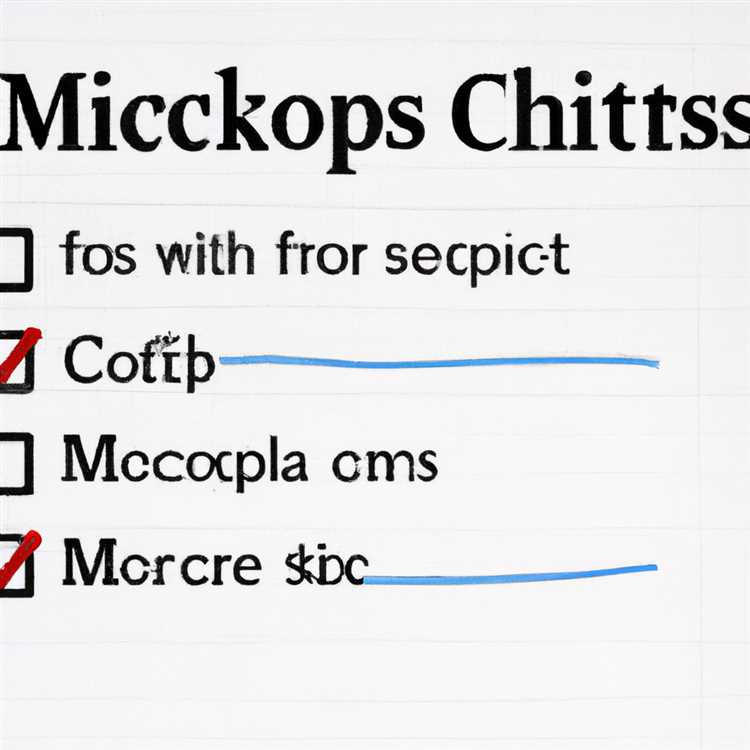Il tuo computer Windows 10 è dotato di affidabili strumenti di backup e ripristino che dovresti utilizzare per proteggere i tuoi file e dati personali. In questo articolo, esamineremo due modi convenienti per eseguire un backup di un computer Windows 10.

Computer Windows 10 di backup
Anche se hai un computer più recente, non vi è alcuna garanzia che continuerà a funzionare e proteggerà i tuoi dati, file e foto per sempre. In realtà la realtà è che qualsiasi cosa di brutto può accadere a qualsiasi computer, con conseguente perdita di dati personali, file importanti e ricordi preziosi.
Pertanto, è davvero importante configurare il computer per eseguire il backup dei file utilizzando strumenti gratuiti disponibili direttamente nel sistema operativo Windows 10.
Una volta installato un sistema di backup, sarà facile ripristinare il computer Windows 10 utilizzando il backup.
Metodi di backup del computer Windows 10
Mentre il sistema operativo Windows 10 include diversi tipi di strumenti di backup e ripristino, i due seguenti sono gli strumenti più convenienti e intuitivi.
Backup e ripristino: introdotto per la prima volta in Windows 7, lo strumento di backup e ripristino è ancora disponibile in Windows 10 e consente di eseguire un backup di tutti i file e dati su un'unità esterna collegata al computer.
Oltre a fare un backup di tutti i tuoi file personali, lo strumento di backup e ripristino può anche essere utilizzato per creare una "immagine di sistema", che può essere utilizzata per ripristinare l'intero computer, nel caso in cui qualcosa vada storto.
L'immagine di sistema è un'istantanea dell'intero sistema, inclusi i file del sistema operativo, i file di programma e tutti i file personali. Quindi, la sua capacità di recuperare l'intero computer in un istante.
Cronologia file: introdotta in Windows 8, Cronologia file può essere considerata come lo strumento di backup principale in Windows 10. Cronologia file consente di salvare più versioni di tutti i file personali, consentendo di selezionare e ripristinare le versioni precedenti dei file.
Per impostazione predefinita, lo strumento Cronologia file è configurato per il backup di desktop, documenti, download, musica, immagini, video e anche alcune parti dei dati delle app. È possibile aggiungere ulteriori cartelle al backup ed escludere anche le cartelle che non si desidera includere nei backup della cronologia dei file.
A differenza dello strumento Backup e ripristino, lo strumento Cronologia file non crea un backup del sistema operativo e dei file di programma, ma esegue solo il backup dei file personali.
Una volta impostato, Cronologia file esegue automaticamente il backup dei file ogni volta che viene aggiunto un nuovo file o vengono apportate modifiche a un file esistente.
File di backup in Windows 10 usando la cronologia dei file
Come accennato in precedenza, Cronologia file dovrebbe essere considerata la soluzione di backup principale in Windows 10, nel caso in cui si stia cercando una soluzione di backup completa per i propri file personali.
Una volta installato, lo strumento Cronologia file può essere considerato attendibile per il backup automatico dei file e la gestione di più versioni di tutti i file personali in un percorso di archiviazione esterno.
La cosa positiva di Cronologia file è che esegue automaticamente il backup dei file, ogni volta che si apportano modifiche a qualsiasi file o si aggiunge un nuovo file al computer. Troverai i passaggi per impostare i backup della Cronologia file sul tuo computer nell'articolo elencato di seguito.
- Come eseguire il backup dei file utilizzando la cronologia dei file in Windows 10
Computer Windows 10 di backup utilizzando lo strumento Backup e ripristino
Lo strumento di backup e ripristino in Windows 10 può essere utilizzato per eseguire un backup completo dell'intero computer, inclusi il sistema operativo e i file di programma.
Troverai i passaggi per creare un '"Immagine di sistema" e ripristinare il computer Windows 10 usando Immagine di sistema nel seguente articolo.
- Come ripristinare il computer Windows 10 usando l'immagine di sistema
Sebbene lo strumento di backup e ripristino non memorizzi più versioni di file personali, è possibile fare affidamento su backup completi e selettivi dei file personali.
Puoi trovare i passaggi per il backup dei tuoi file personali utilizzando lo strumento Backup e ripristino nell'articolo elencato di seguito.
- Come eseguire il backup dei file in Windows 10 utilizzando Backup e ripristino
Oltre a quanto sopra, puoi anche proteggere i tuoi dati su un computer Windows 10 creando un Punto di ripristino del sistema e Ripristina il computer Windows 10 utilizzando il Punto di ripristino del sistema.