Quando si creano documenti digitali, è importante disporre di funzionalità interattive che rendono più facile per i lettori interagire con il contenuto. Una di queste funzionalità è la possibilità di aggiungere caselle di controllo ai documenti di Microsoft Word. Ciò consente ai lettori di controllare elettronicamente una casella per indicare il loro accordo, selezione o completamento di un'attività. Sia che tu stia inviando un sondaggio online, creando un modulo di feedback o semplicemente hai bisogno di un modo per i lettori di controllare gli elementi in un elenco, l'aggiunta di caselle di controllo può essere uno strumento molto utile.
Per impostazione predefinita, Microsoft Word non ha una funzione di controllo integrata nella sua barra degli strumenti. Tuttavia, ci sono alcuni metodi diversi che puoi utilizzare per aggiungere caselle di controllo al tuo documento. Un'opzione è quella di inserire un simbolo della scatola dal carattere Wingdings 2, che appare come un segno di spunta quando viene stampato il documento. Un'altra opzione è quella di utilizzare la funzione Controlli del modulo, che consente di creare caselle di controllo interattive che possono essere riempite elettronicamente e rimangono presenti nel documento quando stampato.
Per aggiungere una casella di controllo utilizzando il carattere Wingdings 2, è necessario prima abilitare questo carattere nel tuo documento Word. Per fare ciò, vai alla scheda "Inserisci" e fai clic sul pulsante "Simbolo". Nella finestra di dialogo che viene visualizzata, selezionare "Wingdings 2" dal menu a discesa "Font". Scorri verso il basso fino a trovare il simbolo checkmark (che di solito è la prima opzione). Fai clic su di esso, quindi premi il pulsante "Inserisci". Il simbolo checkmark verrà quindi inserito ovunque il cursore sia inserito nel documento.
Se si desidera aggiungere una casella di controllo interattiva che può essere compilata e controllata elettronicamente, dovrai utilizzare la funzione Controlli del modulo. Per accedere a questa funzione, vai alla scheda "sviluppatore". Se non vedi la scheda "sviluppatore" nella barra degli strumenti di Word, potrebbe essere necessario abilitarla. Per fare ciò, vai alla scheda "File", fai clic su "Opzioni", seleziona "Personalizza Ribbon" dal menu a sinistra e controlla la casella accanto a "Svilupper" nella sezione "Schede principali". Una volta abilitata la scheda "sviluppatore", vai su di essa e fai clic sul pulsante "Strumenti legacy" nel gruppo "Controlli". Dal menu a discesa, selezionare l'opzione della casella di controllo.
Guida passo per passo: aggiunta di caselle di controllo ai documenti di Microsoft Word
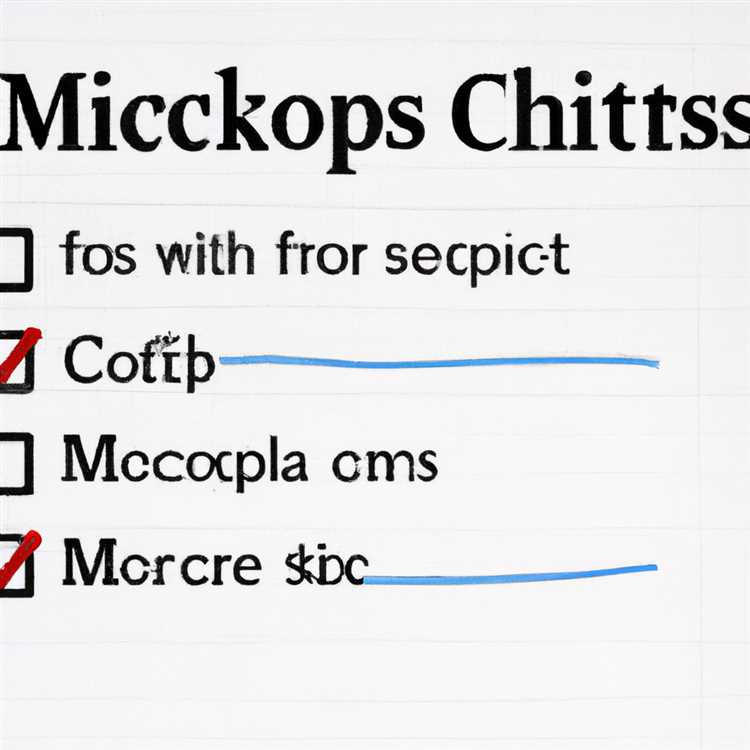
Le caselle di controllo possono essere uno strumento utile nei documenti Microsoft Word, consentendoti di creare liste di controllo, moduli interattivi o anche solo aggiungere un tocco decorativo. Con le caselle di controllo puoi facilmente tenere traccia delle attività o chiedere ai tuoi lettori di effettuare selezioni all'interno del documento.
Passaggio 1: inserimento della casella di controllo

Per aggiungere una casella di controllo al tuo documento Microsoft Word, procedi nel seguente modo:
- Seleziona la posizione nel documento in cui desideri inserire la casella di controllo.
- Fare clic sulla scheda "Inserisci" situata nel menu nella parte superiore della finestra.
- Nella sezione "Controlli modulo", fai clic sull'icona della casella di controllo. Se non vedi l'icona della casella di controllo, fai clic sulla freccia giù accanto a "Altri controlli" per visualizzare ulteriori opzioni.
- Apparirà un cursore a forma di mirino. Fai clic e trascina per creare la dimensione della casella di controllo desiderata.
Passaggio 2: abilitazione della casella di controllo
Per impostazione predefinita, la casella di controllo inserita non sarà selezionabile o interattiva. Per abilitarlo, attenersi alla seguente procedura:
- Fare clic con il tasto destro sulla casella di controllo. Apparirà un menu a discesa.
- Passa il mouse sopra la casella di controllo "Opzioni di controllo del contenuto" e fai clic su di essa.
- Nella finestra che si apre, vai alle sezioni "Selezionata" e "Non selezionata".
- Seleziona l'opzione che meglio si adatta all'aspetto desiderato per la casella di controllo.
- Fare clic su "OK" per applicare le modifiche.
Passaggio 3: personalizzazione della casella di controllo
Se desideri apportare ulteriori modifiche all'aspetto o alla funzionalità della casella di controllo, procedi nel seguente modo:
- Fare clic con il tasto destro sulla casella di controllo e selezionare "Proprietà".
- Verrà visualizzata una finestra delle proprietà in cui è possibile modificare varie opzioni come lo stato predefinito, le dimensioni e le impostazioni dell'azione.
- Apportare le modifiche desiderate e fare clic su "OK" per salvarle.
Dopo aver inserito e personalizzato le caselle di controllo nel documento Microsoft Word, puoi stamparlo, salvarlo come PDF o inviarlo elettronicamente. Le caselle di controllo rimarranno cliccabili e interattive, consentendo ai tuoi lettori di contrassegnare facilmente le loro selezioni o completare le attività all'interno del documento.
Come inserire facilmente una casella di controllo in Word

Microsoft Word ti consente di aggiungere caselle di controllo ai tuoi documenti, che possono essere molto utili per creare liste di controllo, sondaggi o qualsiasi altro tipo di documento che richieda di indicare uno stato o scegliere tra più opzioni. Fortunatamente, aggiungere una casella di controllo in Word è un processo semplice che può essere eseguito in pochi passaggi. In questa guida ti guideremo attraverso il processo passo dopo passo.
Passaggio 1: attiva la scheda Sviluppatore
Per inserire una casella di controllo in Word, devi prima abilitare la scheda Sviluppatore. Segui questi passi:
- Apri Word e fai clic sulla scheda "File".
- Nella visualizzazione backstage, fare clic su "Opzioni".
- Nella finestra di dialogo Opzioni di Word, seleziona "Personalizza barra multifunzione" dal lato sinistro.
- Nella sezione "Personalizza la barra multifunzione", seleziona la casella accanto a "Sviluppatore" e fai clic su "OK".
Passaggio 2: inserisci la casella di controllo
Ora che la scheda Sviluppatore è abilitata, puoi iniziare ad aggiungere caselle di controllo al tuo documento Word. Segui questi passi:
- Fare clic sulla scheda "Sviluppatore" nella barra multifunzione.
- Nel gruppo Controlli, fai clic sull'icona "Strumenti legacy" per aprire un menu a discesa.
- Seleziona l'opzione "Casella di controllo campo modulo" dal menu a discesa.
- Posiziona il cursore nel punto in cui desideri che venga visualizzata la casella di controllo nel documento.
- Fare clic sull'icona della casella di controllo visualizzata nel documento.
Passaggio 3: personalizza la casella di controllo
Per impostazione predefinita, la casella di controllo avrà un aspetto quadrato. Se preferisci uno stile diverso, puoi modificarlo procedendo nel seguente modo:
- Fare clic con il tasto destro sulla casella di controllo e selezionare "Proprietà" dal menu contestuale.
- Nella finestra di dialogo Proprietà controllo contenuto, vai alla scheda "Aspetto".
- Dal menu a discesa "Stato", scegli tra "Selezionato", "Non selezionato" o "Misto" per definire lo stato iniziale della casella di controllo.
- Seleziona la casella "Selezionata" se vuoi che la casella di controllo venga selezionata automaticamente quando viene inserita nel documento. Deselezionalo se desideri che la casella di controllo appaia deselezionata.
- Fare clic su "OK" per salvare le modifiche.
Questo è tutto! Hai inserito con successo una casella di controllo nel tuo documento Word. Ora puoi utilizzare questa casella di controllo per contrassegnare gli elementi dalla tua lista di controllo, raccogliere risposte al sondaggio o qualsiasi altra cosa di cui hai bisogno.
Consentire ai lettori di stampare o spuntare le caselle di controllo sul proprio computer

Quando si tratta di creare moduli o documenti che richiedono agli utenti di inserire o spuntare opzioni, Microsoft Word offre il solito modo di aggiungere caselle di controllo utilizzando simboli e il solito campo di immissione del testo. Tuttavia, fino ad ora, queste caselle di controllo non hanno funzionato in un documento digitale interattivo o in formato elettronico. Rimangono semplicemente come caselle statiche sulla pagina, senza la possibilità per l'utente di selezionarle o stamparle.
Ma cosa succede se è necessario creare un documento che gli utenti possano compilare e spuntare elettronicamente? Che tu stia creando sondaggi, moduli di autorizzazione o qualsiasi altro tipo di documento che richiede caselle di controllo, ora puoi consentire ai tuoi lettori di interagire con tali caselle di controllo in Word sia su Windows che su Mac.
La scheda Sviluppatore: aggiunta di caselle di controllo interattive
Per abilitare questa funzione, devi assicurarti che la scheda Sviluppatore sia visualizzata nella barra multifunzione di Word. Se non lo vedi, puoi seguire la guida passo passo fornita da JohnsonInsider sul loro sito Web per aggiungerlo.
Una volta visualizzata la scheda Sviluppatore, puoi iniziare ad aggiungere caselle di controllo interattive ai tuoi documenti Word. Ecco i passaggi da seguire:
- Passaggio 1: definizione della casella di controllo e del relativo stato di visualizzazione
- Passaggio 2: apportare modifiche alla casella di controllo
- Passaggio 3: consentire agli utenti di selezionare la casella
- Passaggio 4: stampare o spuntare le caselle di controllo
Seleziona la posizione nel documento in cui desideri inserire la casella di controllo. Vai alla scheda Sviluppatore, fai clic sul pulsante "Controllo contenuto casella di controllo" e fai clic sull'area in cui desideri che appaia la casella di controllo.
Per impostazione predefinita, la casella di controllo visualizzerà una casella vuota. Per definire il suo stato iniziale, fai clic con il pulsante destro del mouse sulla casella di controllo, scegli "Modifica testo" o "Proprietà" e seleziona la casella se desideri che visualizzi lo stato selezionato per impostazione predefinita.
Dopo aver aggiunto le caselle di controllo, puoi definire quali sono selezionate o deselezionate quando il modulo viene aperto. Per fare ciò, fai clic con il pulsante destro del mouse sulla casella di controllo, seleziona "Proprietà", vai all'opzione "Stato selezionato" e seleziona lo stato desiderato.
Dopo aver aggiunto le caselle di controllo interattive al documento, gli utenti possono selezionarle semplicemente facendo clic sulla casella di controllo. Per stampare il documento con le caselle selezionate, gli utenti possono utilizzare la funzione di stampa in Word o salvarlo come PDF e quindi stamparlo. Ciò offre agli utenti la possibilità di compilare e inviare moduli elettronicamente o stamparli per i propri archivi.
Seguendo questi passaggi, ora puoi creare documenti Word con caselle di controllo funzionali che possono interagire con l'utente. Che tu abbia bisogno di creare sondaggi, moduli di autorizzazione o qualsiasi altro tipo di documento che richieda caselle di controllo interattive, Word fornisce una soluzione conveniente per soddisfare le tue esigenze.





