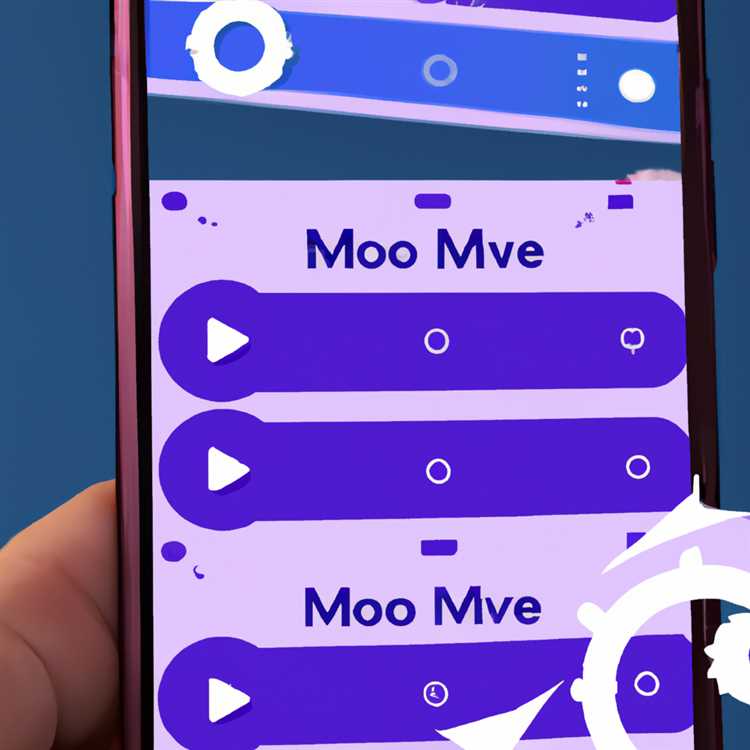Stai riscontrando problemi con il disco rigido del tuo computer? Non preoccuparti, c'è un'utilità costruita direttamente in Windows 10 che può aiutarti a rilevare e risolvere questi problemi. Si chiama CHKDSK ed è uno strumento potente che gestisce il compito di riparare il disco rigido.
CHKDSK, abbreviazione di "Check disco", è uno strumento di riga di comando che scruta il disco rigido per errori e recupera le informazioni leggibili. Può essere eseguito dal prompt dei comandi o dal PowerShell e richiede che i diritti amministrativi funzionino correttamente. Se il tuo computer non si avvia, è possibile utilizzare il disco di installazione/USB di Windows 10 per aprire il prompt dei comandi ed eseguire Chkdsk da lì.
Allora, come funziona Chkdsk? Quando si esegue Chkdsk, scansiona il disco rigido per errori, settori cattivi e file corrotti. Tenta quindi di riparare questi problemi, riducendo le possibilità di ulteriori perdite di dati. CHKDSK controlla anche i metadati del file system per errori e risolve eventuali incoerenze che trova. Questo strumento viene spesso utilizzato per correggere il "tipo di file system è grezzo. Chkdsk non è disponibile per le unità grezze", tra gli altri problemi di disco rigido comuni.
CHKDSK ha diversi parametri e opzioni tra cui scegliere a seconda delle tue esigenze. Ad esempio, è possibile utilizzare il parametro "/f" per correggere gli errori rilevati durante la scansione e il parametro "/r" per individuare i settori cattivi e recuperare le informazioni. CHKDSK ha anche un parametro "/X" che costringe il volume a smontare prima dell'inizio della scansione. Questo è utile se stai scansionando l'unità di sistema ed è attualmente in uso.
Mentre CHKDSK è un potente strumento integrato, a volte potrebbe non essere in grado di risolvere determinati problemi con il disco rigido. In tali casi, è possibile prendere in considerazione l'utilizzo di strumenti di riparazione del disco di terze parti o cercare un aiuto professionale. Tuttavia, si consiglia sempre di provare prima Chkdsk, poiché è libero e spesso risolve i problemi comunemente incontrati.
In conclusione, se stai riscontrando problemi con il tuo disco rigido in Windows 10, CHKDSK è uno strumento utile che può aiutarti a rilevare e risolvere questi problemi. Sia che tu abbia a che fare con file corrotti, settori cattivi o altri errori, l'esecuzione di CHKDSK può spesso ripristinare la funzionalità alle tue unità. Quindi, la prossima volta che si incontra un problema al disco rigido, ricorda di usare CHKDSK e segui le FAQ e le linee guida fornite qui.
Come correggere il tuo disco rigido con Chkdsk in Windows 10
![Come correggere il tuo disco rigido con Chkdsk in Windows 10 |[Nome del sito Web]](http://digiist.com/img/how-to-fix-your-hard-disk-with-chkdsk-in-windows-10-website-name.jpg)
Se riscontri problemi con il tuo disco rigido in Windows 10, l'utilizzo del comando CHKDSK (Verifica disco) può aiutarti a diagnosticare e risolvere eventuali problemi. CHKDSK è un'utilità Windows integrata che analizza e ripara errori del file system logico, settori danneggiati e altri problemi relativi al disco.
Cos'è CHKDSK?
CHKDSK è uno strumento da riga di comando che può essere utilizzato per verificare l'integrità dei dischi e risolvere i problemi che potrebbero causare l'instabilità del sistema. Può essere eseguito su qualsiasi supporto di memorizzazione, come dischi rigidi, SSD e unità USB. CHKDSK funziona eseguendo la scansione del file system alla ricerca di errori e tentando di riparare eventuali problemi rilevati.
Come eseguire CHKDSK in Windows 10

- premi ilTasto Windows + Xper aprire il menu Power User e selezionare "Prompt dei comandi (amministratore)" o "Windows PowerShell (amministratore)" per aprire un prompt dei comandi con privilegi elevati.
- Nella finestra del prompt dei comandi, digitare "
chkdsk /f C:" (sostituisci "C" con la lettera dell'unità del disco che desideri controllare) e premiaccedere. - Se l'unità di sistema è in uso, ti verrà richiesto di pianificare il controllo del disco al successivo riavvio. Digita "Y" e premiaccedereprocedere.
- Riavvia il computer e CHKDSK verrà eseguito prima dell'avvio del sistema operativo. Ciò è necessario perché alcuni file di sistema non possono essere riparati mentre sono in uso.
- CHKDSK inizierà ad analizzare e riparare il disco. Questo processo potrebbe richiedere del tempo, quindi sii paziente e attendi che venga completato.
- Una volta che CHKDSK avrà terminato il controllo del disco, visualizzerà un riepilogo dei risultati della scansione. Se sono stati rilevati e risolti errori, si consiglia di eseguire nuovamente CHKDSK per garantire che tutti i problemi siano stati risolti.
Utilizzo di CHKDSK con parametri della riga di comando
Oltre al comando CHKDSK di base, sono disponibili diversi parametri che è possibile utilizzare per personalizzarne la funzionalità. Ecco alcuni parametri comunemente utilizzati:
/r: Individua i settori danneggiati sul disco e recupera tutte le informazioni leggibili. Implica la funzionalità del/fparametro./x: forza lo smontaggio del volume prima dell'inizio della scansione. Ciò è utile se il disco è in uso e non può essere controllato mentre Windows è in esecuzione./b: cancella l'elenco dei cluster danneggiati sul disco. Questo è spesso usato in combinazione con/rparametro.
Conclusione
CHKDSK è un potente strumento che può aiutare a risolvere i problemi relativi al disco in Windows 10. Si consiglia di eseguire CHKDSK periodicamente per rilevare e risolvere in modo proattivo eventuali problemi prima che diventino più gravi. Seguendo i passaggi descritti in questo articolo, puoi garantire l'integrità e la funzionalità del tuo disco rigido.
Se hai altre domande su CHKDSK o hai bisogno di ulteriore assistenza, consulta la nostra sezione FAQ o consulta un professionista per una risoluzione più avanzata dei problemi.
[Nome del sito Web] FAQ:
![[Nome del sito Web] FAQ:](http://digiist.com/img/how-to-fix-your-hard-disk-with-chkdsk-in-windows-10-website-name-zal26vo6.jpg)
Ecco una guida utile per fissare il disco rigido utilizzando CHKDSK in Windows 10. Chkdsk, abbreviazione di "Controlla disco", è un'utilità integrata in Windows che scruta il disco rigido per errori e li risolve. È particolarmente utile se si riscontrano problemi con il tuo computer, come prestazioni lente o corruzione del file.
Allora, cos'è Chkdsk e come funziona? CHKDSK è uno strumento di riga di comando che esegue una scansione approfondita del disco rigido per verificare gli errori e correggere quello che trova. Aiuta a garantire l'integrità e la funzionalità dei tuoi file e può anche aiutare a identificare e correggere i settori cattivi sul disco.
Per eseguire CHKDSK, dovrai aprire una finestra del prompt dei comandi elevato. Segui questi passi:
- Premere il tasto Windows + X e selezionare "Prompt comandi (amministratore)" dal menu che viene visualizzato.
- Nella finestra del prompt dei comandi, digitare "
CHKDSK"Seguita dalla lettera di unità che desideri controllare (ad esempio,"CHKDSK C:") e premere Invio. - CHKDSK inizierà a scansionare l'unità per errori. A seconda delle dimensioni dell'unità e del numero di errori trovati, questo processo può richiedere del tempo.
- Una volta completata la scansione, CHKDSK visualizzerà un riepilogo dei risultati. Se sono stati trovati errori, avrai la possibilità di risolverli.
È importante notare che CHKDSK è uno strumento potente che può aiutare a correggere errori comuni del disco rigido, ma non è un proiettile d'argento. Se ritieni che il tuo disco rigido possa fallire, CHKDSK può acquistarti un po 'di tempo, ma dovresti anche considerare di eseguire il backup dei tuoi file importanti e consultare un professionista.
In conclusione, CHKDSK è un'utilità utile per la scansione e la correzione di errori del disco rigido. Si consiglia di eseguire regolarmente CHKDSK per garantire la stabilità e la salute del computer. In caso di ulteriori domande, consultare la nostra sezione FAQ di seguito:
| FAQ | Risposta |
|---|---|
| Cos'è CHKDSK? | CHKDSK (Controlla disco) è un'utilità di Windows che scansiona il disco rigido per errori e li risolve. |
| Come gestisco Chkdsk? | Per eseguire CHKDSK, aprire una finestra del prompt dei comandi elevato e digitare "Chkdsk [lettera di guida]:" |
| Cosa fa Chkdsk? | CHKDSK esegue la scansione del disco rigido per errori, li risolve e garantisce l'integrità dei tuoi file. |
| Ci sono altri modi per correggere errori del disco rigido? | Oltre a CHKDSK, ci sono altre soluzioni software disponibili che possono aiutare a correggere errori del disco rigido. |
| Chkdsk è l'unica utilità per la correzione di errori del disco rigido? | No, sono disponibili diversi metodi e utility per correggere errori del disco rigido. |
Usa chkdskfr in Windows PowerShell

Oltre a utilizzare il comando CHKDSK nel prompt dei comandi, è anche possibile utilizzare il comando CHKDSKFR in Windows Powershell per controllare e correggere errori sul disco rigido.
Windows PowerShell è una shell della riga di comando e un linguaggio di scripting che consente di automatizzare le attività e gestire le configurazioni in Windows. Fornisce funzionalità più avanzate rispetto al prompt dei comandi.
Ecco come usare chkdskfr in Windows PowerShell:
- Apri Windows PowerShell digitando "PowerShell" nella barra di ricerca e selezionando l'app PowerShell di Windows dall'elenco dei risultati.
- Esegui il comando CHKDSKFR seguito dalla lettera di unità della partizione che si desidera scansionare. Ad esempio, se si desidera scansionare l'unità C, digitare il seguente comando:
CHKDSKFR C:. - Premere Invio per avviare la scansione. CHKDSKFR troverà e tenterà di correggere eventuali errori che rileva sull'unità specificata.
- Una volta completata la scansione, CHKDSKFR visualizzerà un riepilogo dei risultati della scansione.
- Se CHKDSKFR trova e corregge eventuali errori, ti chiederà di riavviare il computer per applicare le modifiche. Puoi riavviare immediatamente il computer o scegliere di riavviarlo in seguito.
- Riavvia il computer per completare il processo di scansione e fissaggio.
L'uso di CHKDSKFR in Windows PowerShell fornisce un metodo sicuro ed efficiente per scansionare e correggere errori sul disco rigido. È particolarmente utile quando si tratta di problemi che non possono essere risolti utilizzando altri metodi o strumenti di terze parti.
Se non hai familiarità con Windows Powershell o non sei sicuro di usare il comando, si consiglia di cercare un aiuto professionale. L'uso improprio del comando CHKDSKFR o qualsiasi altro comando in Windows Powershell può potenzialmente causare ulteriori danni al disco rigido o ai dati.