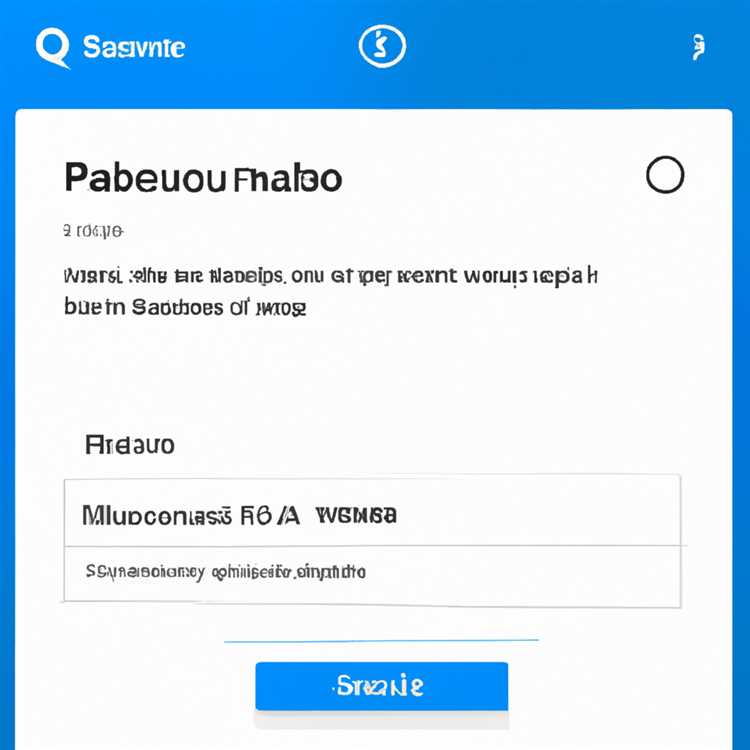Se hai mai avuto un'estensione scomparire dalla tua barra degli strumenti di Google Chrome, non sei solo. Può essere frustrante vedere quelle icone grigie improvvisamente svanire, lasciandoti a chiederti dove sono andati e come accedervi di nuovo.
Prima di immergerci nei passaggi, è importante notare che il blocco delle estensioni alla barra degli strumenti è specifica per Google Chrome. Altri browser come Firefox, Microsoft Edge e Safari hanno tutti i loro modi di gestire le estensioni. Se stai utilizzando un browser diverso, potrebbe essere necessario disabilitare o sbloccare le estensioni o riorganizzarle in base alle impostazioni di quel browser. Quindi iniziamo con il processo di blocco di Google Chrome!
Passaggio 1: per iniziare, apri il tuo browser Google Chrome sul desktop o sul laptop. Se hai più dispositivi sincronizzati con il tuo account Google, avrai anche accesso a tutte le tue estensioni appuntate su tali dispositivi.
Passaggio 6: una volta abilitate le autorizzazioni necessarie, torna al menu Estensioni facendo nuovamente clic sull'icona del pezzo del puzzle. Questa volta, l'estensione dovrebbe avere l'opzione "Aggiungi alla barra degli strumenti". In alcuni casi, potrebbe essere necessario riavviare Chrome prima che venga visualizzata l'opzione.
Passaggio 7: infine, fai clic su "Aggiungi alla barra degli strumenti" per aggiungere permanentemente l'estensione alla barra degli strumenti di Chrome. Puoi riorganizzare l'ordine delle estensioni bloccate facendo clic e trascinandole nella posizione preferita.
E il gioco è fatto! Seguendo questi semplici passaggi, puoi aggiungere le tue estensioni preferite alla barra degli strumenti di Google Chrome, assicurandoti un accesso facile e veloce ogni volta che ne hai bisogno. Niente più icone grigie o estensioni che scompaiono. Goditi la comodità e la funzionalità aggiuntive che le estensioni aggiunte apportano alla tua esperienza di navigazione!
Se hai altre domande sul blocco delle estensioni in Google Chrome o hai bisogno di ulteriore assistenza, assicurati di consultare le nostre domande frequenti per ulteriore aiuto. La barra degli strumenti di Chrome è il luogo perfetto per avere tutte le estensioni a portata di mano, quindi sfrutta questa funzionalità per personalizzare il tuo browser e farlo funzionare al meglio per le tue esigenze.
Accesso alle impostazioni delle estensioni di Chrome
Aggiungere estensioni alla barra degli strumenti di Google Chrome può migliorare notevolmente la tua esperienza di navigazione, fornendoti una gamma completa di funzionalità e caratteristiche. Tuttavia, in alcuni casi potrebbe essere necessario accedere alle impostazioni delle estensioni per personalizzarle o risolvere eventuali problemi.
Per accedere alle impostazioni dell'estensione in Google Chrome, procedi nel seguente modo:
Fai clic sui tre punti verticali nell'angolo in alto a destra della finestra di Chrome per aprire il menu del browser.
Dal menu a discesa, passa con il mouse sull'opzione "Altri strumenti" e quindi fai clic su "Estensioni".

Verrai indirizzato alla pagina Estensioni, dove potrai vedere tutte le estensioni attualmente installate nel tuo browser.
Individua l'estensione per la quale desideri accedere alle impostazioni. Puoi utilizzare la barra di ricerca in alto per individuare rapidamente l'estensione specifica.
- Una volta trovata l'estensione, fai clic sul pulsante "Dettagli" accanto ad essa.
- Apparirà una finestra pop-up che ti fornirà informazioni dettagliate sull'estensione. Scorri verso il basso fino alla fine della finestra pop-up.
- Nella sezione "Opzioni estensione", troverai le impostazioni per quella particolare estensione. Fare clic sul collegamento "Opzioni" o "Impostazioni" per accedervi.
- Ora sarai in grado di personalizzare le impostazioni dell'estensione in base alle tue preferenze.
- Seguendo questi passaggi, è possibile accedere e modificare facilmente le impostazioni di qualsiasi estensione installata nel browser Google Chrome. Sia che si desideri abilitare o disabilitare determinate funzionalità, riarrandare le icone sulla barra degli strumenti o sincronizzare le estensioni tra i dispositivi, accedere alle impostazioni di estensione può aiutarti a sfruttare al massimo la tua esperienza di navigazione.
- Se si utilizzano frequentemente altri browser come Firefox, Microsoft Edge o Safari, i passaggi per accedere alle impostazioni di estensione possono variare leggermente. Tuttavia, il concetto generale di localizzazione e accesso alle impostazioni rimane lo stesso tra i browser diversi.
- Nel caso in cui un'estensione sia scomparsa dalla barra degli strumenti o abbia smesso di funzionare correttamente, è possibile provare questi passaggi di risoluzione dei problemi:
- "Estensioni."
Individua l'estensione che è stata disabilitata o causando problemi.
Se l'estensione è grigiata, significa che è disabilitato. Per abilitarlo, fai semplicemente clic sull'interruttore a levetta accanto ad esso.
Se l'estensione ha un'icona del pezzo di puzzle, indica che non è appuntata alla barra degli strumenti. Per appuntarlo, fai clic sull'icona del pezzo del puzzle, quindi fai clic sull'icona del pin.
- Click on the three vertical dots in the top-right corner of your Chrome window and go to "More Tools" >Se l'estensione non funziona ancora correttamente, puoi provare a reinstallarla facendo clic sul pulsante "Rimuovi" e quindi scaricandola e installandolo di nuovo dal Web Store di Chrome.
- Ricorda, se hai bisogno di aiuto o hai più domande su Extensions, accedere alle impostazioni di estensione o risolvere eventuali problemi, non esitare a chiedere a Nicole da Helperbird. È qui per guidarti attraverso il processo e assicurarti di ottenere la migliore esperienza di navigazione su tutti i tuoi dispositivi.
- Ora che sai come accedere alle impostazioni di estensione, puoi iniziare a personalizzare e migliorare le tue estensioni preferite in Google Chrome.
- Pinning Extensions alla barra degli strumenti
- Una delle domande più frequenti degli utenti di Google Chrome è come applicare le estensioni alla barra degli strumenti. Questa guida completa ti guiderà attraverso i passaggi per appuntare facilmente le tue estensioni preferite e accedervi con un solo clic, rendendo la tua esperienza di navigazione più efficiente e divertente.
Prima di immergerci nei passaggi, affrontiamo una preoccupazione comune: cosa succede quando si inserisce un'estensione alla barra degli strumenti? Punendo un'estensione, come Helperbird, alla barra degli strumenti, stai abilitando un rapido accesso alla sua funzionalità. Invece di dover individuare l'estensione nel menu del pezzo del puzzle di Chrome, sarà visibile come icona accanto alla barra degli indirizzi.
Ora, iniziamo con il processo di blocco:
?
Passo 1:
Apri Google Chrome sul tuo computer.
Passo 2:
Fai clic sui tre punti grigi nell'angolo in alto a destra della finestra del browser per aprire il menu Chrome.
| Passaggio 3: | Passa il mouse sopra "più strumenti" nel menu a discesa, quindi seleziona "Extensions" dal menu espanso. |
| Passaggio 4: | Trova l'estensione che si desidera appuntare alla barra degli strumenti dall'elenco delle estensioni installate. |
| Passaggio 5: | Accanto all'estensione, individuare il pulsante "PIN" e fare clic su di esso. |
| Passaggio 6: | Se l'estensione è stata bloccata con successo, la sua icona apparirà ora sulla barra degli strumenti accanto alla barra degli indirizzi. |
| Questo è tutto! Hai bloccato con successo l'estensione della barra degli strumenti. È possibile riorganizzare le estensioni bloccate semplicemente facendo clic e trascinandole nella posizione desiderata. | Se si desidera sbloccare un'estensione dalla barra degli strumenti, segui invece gli stessi passaggi, ma cerca invece il pulsante "Unpin". |
| Vale anche la pena notare che, per impostazione predefinita, Google Chrome consente automaticamente la sincronizzazione di estensione tra i dispositivi, quindi se sei firmato in Chrome e hai abilitato la sincronizzazione, le estensioni appuntate appariranno anche su altri dispositivi collegati al tuo account. | Se si riscontrano problemi, come le icone appuntate alla scomparsa o la funzionalità di estensione non funziona correttamente, prova a disabilitare e abilitare l'estensione o aggiornare Google Chrome all'ultima versione. Se il problema persiste, contattare lo sviluppatore di estensione per ulteriore assistenza. |
E il gioco è fatto! Una guida completa sulle estensioni di appunti alla barra degli strumenti di Google Chrome. Ora puoi accedere facilmente alle tue estensioni preferite e migliorare la tua esperienza di navigazione. Felice binning!
Guida passo-passo sulle estensioni di pinning
Ti sei mai chiesto come appuntare le estensioni alla tua barra degli strumenti di Google Chrome? In questa guida completa, ti accompagneremo attraverso i passaggi per fissare le tue estensioni preferite, garantendo un facile accesso e funzionalità tra i dispositivi.
Perché pin estensioni?
Le estensioni sono piccoli programmi software che aggiungono funzionalità e funzionalità extra al browser Web. Plug estendendo la barra degli strumenti, puoi accedervi facilmente con un solo clic, risparmiando tempo e sforzi. È particolarmente utile per le estensioni usate di frequente o quelle che forniscono funzionalità critiche.
Come appuntare un'estensione

Innanzitutto, apri Google Chrome facendo clic sulla sua icona sul desktop o cercandola nel menu Start.
Con Chrome avviato, fai clic sull'icona del menu a tre punteggio situato nell'angolo in alto a destra della finestra. Questo aprirà un menu a discesa.
Dal menu a discesa, passa il mouse sopra l'opzione "Altri strumenti" per espandere un menu secondario.
Fare clic su "Estensioni" dal menu secondario. Si aprirà la pagina Estensioni.
- Nella pagina Estensioni, individua l'estensione che desideri aggiungere alla barra degli strumenti. Se l'estensione è disattivata o disabilitata, potrebbe essere necessario abilitarla o risolvere eventuali problemi prima di procedere.
- Una volta trovata l'estensione desiderata, fai clic sull'icona "Pin" accanto ad essa. Ciò fisserà l'estensione sulla barra degli strumenti e la sua icona apparirà nella sezione più a destra della barra degli strumenti.
- Questo è tutto! Hai aggiunto con successo un'estensione alla barra degli strumenti di Google Chrome. Ripeti questi passaggi per tutte le altre estensioni che desideri bloccare.
- Come sbloccare un'estensione
- Se non desideri più avere un'estensione bloccata nella barra degli strumenti, puoi sbloccarla facilmente seguendo questi passaggi:
- Fare clic con il tasto destro sull'icona dell'estensione nella barra degli strumenti. Apparirà un menu contestuale.
Nel menu contestuale, fai clic su "Sblocca" per rimuovere l'estensione dalla barra degli strumenti. L'estensione sarà ancora disponibile in Chrome, ma la sua icona non apparirà più nella barra degli strumenti.
Questo è tutto! Puoi bloccare e sbloccare estensioni su Google Chrome con pochi clic.
Domande frequenti
- 1. Cosa faccio se le mie estensioni aggiunte scompaiono dalla barra degli strumenti?
- Se le estensioni aggiunte sono scomparse dalla barra degli strumenti, potrebbe essere dovuto all'aggiornamento di Chrome o alla disattivazione delle estensioni. Per risolvere questo problema, puoi provare a riavviare il browser o a ricollegare le estensioni seguendo i passaggi menzionati in precedenza.
2. Posso aggiungere estensioni su altri browser Web come Firefox, Safari o Microsoft Edge?
Non tutti i browser Web supportano il blocco delle estensioni sulla barra degli strumenti. La funzione di blocco di Chrome è specifica di Google Chrome. Tuttavia, altri browser potrebbero offrire metodi alternativi per accedere alle estensioni o fornire funzionalità simili.

3. Come posso riorganizzare l'ordine delle estensioni aggiunte nella barra degli strumenti?
Per riorganizzare l'ordine delle estensioni aggiunte nella barra degli strumenti, è sufficiente fare clic e trascinare le icone delle estensioni nella posizione desiderata. Le modifiche verranno salvate automaticamente.
4. La mia estensione non ha un'opzione di blocco nelle impostazioni. Come posso fissarlo?
Se la tua estensione non dispone di un'opzione di blocco nelle impostazioni, potrebbe non essere progettata per essere bloccata sulla barra degli strumenti. Controlla la documentazione dell'estensione o contatta lo sviluppatore per ulteriori informazioni.
Se hai bisogno di ulteriore aiuto, non esitare a porre le tue domande e il nostro team sarà felice di aiutarti!
Come aggiungere estensioni alla barra degli strumenti di Google Chrome: una guida passo passo
Guida passo passo su come bloccare le estensioni
Domande frequenti