La funzione Appunti universale nei dispositivi Apple ti consente di copiare rapidamente testo e immagini tra i tuoi dispositivi Apple. Di seguito troverai i passaggi per copiare testo o immagini da Mac a iPhone o iPad utilizzando la funzione Appunti universale.

Copia da Mac a iPhone utilizzando Universal Clipboard
Come accennato in precedenza, la funzione Appunti universale consente di copiare testo, immagini e collegamenti tra Mac e dispositivi iOS.
Ad esempio, supponiamo che ti imbatti in un'interessante foto, citazione o un articolo mentre lavori sul tuo Mac. Utilizzando la funzione Universal Clipboard, puoi copiare l'immagine, la citazione o il collegamento all'articolo dal tuo Mac e incollarlo in un messaggio sul tuo iPhone.
Allo stesso modo, puoi copiare qualsiasi cosa dal tuo iPhone o iPad in un documento o una nota sul tuo Mac.
Dispositivi compatibili con gli Appunti universali
Per utilizzare Universal Clipboard, avrai bisogno di un Mac con macOS Sierra o versione successiva e un iPhone o iPad con iOS 10 o versione successiva.
Fondamentalmente, sei bravo a usare questa funzione nel caso in cui tu abbia una versione 2012 o successiva di Mac e iPhone 5 o versione successiva di iPhone (o iPad di quarta generazione).
Ecco un elenco completo dei dispositivi compatibili con gli Appunti universali forniti da Apple.
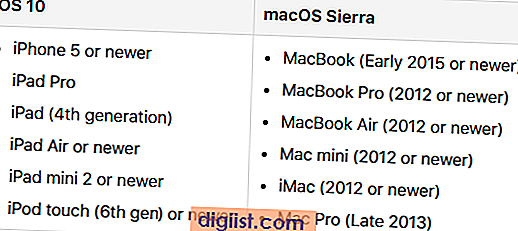
Imposta Appunti universali su Mac e iPhone
Dovrai soddisfare i seguenti requisiti per poter utilizzare la funzione Appunti universale sui tuoi dispositivi Mac e iOS.
- Abilita WiFi su Mac e iPhone.
- Assicurati che Mac e iPhone utilizzino la stessa rete WiFi
- Accedi allo stesso ID Apple su iPhone e Mac.
- Abilita la funzione Handoff su Mac e iPhone.
- Abilita Bluetooth su Mac e iPhone.
I primi 3 requisiti richiedono sostanzialmente di connettere il tuo Mac e iPhone alla stessa rete WiFi e accedere al tuo ID Apple su entrambi i dispositivi (stesso ID Apple).
Di seguito troverai i passaggi per i prossimi due requisiti.
Abilita Handoff su Mac
Seguire i passaggi seguenti per abilitare la funzione Handoff su Mac
1. Fai clic sull'icona Apple nella barra dei menu in alto del Mac, quindi fai clic sull'opzione Preferenze di Sistema ... nel menu a discesa.

2. Nella schermata Preferenze di Sistema, fare clic sull'opzione Generale.

3. Nella schermata Generale, scorri verso il basso e abilita l'opzione Consenti handoff tra questo Mac e i dispositivi iCloud (vedi immagine sotto).

Abilita Handoff su iPhone o iPad
Seguire i passaggi seguenti per abilitare Handoff su iPhone o iPad.
1. Toccare Impostazioni> Generale.

2. Nella schermata generale, toccare Handoff.

3. Nella schermata successiva, attivare l'opzione per Handoff.

Abilita Bluetooth su Mac
Segui i passaggi seguenti per abilitare l'opzione Bluetooth sul tuo Mac.
1. Fai clic sull'icona Bluetooth situata nell'angolo in alto a destra dello schermo, quindi fai clic sull'opzione Attiva Bluetooth nel menu a discesa.

Nel caso in cui non sia possibile trovare l'icona Bluetooth, è possibile abilitare il bluetooth dalla schermata Preferenze di Sistema.
1. Fai clic sull'icona Apple nella barra dei menu in alto del Mac, quindi fai clic sull'opzione Preferenze di Sistema ... nel menu a discesa.

2. Nella schermata Preferenze di Sistema, fare clic sull'opzione Bluetooth.

3. Nella schermata Bluetooth, fare clic sul pulsante Attiva Bluetooth (vedere l'immagine di seguito).

Abilita Bluetooth su iPhone
Segui i passaggi seguenti per abilitare il Bluetooth sul tuo iPhone o iPad
1. Toccare Impostazioni> Bluetooth.

2. Nella schermata Bluetooth, attivare l'opzione per Bluetooth (vedere l'immagine sotto)

Copia da Mac a iPhone utilizzando Universal Clipboard
Con la configurazione di Mac e iPhone per utilizzare la funzione Appunti universale, ora sei pronto per copiare il contenuto tra dispositivi Mac e iOS come iPhone e iPad.
1. Sul Mac, evidenzia il testo o il collegamento a un articolo interessante che desideri copiare da Mac a iPhone.
2. Successivamente, premi i tasti Comando + C sulla tastiera del Mac per copiare il contenuto evidenziato negli Appunti universali.
3. Sul tuo iPhone, tieni premuto dove vuoi che il contenuto vada, quindi tocca l'opzione Incolla nel menu a comparsa che appare (vedi immagine sotto)

Copia da iPhone a Mac utilizzando Universal Clipboard
Allo stesso modo, puoi copiare i contenuti da iPhone o iPad su Mac seguendo i passaggi seguenti.
1. Sul tuo iPhone, tocca e tieni premuto il testo che desideri copiare su Mac, seleziona il testo e quindi tocca l'opzione Copia nel menu a comparsa che appare (vedi immagine sotto).

2. Sul Mac, fai clic in qualsiasi punto del contenuto, quindi premi i tasti Comando + V sulla tastiera del Mac.
Nel caso in cui Universal Clipboard non funzioni su nessuno dei tuoi dispositivi, ti consigliamo di dare un'occhiata ai suggerimenti per la risoluzione dei problemi forniti in questo articolo: Universal Clipboard non funziona tra Mac e iPhone.




![Padroneggiare l'arte del testo curvo in Google Docs con [nome del sito Web]](http://digiist.com/img/learn-how-to-curve-text-in-google-docs-with-ease-website-name.jpg)
