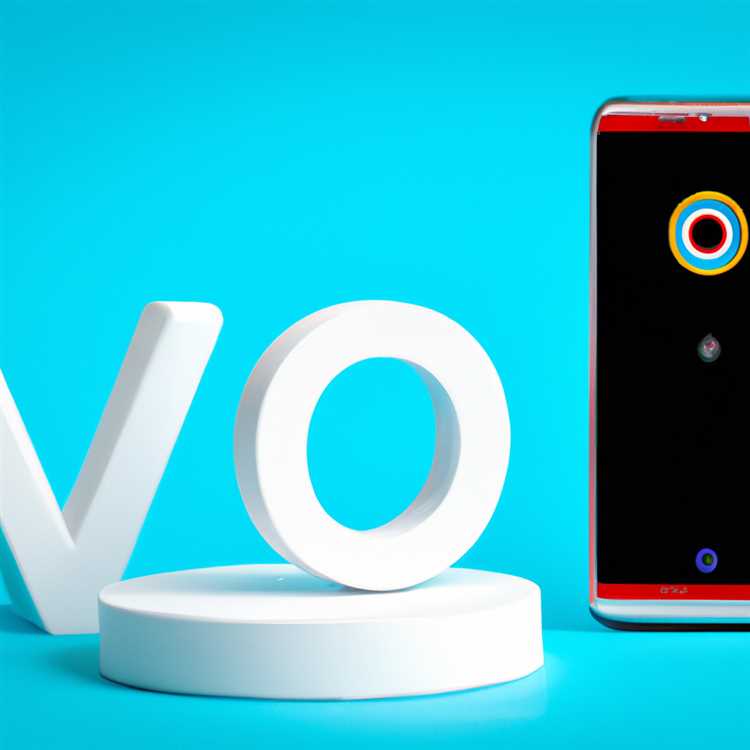Il backup del tuo iPhone è una parte essenziale per mantenere i tuoi dati sicuri e protetti. Non sai mai quando il tuo telefono potrebbe essere perso, rubato o danneggiato e avere un backup ti garantisce di non perdere tutte le tue preziose foto, video, messaggi e altri file importanti. Ma come puoi creare un backup sul tuo computer Windows 10? In questo articolo, discuteremo tre semplici metodi che possono aiutarti a eseguire facilmente il backup del tuo iPhone su Windows 10.
1. iTunes
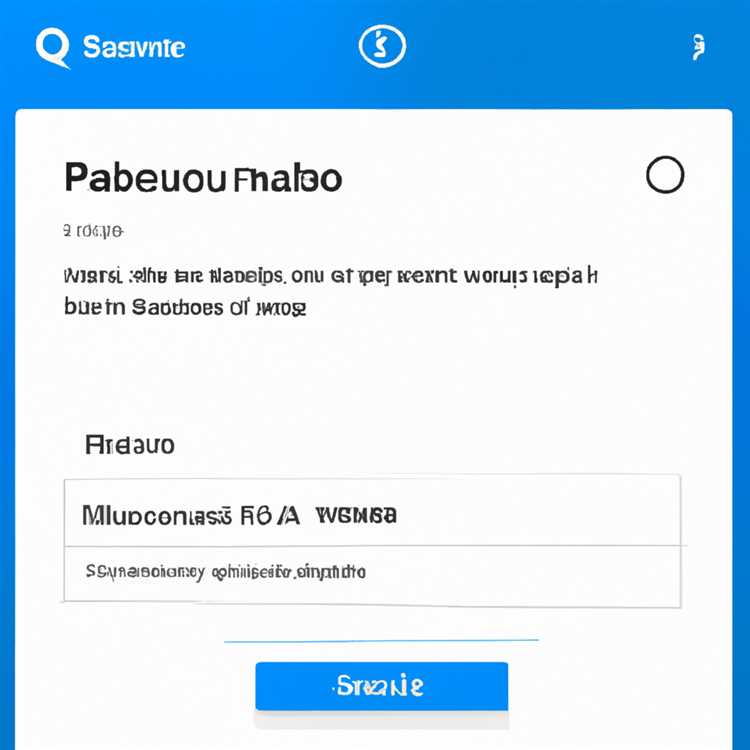
Uno dei modi più semplici per eseguire il backup del tuo iPhone su Windows 10 è utilizzare iTunes. Puoi installare iTunes sul tuo PC, collegare il tuo iPhone e quindi creare un backup utilizzando il software iTunes. Questo metodo ti consente di selezionare il contenuto specifico di cui desideri eseguire il backup, come foto, musica, app e altro. Inoltre, puoi anche scegliere se desideri crittografare il tuo backup per una maggiore sicurezza.
2. iCloud
Se preferisci una soluzione più comoda e wireless, puoi eseguire il backup del tuo iPhone su iCloud. iCloud è il servizio di archiviazione cloud di Apple che ti consente di archiviare i tuoi dati da remoto e accedervi da qualsiasi dispositivo. Per eseguire il backup del tuo iPhone su iCloud, devi disporre di un account iCloud attivo e di spazio libero sufficiente sul tuo spazio di archiviazione iCloud. Vai semplicemente alle Impostazioni del tuo iPhone, seleziona il tuo ID Apple, quindi tocca iCloud e infine tocca Backup iCloud. Da lì puoi avviare un backup e scegliere se desideri includere app, contatti, foto e altri dati.
3. Software di terze parti
Se stai cercando opzioni e funzionalità più avanzate, puoi utilizzare software di terze parti per eseguire il backup del tuo iPhone su Windows 10. Sono disponibili diverse soluzioni software affidabili, come iMazing, MobileTrans e iExplorer. Questi strumenti offrono funzionalità aggiuntive come visualizzare e gestire i file del tuo iPhone, creare backup selettivi, ripristinare i backup e persino trasferire dati tra diversi dispositivi. A seconda delle tue esigenze e richieste specifiche, puoi scegliere il software più adatto a te.
In conclusione, il backup del tuo iPhone è fondamentale per salvaguardare i tuoi preziosi dati. Che tu utilizzi iTunes, iCloud o software di terze parti, è importante creare regolarmente backup per garantire che le tue informazioni siano protette. Seguendo questi semplici metodi, puoi facilmente eseguire il backup del tuo iPhone sul tuo computer Windows 10 e avere la tranquillità di sapere che i tuoi dati sono al sicuro.
Metodo 1: utilizzo di iTunes
Il backup del tuo iPhone è un passaggio essenziale per garantire la sicurezza dei tuoi dati. Con iTunes, puoi creare facilmente un backup del tuo iPhone sul tuo computer Windows 10. Ecco come:
Passaggio 1: installa iTunes
Se non hai iTunes installato sul tuo PC, puoi scaricarlo dal sito web di Apple e seguire le istruzioni di installazione. Una volta installato, apri iTunes.
Passaggio 2: collega il tuo iPhone al PC
Utilizzando un cavo USB, collega il tuo iPhone al computer Windows 10. Assicurati che il tuo iPhone sia sbloccato e che sullo schermo del tuo iPhone venga visualizzato il messaggio "Fidati di questo computer". Tocca "Affidabilità" per procedere.
Passaggio 3: esegui il backup del tuo iPhone
Nell'interfaccia di iTunes, seleziona l'icona del tuo iPhone situata nell'angolo in alto a sinistra.
Scorri verso il basso fino alla sezione "Backup" e fai clic su "Questo computer" sotto l'opzione "Backup automatico".
Se desideri includere app, messaggi WhatsApp o altri dati, seleziona la casella accanto a "Crittografa backup iPhone". Inserisci una password quando richiesto. Ciò garantirà che il backup includa tutti i tuoi dati sensibili.
Fare clic sul pulsante "Esegui backup adesso" per avviare il processo di backup.
A seconda della quantità di dati presenti sul tuo iPhone, il processo di backup potrebbe richiedere del tempo. Una volta completato, puoi visualizzare i file di backup andando su Modifica & gt; Preferenze & gt; Dispositivi. Tutti i tuoi backup saranno elencati qui.
Domande frequenti sul backup con iTunes:
D: Posso eseguire il backup del mio iPhone sul PC senza iTunes?
R: Sì, sono disponibili altre soluzioni di terze parti come iMazing, MobileTrans e altre.
D: iTunes esegue il backup di foto e video?
R: Sì, iTunes include foto, video, musica, app e altri dati nel backup.
D: Come posso visualizzare i file di backup sul mio PC?
R: Per visualizzare i file di backup sul tuo PC, puoi utilizzare un visualizzatore di backup o estrarre i file utilizzando software di terze parti.
D: Come posso creare un backup locale invece di utilizzare iCloud?
R: Per creare un backup locale utilizzando iTunes, segui i passaggi sopra menzionati.
D: Posso eseguire il backup di più iPhone sullo stesso computer?
R: Assolutamente! iTunes ti consente di eseguire il backup e gestire più iPhone sullo stesso computer Windows 10.
Ricorda, il backup del tuo iPhone è fondamentale per salvaguardare i tuoi dati in caso di eventi o incidenti imprevisti. È sempre meglio avere un backup archiviato sul tuo PC o Mac, così puoi ripristinare facilmente il tuo iPhone o trasferire i tuoi dati su un nuovo dispositivo.
Metodo 2: utilizzo di iCloud
Se stai cercando un modo per eseguire il backup del tuo iPhone su Windows 10 utilizzando iCloud, sei fortunato. iCloud offre un modo semplice e conveniente per eseguire il backup del tuo dispositivo e garantire che i tuoi dati importanti siano protetti e al sicuro.
Per eseguire il backup del tuo iPhone, iPad o iPod touch utilizzando iCloud, segui questi passaggi:
Passaggio 1: collega il tuo iPhone a una rete Wi-Fi
Prima di eseguire il backup del tuo iPhone, assicurati che sia connesso a una rete Wi-Fi. Questo è importante perché i backup di iCloud possono essere piuttosto grandi e l'utilizzo di una connessione dati cellulare per eseguire il backup del dispositivo può consumare una parte significativa del tuo piano dati.
Passaggio 2: attiva il backup iCloud

On your iPhone, go to Settings > [your name] > iCloud > iCloud Backup. If you’re using iOS 10.2 or earlier, go to Settings > iCloud >Backup. Assicurati che l'opzione Backup iCloud sia attivata.
Passaggio 3: avvia il backup
Once iCloud Backup is enabled, your iPhone will automatically back up your data to the iCloud servers whenever it is connected to Wi-Fi and charging. You can also manually start a backup by going to Settings > [your name] > iCloud >Backup iCloud e toccando il pulsante "Esegui backup adesso".
Depending on the amount of data you have on your device and the speed of your internet connection, the backup process may take some time. You can view the progress of the backup by going to Settings > [your name] > iCloud >Backup iCloud.
In addition to backing up your contacts, calendars, photos, and videos, iCloud also backs up your apps and app data, such as app settings, documents, and WhatsApp messages. However, not all apps and their data are included in the iCloud backup. To see a list of apps that are included in your iCloud backup, go to Settings > [your name] > iCloud > Manage Storage >Backup e tocca il tuo dispositivo.
Se mai avessi bisogno di ripristinare il tuo iPhone da un backup iCloud, puoi farlo inizializzando il dispositivo e quindi utilizzando Impostazione Assistita per ripristinare da un backup. Segui semplicemente le istruzioni visualizzate sullo schermo per ripristinare il dispositivo allo stato precedente.
Conclusione
Usare iCloud per eseguire il backup del tuo iPhone su Windows 10 è un modo comodo e semplice per garantire che i tuoi dati siano protetti e al sicuro. Con iCloud Backup puoi gestire e ripristinare facilmente il tuo dispositivo in caso di perdita di dati o sostituzione del dispositivo. Quindi, se stai cercando una soluzione semplice per eseguire il backup del tuo iPhone, iPad o iPod touch, iCloud è la strada da percorrere.
Metodo 3: utilizzo di software di terze parti
Se stai cercando un modo alternativo per eseguire il backup del tuo iPhone su Windows 10 senza utilizzare iCloud o iTunes, puoi prendere in considerazione l'utilizzo di software di terze parti come MobileTrans. Questo software ti consente di trasferire ed eseguire facilmente il backup dei dati del tuo iPhone, inclusi messaggi, contatti, foto, musica, video e altro.
Ecco come puoi eseguire il backup del tuo iPhone utilizzando MobileTrans:
Passaggio 1: scarica e installa MobileTrans sul tuo PC Windows 10. Puoi trovare il software sul sito ufficiale di MobileTrans.
Passaggio 2: collega il tuo iPhone al PC utilizzando un cavo USB. Avvia MobileTrans e fai clic sull'opzione "Esegui il backup del tuo telefono".
Passaggio 3: MobileTrans rileverà automaticamente il tuo iPhone e visualizzerà la sua icona sullo schermo. Fare clic sull'icona per selezionare i dati specifici di cui si desidera eseguire il backup, come messaggi, contatti, foto, ecc.
Passaggio 4: dopo aver selezionato i dati desiderati, fare clic sul pulsante "Avvia" per avviare il processo di backup. MobileTrans creerà un backup dei dati del tuo iPhone sul tuo PC Windows 10.
Utilizzando MobileTrans, puoi assicurarti che venga eseguito il backup sicuro dei dati del tuo iPhone sul tuo PC Windows 10 senza problemi. Puoi anche utilizzare questo software per ripristinare i dati di backup sul tuo iPhone ogni volta che ne hai bisogno.
In conclusione, esistono diversi modi per eseguire il backup del tuo iPhone su Windows 10. Sebbene iCloud e iTunes siano le opzioni predefinite fornite da Apple, software di terze parti come MobileTrans offre una soluzione più conveniente e facile da usare. Sia che tu scelga di utilizzare iCloud, iTunes o software di terze parti, il backup del tuo iPhone è fondamentale per salvaguardare i tuoi dati importanti e garantirne la disponibilità in caso di eventi imprevisti.
Gestisci i messaggi dell'iPhone
Se ti stai chiedendo come gestire i messaggi del tuo iPhone sul tuo PC Windows 10, sono disponibili diverse soluzioni per aiutarti. Sia che tu voglia eseguire il backup dei tuoi messaggi, visualizzarli sul tuo computer o trasferirli su un altro dispositivo, puoi trovare un metodo adatto alle tue esigenze.
1. iMazing: iMazing è un popolare software che ti consente di gestire vari aspetti del tuo iPhone, compresi i tuoi messaggi. Con iMazing puoi connettere facilmente il tuo iPhone al tuo PC o computer Mac e accedere ai tuoi messaggi. Puoi visualizzare, cercare e persino esportare i tuoi messaggi individualmente o in blocco. Puoi anche creare un backup dei tuoi messaggi e ripristinarli senza sforzo.
2. iCloud: se hai il backup iCloud abilitato sul tuo iPhone, puoi accedere ai tuoi messaggi sul tuo PC Windows 10 accedendo a iCloud. com. Da lì puoi trovare i tuoi messaggi e visualizzarli sul tuo computer. Tuttavia, tieni presente che questo metodo richiede una connessione Internet attiva.
3. Backup iTunes: un altro modo per gestire i messaggi del tuo iPhone su un PC Windows 10 è creare un backup del tuo iPhone utilizzando iTunes. Una volta eseguito il backup, puoi utilizzare software di terze parti come iExplorer o iBackupBot per visualizzare ed estrarre i tuoi messaggi dal file di backup.
A seconda delle tue preferenze e del tipo di dati di cui desideri eseguire il backup, alcuni metodi potrebbero essere più adatti a te. Che tu stia cercando di eseguire il backup di messaggi, foto, video o app, è disponibile una soluzione adatta alle tue esigenze.
In conclusione, gestire i messaggi del proprio iPhone su PC Windows 10 è possibile con vari metodi a seconda delle proprie preferenze ed esigenze. Sia che tu scelga di utilizzare software come iMazing o di affidarti al backup di iCloud o iTunes, puoi facilmente eseguire il backup e visualizzare i tuoi messaggi.
Metodo 1: utilizzo dell'app Messaggi dell'iPhone
Il backup del tuo iPhone è essenziale per proteggere i tuoi preziosi dati da perdite o danni. Uno dei modi più semplici per eseguire il backup del tuo iPhone su Windows 10 è utilizzare l'app Messaggi dell'iPhone. Questo metodo ti consente di creare un backup del contenuto del tuo iPhone senza la necessità di installare alcun software aggiuntivo.
Passaggio 1: collega il tuo iPhone al PC
Per eseguire il backup del tuo iPhone utilizzando l'app Messaggi dell'iPhone, devi connettere il tuo iPhone al PC Windows 10 tramite un cavo USB. Una volta connesso, il tuo PC dovrebbe riconoscere il tuo iPhone e stabilire una connessione.
Passaggio 2: apri l'app Messaggi dell'iPhone
Una volta che il tuo iPhone è collegato al PC, puoi aprire l'app Messaggi iPhone. Questa app ti consente di visualizzare e gestire i messaggi del tuo iPhone, inclusa la possibilità di creare backup.
Passaggio 3: crea un backup del tuo iPhone
Per creare un backup del tuo iPhone utilizzando l'app Messaggi iPhone, fai semplicemente clic sull'icona di backup all'interno dell'app. Questo avvierà il processo di backup e inizierà a copiare i dati del tuo iPhone sul tuo PC Windows 10.
A seconda della quantità di dati presenti sul tuo iPhone, il processo di backup potrebbe richiedere del tempo. Una volta completato il backup, puoi visualizzare e accedere ai file di backup del tuo iPhone sul tuo PC Windows 10.
In conclusione, utilizzare l'app Messaggi dell'iPhone è un modo semplice e conveniente per eseguire il backup del tuo iPhone su Windows 10. Ti consente di creare backup del contenuto del tuo iPhone senza la necessità di software o configurazioni aggiuntivi. Collega semplicemente il tuo iPhone al PC, apri l'app Messaggi dell'iPhone e crea un backup senza sforzo.