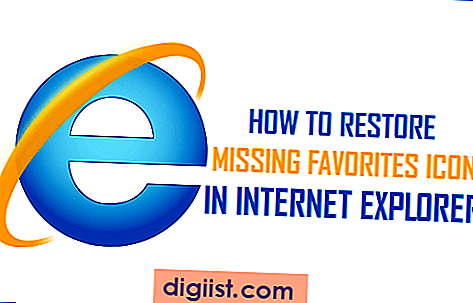Microsoft Paint o MS Paint in breve, è un editor di immagini semplice e intuitivo che è incluso in tutti i sistemi operativi di Windows. Sebbene potrebbe non avere tutte le funzioni avanzate come altri software di fotoritocco, consente di creare e modificare le immagini con facilità. Una delle funzionalità che molti utenti trovano utili è la possibilità di rendere trasparente lo sfondo di un'immagine. Questa guida passo-passo mostrerà come rimuovere lo sfondo in MS Paint e fornire anche metodi alternativi per coloro che preferiscono utilizzare altri strumenti di modifica delle immagini.
Metodo 1: usando la vernice MS
1. 1. Vernice MS aperta. Fai clic sulla scheda "File" e seleziona "Apri" per caricare l'immagine che si desidera modificare. MS Paint supporta vari tipi di file, quindi puoi scegliere qualsiasi formato preferisci.
1. 2. Una volta aperta l'immagine, selezionare lo strumento "Seleziona a forma libera" dalla sezione "Strumenti". Questo strumento consente di tracciare manualmente le parti dell'immagine che si desidera conservare, rimuovendo lo sfondo.
1. 3. Traccia con cura l'oggetto nell'immagine usando lo strumento "Seleziona a forma libera". Assicurati di includere eventuali parti sovrapposte o quelle che sono cliccabili o importanti da conservare nell'immagine finale.
1. 4. Dopo aver effettuato la selezione, fare clic sul pulsante "Elimina" sulla tastiera. Ciò rimuoverà lo sfondo selezionato e lo renderà trasparente.
Metodo 2: utilizzando i servizi di editing di immagini online
Se non si dispone di MS Paint o preferisci un metodo alternativo, ci sono servizi di editing di immagini online come Gimpshop, Fotor e Paint. net che offrono funzioni simili. Questi servizi forniscono un'interfaccia semplice e intuitiva per la rimozione di sfondi dalle immagini.
2. 1. Vai al sito Web del servizio di editing di immagini online di tua scelta, come Gimpshop o Fotor.
2. 2. Carica l'immagine che si desidera modificare trascinandola nella finestra fornita o facendo clic sul pulsante "Carica".
2. 3. Usa gli strumenti di selezione disponibili sul sito Web per tracciare le parti dell'immagine che si desidera conservare. Diversi servizi possono avere strumenti diversi, quindi esplora le opzioni e scegli quello che si adatta alle tue esigenze.
2. 4. Dopo aver effettuato la selezione, cerca un'opzione per rimuovere lo sfondo. Questo di solito può essere trovato nel menu "Modifica" o "Layer". Fai clic su di esso e lo sfondo verrà rimosso, lasciandolo trasparente.
In conclusione, rendere trasparente lo sfondo in un'immagine può essere una tecnica molto utile per vari progetti, come la creazione di loghi, badge o adesivi con le tue immagini. Mentre MS Paint fornisce un metodo semplice e diretto per raggiungere questo obiettivo, ci sono strumenti di editing di immagini alternativi e servizi online che offrono funzionalità e supporto più avanzati. Sia che tu scelga di modificare le tue immagini con MS Paint o provare altri strumenti, la possibilità di rendere il trasparente di sfondo apre un nuovo mondo di possibilità nelle tue attività creative.
Passaggio 1: aprire l'immagine in MS Paint
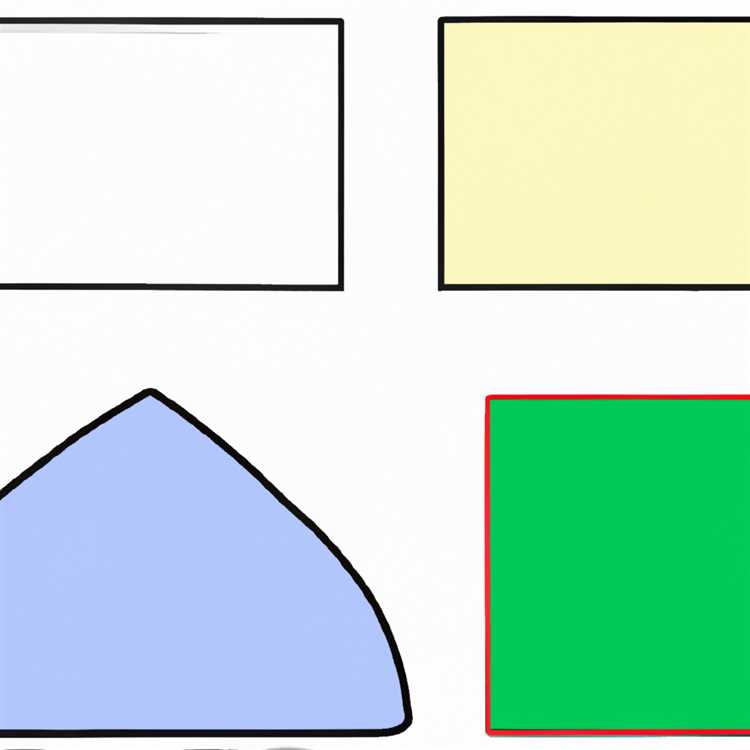
Per iniziare a rimuovere lo sfondo dalla tua immagine usando MS Paint, dovrai prima aprire l'immagine nell'editor. MS Paint è uno strumento di editing di immagini semplice e diretto che viene preinstallato sulla maggior parte dei computer di Windows.
Ecco come aprire la tua immagine in MS Paint:
Individua il file di immagine che si desidera modificare e fare clic con il tasto destro su di esso.
Seleziona "Apri con" dal menu di contesto, quindi scegli "Paint" dall'elenco dei programmi disponibili.
Nella finestra MS Paint, vedrai una barra degli strumenti nella parte superiore con vari strumenti e opzioni. Questa barra degli strumenti è dove troverai le funzioni necessarie per rendere trasparente lo sfondo.
Se stai utilizzando una versione precedente di MS Paint (come la versione classica disponibile su Windows 7), la barra degli strumenti potrebbe sembrare leggermente diversa. Tuttavia, le funzioni di base saranno ancora presenti e puoi seguire questa guida per rendere trasparente lo sfondo.
Una volta aperta l'immagine in MS Paint, è possibile procedere al passaggio successivo per iniziare a rimuovere lo sfondo.
Passaggio 2: selezionare il colore di sfondo
Dopo aver aperto MS Paint, il passo successivo è selezionare il colore di sfondo che si desidera rendere trasparente. MS Paint fornisce alcuni trucchi che possono aiutarti a raggiungere questo obiettivo.
Se la foto o l'immagine hanno un colore di sfondo solido che si desidera rimuovere, puoi semplicemente utilizzare lo strumento "Seleziona" in MS Paint. Questo è quello con un'icona quadrata tratteggiata nella barra degli strumenti. Fai clic e trascina questo strumento sull'area dell'immagine che si desidera conservare.
Se il colore di sfondo non è di colore solido e ha tonalità o gradienti diversi, la vernice MS potrebbe non essere l'opzione migliore per renderlo trasparente. In questo caso, è possibile utilizzare altri editor di immagini come GIMP o Paint. net o provare strumenti online come Remove. BG o Fotor's Background Remover.
All'interno di MS Paint, una volta selezionata l'area che si desidera conservare, premere "Ctrl" + "C" per copiare la selezione. Quindi, apri una nuova finestra MS Paint e premi "Ctrl" + "V" per incollare la selezione su una nuova tela.
Se hai installato Microsoft Paint 3D, ti consente anche di selezionare e rimuovere il colore di sfondo. Il metodo è praticamente lo stesso del classico editor di verniciatura.
Un'altra alternativa è utilizzare un software di editing di immagini che supporti i livelli, come GIMP o Gimpshop. Questi programmi ti consentono di creare un nuovo livello e disegnare al suo interno, in modo da poter lasciare il livello di sfondo trasparente o riempirlo con un colore diverso.
Qualunque metodo tu scelga, la cosa più importante è selezionare accuratamente il colore di sfondo. Se non selezioni tutte le aree che devono essere trasparenti, puoi comunque finire con un po 'di colore sfondo rimanente.
Nella sezione successiva, ti guideremo su come salvare la tua immagine con uno sfondo trasparente, quindi rimanete sintonizzati!
Passaggio 3: utilizzare lo strumento di selezione trasparente
Ora che hai aperto la tua immagine in MS Paint o in un altro editor, è tempo di iniziare a rendere trasparente lo sfondo. Mentre MS Paint non offre una funzione integrata per la rimozione di sfondi, ha uno strumento utile chiamato strumento di selezione trasparente.
Per accedere allo strumento di selezione trasparente in MS Paint, è possibile seguire questi passaggi:
| Passo 1: | Seleziona l'opzione "Seleziona" dalla barra degli strumenti principale nella parte superiore dello schermo. |
| Passo 2: | Fai clic sul pulsante "Selezione trasparente" (sembra una piccola stella) nella sezione "Selezione" della barra degli strumenti. Ciò consentirà lo strumento. |
| Passaggio 3: | Utilizzando lo strumento, fai clic e trascina per creare un'area di selezione intorno alla parte dell'immagine che si desidera conservare. È inoltre possibile utilizzare il menu "Seleziona" per scegliere opzioni come "selezione a forma libera" o "selezione rettangolare" per selezioni più precise. |
| Passaggio 4: | Dopo aver effettuato la selezione, premere il tasto "Elimina" sulla tastiera. Ciò rimuoverà l'area selezionata e la renderà trasparente. |
| Passaggio 5: | PremereCtrl + Sper salvare la tua immagine. Assicurati di scegliere un formato di file che supporti la trasparenza, come PNG. |
Seguendo questa guida passo-passo, è possibile utilizzare facilmente lo strumento di selezione trasparente in MS Paint per rimuovere lo sfondo della foto e renderla trasparente. Questa tecnica può essere applicata anche in altri editor di immagini, come Paint. net o Fotor, che offrono funzioni simili. Se si preferisce utilizzare i servizi online, ci sono opzioni come Rimoy. BG o altri editor di foto che ti consentono di creare sfondi trasparenti all'interno delle loro piattaforme. Qualunque metodo tu scelga, ricorda di salvare la tua immagine con uno sfondo trasparente in modo da poterla riutilizzare facilmente in altri progetti.
Passaggio 4: salva l'immagine con uno sfondo trasparente

Dopo aver rimosso lo sfondo dalla tua immagine utilizzando la guida passo-passo descritta sopra, è possibile salvarlo con uno sfondo trasparente. Ciò ti consentirà di utilizzare l'immagine in vari progetti senza che lo sfondo bianco si frapponga.
Per salvare l'immagine con uno sfondo trasparente, seguire questi passaggi:
- In MS Paint, vai al menu "File" nella parte superiore della finestra e seleziona "Salva come".
- Verrà visualizzata una finestra di dialogo, dandoti opzioni per salvare l'immagine. Scegli una posizione per salvare il file e dargli un nome.
- Nella sezione "Salva As tipo", selezionare "PNG" dal menu a discesa. Questo formato di file supporta la trasparenza.
- Fai clic sul pulsante "Salva" per salvare l'immagine.
Questo è tutto! La tua immagine è ora salvata con uno sfondo trasparente e può essere utilizzata in altre applicazioni o progetti.
Se stai utilizzando una versione diversa di MS Paint o non hai accesso ad essa, ci sono altri metodi alternativi che puoi utilizzare per salvare un'immagine con uno sfondo trasparente. Uno strumento online popolare è remove. bg, che consente di caricare un'immagine e rimuovere automaticamente lo sfondo. Un'altra opzione è quella di utilizzare un editor di foto come Fotor che ha uno strumento "rimodellamento di sfondo". È possibile accedere a questi servizi online e offrono funzionalità simili a MS Paint ma con funzionalità e opzioni aggiuntive.
Qualunque metodo tu scelga, il risultato finale sarà un'immagine con uno sfondo trasparente, rendendo più facile l'integrazione nei progetti e nei progetti.
Come rendere lo sfondo trasparente in vernice 3d

Se stai cercando di creare lo sfondo di un'immagine trasparente in Paint 3D, sei fortunato! Mentre Paint 3D è una versione più avanzata della classica vernice MS, offre ancora un metodo semplice per rimuovere gli sfondi. Sebbene non abbia le stesse opzioni di rimozione dello sfondo integrate di alcuni altri software di fotoritocco, ci sono ancora trucchi che puoi usare per ottenere il risultato desiderato.
Metodo 1: usando lo strumento Magic Select
Un modo per rendere lo sfondo trasparente in Paint 3D è usando lo strumento Magic Select:
- Apri la vernice 3D sul tuo computer Windows.
- Fai clic su "Nuovo" per creare una nuova immagine o aprire un'immagine esistente.
- Usa le opzioni della barra degli strumenti per disegnare o dipingere sulle aree che si desidera rimuovere.
- Fai clic sul pulsante "Seleziona" nella barra degli strumenti e scegli "Magic Select".
- Una casella di selezione apparirà attorno all'oggetto che si desidera conservare. Regola la selezione se necessario.
- Fare clic su "Avanti" e dipingere 3D rimuoverà automaticamente lo sfondo e lo renderà trasparente.
- Salva la tua immagine con lo sfondo trasparente.
Metodo 2: utilizzando un'utilità di rimozione in background
Un'altra opzione è quella di utilizzare un'utilità di rimozione dello sfondo di terze parti, come rimozione. bg o gimpshop, che supporta sfondi trasparenti:
- Installa l'utilità di rimozione dello sfondo sul tuo computer.
- Apri l'utilità e carica l'immagine che si desidera modificare.
- Seleziona l'opzione di rimozione dello sfondo.
- Una volta rimosso lo sfondo, è possibile salvare l'immagine con uno sfondo trasparente.
Sia che tu scelga di utilizzare Paint 3D o un'utilità di rimozione dello sfondo, avere uno sfondo trasparente offre flessibilità nell'uso dell'immagine in vari progetti. È possibile mantenere lo sfondo trasparente e riutilizzare l'immagine o creare un'altra immagine o badge adesivo che supporta la trasparenza.
In conclusione, rendere lo sfondo trasparente in Paint 3D è possibile utilizzando lo strumento Magic Select o le utility di terze parti. Mentre Paint 3D potrebbe non offrire lo stesso livello di controllo di altri software di fotoritocco professionale, fornisce comunque opzioni per ottenere il risultato desiderato. Provalo a vedere come uno sfondo trasparente può migliorare le tue immagini!