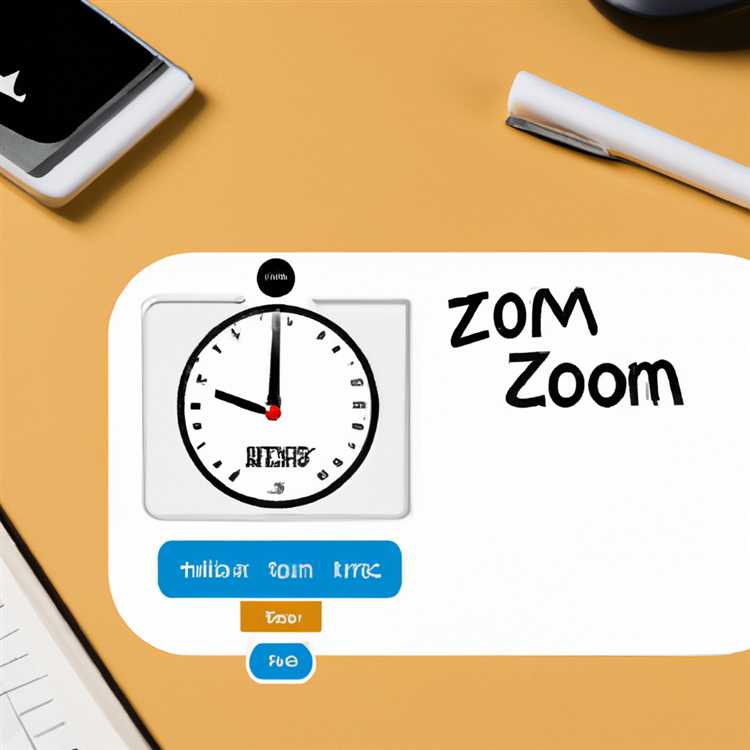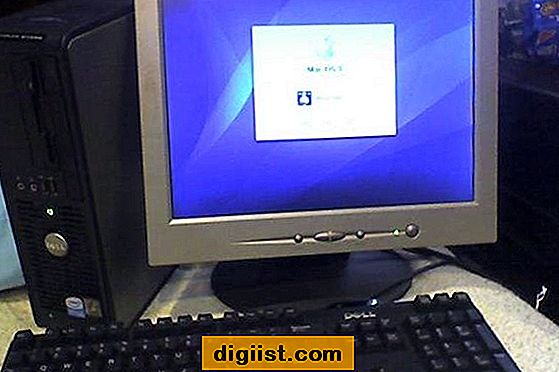GeForce Experience Share è un programma che ti consente di catturare e condividere le tue esperienze di gioco con gli amici. Tuttavia, alcuni utenti potrebbero trovare la funzione di sovrapposizione in-game che distrae o non è necessaria. Se sei uno di loro, ci sono diversi modi in cui puoi disabilitarlo.
Metodo 1: disabilitare la sovrapposizione in-game attraverso l'esperienza di GeForce
Il primo metodo prevede l'utilizzo dell'applicazione Experience GeForce per disabilitare la sovrapposizione nel gioco. Segui questi passi:
- Apri il programma GeForce Experience sul tuo sistema.
- Seleziona la scheda "Impostazioni" dal menu in alto.
- Fai clic sulla scheda "Generale" sulla barra laterale sinistra.
- Scorri verso il basso fino a vedere la sezione "Overlay di gioco".
- Accendere il pulsante Attiva altezza nella posizione "OFF".
- Fare clic sul pulsante "X" per chiudere la finestra Impostazioni.
Seguendo questi passaggi, avrai disabilitato correttamente la funzione di overlay in-game utilizzando l'applicazione Experience GeForce.
Metodo 2: disabilitare la sovrapposizione in-game attraverso il pannello di controllo NVIDIA
Se si desidera disabilitare la sovrapposizione di gioco tramite il pannello di controllo NVIDIA, puoi farlo seguendo questi passaggi:
- Fare clic con il tasto destro sul desktop e selezionare "Nvidia Control Pannello" dal menu di contesto.
- Nella barra laterale sinistra, fare clic su "Gestisci impostazioni 3D" nella sezione "Impostazioni 3D".
- Fai clic sulla scheda "Impostazioni del programma".
- In "Seleziona un programma per personalizzare", scegli il gioco per cui si desidera disabilitare la sovrapposizione di gioco.
- Nella sezione "Specifica le impostazioni per questo programma", scorri verso il basso e trova le opzioni "Condividi".
- Imposta l'opzione "Abilita condivisione" su "OFF".
- Fai clic sul pulsante "Applica" per salvare le modifiche.
Questi passaggi disabiliteranno la sovrapposizione in-game per il gioco selezionato tramite il pannello di controllo NVIDIA.
Seguendo uno di questi metodi, puoi facilmente disabilitare l'esperienza GeForce Condividi il sovrapposizione di gioco e goditi sessioni di gioco ininterrotte. È importante notare che la disabilitazione dell'overlay può variare a seconda della configurazione del sistema e della versione dei driver e dei programmi installati.
Metodo 1: disattivare l'esperienza GeForce Condividi la sovrapposizione di gioco
Se desideri disabilitare l'esperienza GeForce Condividi l'overlay di gioco, ci sono diversi modi per farlo. In questa guida, ti accompagneremo attraverso i passi per disattivare questa funzione.
Passaggio 1: Apri l'esperienza di GeForce
Per iniziare, è necessario aprire il programma di esperienza GeForce sul tuo sistema. Fare clic con il pulsante destro del mouse sull'icona Experience GeForce nel vassoio di sistema (in genere presente nell'angolo in basso a destra dello schermo) e selezionare "Apri l'esperienza GeForce" dal menu di contesto.
Passaggio 2: Disabilita la sovrapposizione in-game
Una volta aperta la finestra Experience GeForce, fare clic sull'icona del cambio nell'angolo in alto a destra della finestra per accedere alle impostazioni. Nella finestra Impostazioni, selezionare la scheda "Generale" situata sul lato sinistro della finestra.
Passaggio 3: disattiva la condivisione
Nella scheda Generale, scorrere verso il basso per trovare la sezione "Condividi". Vedrai un'opzione etichettata "Overlay di gioco". Per disabilitare la sovrapposizione, attiva l'interruttore in posizione OFF.
Passaggio 4: applicare le modifiche
Dopo aver disabilitato l'esperienza GeForce Condividi l'overlay di gioco, fai clic sul pulsante "X" nell'angolo in alto a destra della finestra Impostazioni per chiuderla. Le modifiche verranno salvate automaticamente e l'overlay di gioco verrà disattivata.
Seguendo questi passaggi, è possibile disattivare facilmente l'esperienza GeForce Condividi la sovrapposizione di gioco e rimuoverla dalla tua esperienza di gioco.
Guida passo-passo su come disabilitare l'esperienza GeForce Condividi la sovrapposizione di gioco
Se si desidera disabilitare l'esperienza GeForce Condividi il sovrapposizione di gioco, segui questi passaggi:
Passaggio 1: disinstallare l'esperienza di GeForce
Se si desidera disabilitare completamente la funzione di sovrapposizione, il modo più semplice è disinstallare l'esperienza di GeForce dal tuo sistema. Puoi farlo andando al pannello di controllo, selezionando "disinstallare un programma" in programmi e quindi disinstallare il programma di esperienza GeForce.
Passaggio 2: Disabilita la sovrapposizione in-game
Se vuoi ancora mantenere l'installazione dell'esperienza di GeForce ma rimuovere la funzione di sovrapposizione in-game, puoi farlo seguendo questi passaggi:
- Apri il programma GeForce Experience.
- Fai clic sull'icona COG nell'angolo in alto a destra per aprire le impostazioni.
- Seleziona la scheda "Generale".
- Scorri verso il basso fino alla sezione "Overlay in-game" e spegnere il bordo su "Off".
Passaggio 3: Disabilita il servizio di esperienza Nvidia GeForce
In alcuni casi, la disabilitazione dell'overlay in-game attraverso il programma potrebbe non spegnerlo completamente. Per assicurarti che sia completamente disabilitato, è possibile disabilitare il servizio di esperienza Nvidia GeForce. Segui questi passi:
- Apri il Task Manager facendo clic con il pulsante destro del mouse sulla barra delle applicazioni e selezionando "Task Manager".
- Vai alla scheda "Servizi".
- Scorri verso il basso e cerca il servizio "Nvidia GeForce Experience".
- Fare clic con il pulsante destro del mouse su di esso e selezionare "Apri servizi".
- Nella finestra Servizi, trova nuovamente "NVIDIA GeForce Experience Service" e fai clic con il pulsante destro del mouse su di esso.
- Seleziona "Proprietà".
- Nella finestra Proprietà, modifica il "Tipo di avvio" in "Disabilitato".
- Fare clic su "Applica" e "OK" per salvare le modifiche.
Passaggio 4: disabilita l'attività in background di avvio di GeForce Experience
Per impedire l'avvio di GeForce Experience con il tuo sistema, puoi disabilitare l'attività in background di avvio. Segui questi passi:
- Apri il Task Manager facendo clic con il pulsante destro del mouse sulla barra delle applicazioni e selezionando "Task Manager".
- Vai alla scheda "Avvio".
- Cerca la voce "NVIDIA GeForce Experience".
- Fare clic destro su di esso e selezionare "Disabilita".
Seguendo questi passaggi, hai disabilitato con successo l'avvio dell'overlay di gioco GeForce Experience Share e dei servizi correlati con il tuo sistema.
Metodo 2: impedire l'avvio di Nvidia GeForce Experience
Se desideri disabilitare la funzione di overlay di gioco di Nvidia GeForce Experience Share, puoi impedire del tutto l'avvio di Nvidia GeForce Experience. Disabilitando il suo avvio, puoi assicurarti che l'overlay non venga visualizzato quando si avvia un gioco o un'applicazione. Seguire questi passaggi per impedire l'avvio di Nvidia GeForce Experience:
- Apri il programma Nvidia GeForce Experience sul tuo sistema facendo clic con il pulsante destro del mouse sulla sua icona nella barra delle applicazioni e selezionando "Apri".
- Nella finestra Nvidia GeForce Experience, fai clic sull'icona a forma di ingranaggio nell'angolo in alto a destra per aprire il menu Impostazioni.
- Nel menu Impostazioni, seleziona la scheda "Generale".
- Scorri verso il basso fino a trovare la sezione "Overlay in-game" e disattiva l'interruttore per disabilitare la funzione di overlay.
- Successivamente, vai alla sezione "Controllo privacy" e deseleziona la casella "Condividi dati di utilizzo anonimi" se non desideri inviare dati di utilizzo a Nvidia.
- Dopo aver apportato queste modifiche, chiudi il programma Nvidia GeForce Experience.
- Premi Ctrl + Maiusc + Esc per aprire Task Manager.
- Nel Task Manager, vai alla scheda "Avvio".
- Individua la voce "NVIDIA GeForce Experience Backend" e fai clic con il pulsante destro del mouse su di essa.
- Seleziona "Disabilita" per impedire l'avvio di Nvidia GeForce Experience con il tuo sistema.
Scopri come impedire l'avvio automatico di Nvidia GeForce Experience
Se sei un utente Nvidia GeForce Experience, potresti spesso scoprire che il programma si avvia automaticamente quando accendi il sistema. Questo può essere fastidioso se non usi il programma o vuoi risparmiare risorse di sistema. Ecco alcuni metodi per disabilitare l'avvio di Nvidia GeForce Experience sul tuo sistema.
| Metodo | Descrizione |
|---|---|
| Metodo 1: utilizzo di Task Manager | 1. Fai clic con il pulsante destro del mouse sulla barra delle applicazioni e seleziona "Task Manager" dal menu contestuale. |
| Metodo 2: disabilitare l'avvio nelle impostazioni di Nvidia GeForce Experience | 1. Apri Nvidia GeForce Experience e fai clic sull'icona a forma di ingranaggio nell'angolo in alto a destra della finestra.
2. Nella scheda Generale, disattiva la funzione "Overlay di gioco". 3. Nella scheda Condividi, seleziona "Disattiva" sotto "Abilita condivisione". 4. Fare clic su "Indietro" per salvare le modifiche. |
| Metodo 3: disinstallazione di Nvidia GeForce Experience | 1. Apri il Pannello di controllo e seleziona "Disinstalla un programma" nella categoria Programmi.
2. Individua Nvidia GeForce Experience nell'elenco dei programmi installati e fai clic su di esso per selezionarlo. 3. Fare clic sul pulsante "Disinstalla" nella parte superiore della finestra. 4. Seguire le istruzioni per disinstallare l'applicazione. |
| Metodo 4: disabilitare il servizio Nvidia GeForce Experience nel Task Manager | 1. Apri Task Manager facendo clic con il tasto destro sulla barra delle applicazioni e selezionando "Task Manager".
2. Passa alla scheda "Servizi". 3. Individua "NVIDIA GeForce Experience Service" nell'elenco dei servizi e fai clic con il pulsante destro del mouse su di esso. 4. Selezionare "Stop" per disattivare il servizio. |
| Metodo 5: modifica dei file di configurazione di Nvidia GeForce Experience | 1. Apri Esplora file e vai alla directory di installazione di Nvidia GeForce Experience.
2. Aprire la cartella "NvBackend", quindi la cartella "Config". 3. Cerca il file "NvBackendApplicationConfiguration. xml" e aprilo in un editor di testo. 4. Individua la riga che dice " 5. Salvare le modifiche e uscire dall'editor di testo. |
Utilizzando uno di questi metodi, puoi disattivare l'avvio automatico di Nvidia GeForce Experience sul tuo sistema. Scegli il metodo più adatto alle tue esigenze e preferenze. Ora puoi goderti un sistema senza avvio e risparmiare risorse di sistema.
Metodo 3: disabilitare Nvidia GeForce Experience dall'esecuzione in background
Se stai cercando di disabilitare completamente Nvidia GeForce Experience e impedirne l'esecuzione in background, procedi nel seguente modo:
Passaggio 1: apri Nvidia GeForce Experience
Inizia aprendo l'applicazione Nvidia GeForce Experience sul tuo sistema. Puoi trovarlo nell'elenco dei programmi installati o cercandolo nel menu Start di Windows.
Passaggio 2: disabilita la sovrapposizione di condivisione
- Una volta aperta la finestra GeForce Experience, fai clic sull'icona delle impostazioni nell'angolo in alto a destra della finestra. Sembra un ingranaggio.
- Nel pannello delle impostazioni, seleziona la scheda "Generale".
- Scorri verso il basso fino a trovare la sezione "Overlay in-game".
- Sposta l'interruttore accanto a "Abilita overlay di gioco" in posizione disattivata.
- L'overlay di gioco è ora disabilitato e non verrà più visualizzato quando avvii un gioco.
Seguendo questi semplici passaggi, puoi disabilitare la funzione di overlay di gioco di Nvidia GeForce Experience. Questo può essere utile se l'overlay spesso è d'intralcio o se desideri semplicemente disattivarlo.
Passaggio 3: disattivare l'esecuzione di Nvidia GeForce Experience all'avvio
Se vuoi impedire l'avvio di Nvidia GeForce Experience con il tuo computer, puoi disabilitarlo dal Task Manager di Windows. Ecco come:
- Fare clic con il tasto destro sulla barra delle applicazioni e selezionare "Task Manager" dal menu contestuale.
- Nella finestra Task Manager, fare clic sulla scheda "Avvio".
- Trova "NVIDIA GeForce Experience" nell'elenco dei programmi di avvio.
- Fare clic destro su di esso e selezionare "Disabilita" dal menu.
Ora Nvidia GeForce Experience non si avvierà più con il tuo computer, riducendo il suo impatto sulle risorse di sistema e sui tempi di avvio.