Alcuni utenti di Internet Explorer hanno segnalato l'icona dei segnalibri preferiti mancante da Internet Explorer sui loro computer Windows 10. In questo caso, di seguito troverai i passaggi per ripristinare l'icona Preferiti mancanti in Internet Explorer.
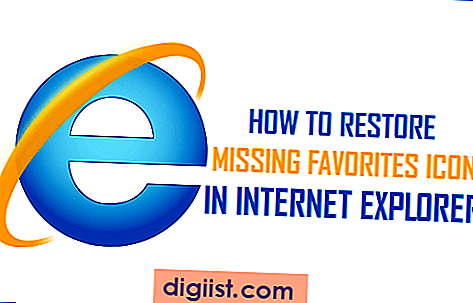
Icona Preferiti mancante in Internet Explorer
Sebbene Microsoft abbia creato il suo nuovo Edge Browser come browser predefinito in Windows 10, ci sono molti utenti che preferiscono utilizzare Internet Explorer e arrivano persino all'installazione di Internet Explorer sui loro computer Windows 10, nel caso IE sia mancante o non disponibile sul loro PC.
Come tutti i browser Web moderni, Internet Explorer consente di aggiungere un segnalibro a qualsiasi sito Web o pagina Web e rende questi segnalibri disponibili e facilmente accessibili quando gli utenti fanno clic sull'icona Preferiti a forma di stella d'oro in Internet Explorer (Vedi immagine sotto)

Facendo clic sull'icona Preferiti in Internet Explorer si accede a un elenco di segnalibri. Questi segnalibri sono fondamentalmente scorciatoie per le tue pagine Web preferite e facendo clic sul segnalibro puoi accedere direttamente alla pagina Web che hai contrassegnato come Preferito.
Come puoi immaginare, può essere davvero fastidioso trovare l'icona Preferiti mancante in Internet Explorer. Fortunatamente, non è così difficile ripristinare la cartella Preferiti in Internet Explorer.
Nella maggior parte dei casi, l'icona Preferiti non è presente a causa di un percorso errato nella cartella Preferiti o a causa di valori di registro errati per la chiave Preferiti sul computer Windows 10.
Correggi o correggi percorso cartella Preferiti
Come accennato in precedenza, è possibile che l'icona Preferiti non sia presente sul computer a causa di un percorso errato della cartella Preferiti in Internet Explorer. Sebbene sia difficile attribuire un motivo a questa modifica, possiamo certamente andare avanti e correggere la cartella Path to Favorites, nel caso in cui appaia errata.
1. Fare clic con il tasto destro sul pulsante Start di Windows 10, quindi fare clic su Esplora file nel menu visualizzato.

2. Quindi, digitare% userprofile% nella barra di ricerca della finestra Esplora file e quindi premere il tasto Invio sulla tastiera del computer (vedere l'immagine sotto).

3. Nella schermata successiva, dovresti essere in grado di vedere la cartella Preferiti.

4. Fare clic con il pulsante destro del mouse sulla cartella Preferiti e quindi fare clic sull'opzione Proprietà nel menu visualizzato (vedere l'immagine sotto)

5. Nella schermata delle proprietà, fare prima clic sulla scheda Posizione, quindi sul pulsante Ripristina predefiniti.

6. Fare clic su Applica e quindi su Esci dalla schermata delle proprietà dei preferiti.
Dopo questi passaggi, dovresti essere in grado di vedere l'icona della stella d'oro che rappresenta l'opzione Preferiti in Internet Explorer. Nel caso in cui non vedi l'icona Preferiti, riavvia il computer e vedi se riesci a vedere nuovamente l'icona Preferiti in Internet Explorer.
Valore di registro corretto per chiave Preferiti
Nel caso in cui non venga visualizzata l'icona Preferiti, anche dopo aver riavviato il computer, è probabile che il valore del Registro di sistema per la chiave Preferiti non sia corretto. Seguire i passaggi seguenti per verificare i valori del Registro di sistema per la chiave Preferiti sul computer e correggere il valore del Registro di sistema, se necessario.
Nota: questi sono passaggi avanzati, procedere solo se si ha dimestichezza con l'editor del registro. Non modificare i valori del Registro di sistema per altre chiavi, a meno che non si sappia cosa si sta tentando di fare.
1. Fare clic con il pulsante destro del mouse sul pulsante Start di Windows 10 e fare clic sull'opzione Esegui nel menu visualizzato.

2. Quindi, digitare Regedit nella finestra Esegui comando e quindi fare clic su OK.

3. Nella schermata Editor del Registro di sistema, accedere alle cartelle HKEY_CURRENT_USER \ SOFTWARE \ Microsoft \ Windows \ CurrentVersion \ Explorer \ Shell.

4. In Shell Folders, vedrai un tasto chiamato Preferiti sul lato destro (Vedi l'immagine sopra)
5. Assicurarsi che la chiave Valore per Preferiti sia impostata su C: \ Utenti \ Nome utente \ Preferiti. In caso contrario, fai doppio clic sulla chiave Preferiti, quindi imposta il valore su C: \ Utenti \ Nome utente \ Preferiti nella finestra Modifica stringa visualizzata (vedi immagine sotto)

Nota: il nome utente in questo caso deve essere il tuo nome utente effettivo poiché potresti averlo impostato sul tuo computer.
6. Dopo aver corretto i valori del Registro di sistema, riavvia il computer e dovresti riuscire a visualizzare nuovamente l'icona Preferiti nel browser Internet Explorer sul computer.





