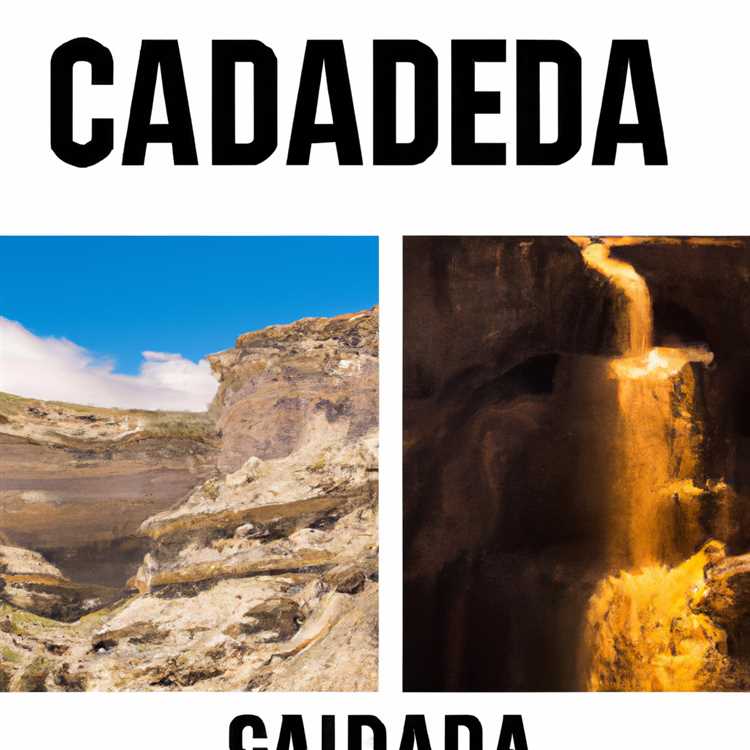Se hai mai avuto difficoltà nell'accesso a siti Web o servizi, come problemi con le pagine Web che non si caricano o i messaggi di errore che indicano "DNS Server non rispondono", allora non sei solo. Questo problema frustrante può causare un arresto nella navigazione su Internet e impedirti di connetterti al contenuto online di cui hai bisogno. Ma non temere, perché ci sono soluzioni facili disponibili per risolvere questo errore in Windows 10.
Innanzitutto, capiamo cos'è DNS e perché è importante. DNS sta per il sistema di nomi di dominio e funge da directory che traduce gli indirizzi del sito Web leggibili dall'uomo che inseriamo nei nostri browser in indirizzi IP numerici che Internet utilizza per individuare e consegnare il contenuto richiesto. In termini più semplici, DNS ci consente di accedere facilmente ai siti Web senza dover memorizzare lunghe stringhe di numeri.
Quando si verifica l'errore "DNS Server che non risponde", significa che il computer ha difficoltà a ottenere le informazioni DNS necessarie necessarie per connettersi ai siti Web. Per risolvere questo problema, possiamo provare alcuni metodi diversi per risolvere i problemi e cancellare il problema.
Una delle soluzioni più facili è quella di cambiare i server DNS utilizzato dal computer. Per impostazione predefinita, Windows 10 ottiene automaticamente le impostazioni DNS dal router o dal fornitore di servizi Internet. Tuttavia, questi server possono talvolta diventare non disponibili o smettere di funzionare correttamente, portando all'errore. Inserendo manualmente gli indirizzi DNS alternativi, come quelli forniti da OpenDNS o Google, è possibile garantire una connessione più stabile e affidabile.
Per modificare le tue impostazioni DNS, puoi seguire questi passaggi:
- Apri il pannello di controllo facendo clic sul menu Start e digitando "Pannello di controllo".
- Nella finestra del pannello di controllo, vai su rete e Internet, quindi fai clic su Network and Sharing Center.
- Nel centro di rete e di condivisione, fare clic su Modifica le impostazioni dell'adattatore sul lato sinistro.
- Fare clic con il pulsante destro del mouse sulla connessione di rete attiva e selezionare Proprietà.
- Nella finestra Proprietà, selezionare Internet Protocol versione 4 (TCP/IPv4) e fare clic sul pulsante Proprietà.
- Nella finestra successiva, selezionare l'opzione Utilizzare la seguente opzione DNS Server e immettere gli indirizzi del server DNS preferito e alternativo.
- Fai clic su OK per salvare le modifiche.
Dopo aver modificato le impostazioni DNS, assicurarsi di riavviare il computer e verificare se l'errore si risolve.
Oltre a modificare i server DNS, ci sono alcune altre azioni che puoi intraprendere per risolvere l'errore "Il server DNS non risponde". Questi includono lo svuotamento della cache e dei cookie del browser, la disattivazione temporanea di eventuali app antivirus o firewall e la garanzia che il firmware del router sia aggiornato. Puoi anche provare a utilizzare browser diversi o addirittura a riavviare il router.
Seguendo queste semplici soluzioni, puoi diagnosticare e risolvere l'errore "Il server DNS non risponde" in Windows 10. Ricorda di indagare sui dettagli specifici dell'errore che appare sullo schermo, poiché la migliore linea d'azione può variare a seconda delle informazioniè fornito. Con un po' di risoluzione dei problemi e alcune modifiche alle impostazioni DNS, tornerai online e navigherai sul Web senza interruzioni!
Il server DNS non risponde: come correggere l'errore in Windows 10

Se riscontri difficoltà nell'accesso ai siti Web e visualizzi il messaggio di errore "Il server DNS non risponde" in Windows 10, puoi eseguire alcuni passaggi per risolvere il problema. Questo errore di solito si verifica quando il tuo computer ha problemi di connessione al server DNS, che è responsabile della traduzione dei nomi di dominio in indirizzi IP.
1. Controlla la tua connessione di rete
Innanzitutto assicurati di essere connesso a Internet e che la connessione di rete funzioni correttamente. Se utilizzi una connessione Wi-Fi, prova a reimpostare il router. In alternativa, puoi provare a connetterti a una rete diversa per vedere se il problema persiste.
2. Utilizzare lo strumento di risoluzione dei problemi di rete
Se hai problemi ad accedere a determinati siti Web, prova a utilizzare lo strumento di risoluzione dei problemi di rete integrato in Windows 10. Per accedervi, vai al menu Start, digita "risoluzione dei problemi" e fai clic sulle impostazioni di risoluzione dei problemi. Da lì, fai clic su "Connessioni Internet" e segui i passaggi forniti dallo strumento di risoluzione dei problemi per diagnosticare e risolvere eventuali problemi di rete.
3. Ripristina le impostazioni DNS
Se lo strumento di risoluzione dei problemi non risolve il problema, puoi provare a reimpostare manualmente le impostazioni DNS. Per fare ciò, apri il prompt dei comandi facendo clic sul menu Start e digitando "Prompt dei comandi". Una volta aperto il prompt dei comandi, digitare il seguente comando:ipconfig/flushdnse premere Invio. Ciò cancellerà la cache DNS e potrebbe aiutare a risolvere l'errore di mancata risposta del server DNS.
4. Disattiva temporaneamente l'antivirus o il firewall
A volte, il software antivirus o firewall può interferire con la connessione di rete e causare il server DNS che non risponde. Prova a disabilitare temporaneamente il tuo antivirus e il firewall per vedere se questo risolve il problema. Ricorda di riaccenderli in seguito per proteggere la sicurezza del tuo computer.
5. Aggiorna i driver di rete
I driver di rete obsoleti o difettosi possono anche causare problemi di connettività. Assicurati di avere gli ultimi driver di rete installati sul tuo computer. Puoi scaricarli dal sito Web del produttore o utilizzare un software di aggiornamento del driver per aggiornarli automaticamente.
6. Prova a utilizzare Google DNS

If none of the above methods work, you can try using Google's public DNS servers. To do this, open the Control Panel and navigate to Network and Internet > Network and Sharing Center >Cambia le impostazioni dell'adattatore. Fare clic con il pulsante destro del mouse sulla connessione di rete e selezionare "Proprietà". Nella nuova finestra, selezionare "Internet Protocol versione 4 (TCP/IPv4)" e fare clic su "Proprietà". Nella schermata successiva, selezionare l'opzione per "utilizzare i seguenti indirizzi del server DNS" e immettere i seguenti indirizzi del server DNS: Server DNS preferito: 8. 8. 8. 8, Server DNS alternativo: 8. 8. 4. 4. Fai clic su "OK" per salvare le modifiche.
Seguendo questi passaggi, dovresti essere in grado di risolvere il server DNS non rispondendo all'errore in Windows 10. Se hai ancora problemi, potrebbe valere la pena contattare il tuo ISP per un ulteriore supporto o consultare un professionista per individuare e correggere qualsiasi sottostanteproblemi.
Soluzioni facili per correggere l'errore "DNS Server che non risponde" in Windows 10
Quando si incontra l'errore "DNS Server che non risponde" in Windows 10, può essere frustrante. Tuttavia, ci sono diverse soluzioni facili che puoi provare a risolvere questo problema. In questo articolo, discuteremo alcune di queste soluzioni e forniremo istruzioni dettagliate su come correggere l'errore.
1. Controlla la tua connessione Internet
Il primo passo è verificare se la connessione Internet funziona correttamente. Assicurati che tutti i cavi siano collegati in modo sicuro e prova a riavviare il router. Puoi anche provare a connetterti a una rete diversa per vedere se il problema persiste.
2. Riavvia il tuo computer e modem
A volte, un semplice riavvio può risolvere l'errore del server DNS. Riavvia sia il computer che il modem per aggiornare la connessione.
3. Aggiorna le impostazioni del server DNS
Una causa comune dell'errore è le impostazioni del server DNS errate. Per risolvere questo problema, è possibile impostare manualmente gli indirizzi del server DNS. Segui questi passi:
- Apri il pannello di controllo e vai alla rete e al centro di condivisione.
- Fare clic su "Modifica le impostazioni dell'adattatore" sul lato sinistro.
- Fare clic con il pulsante destro del mouse sulla connessione di rete attiva e selezionare "Proprietà".
- Fare doppio clic su "Protocollo Internet versione 4 (TCP/IPv4)".
- Seleziona "Utilizza i seguenti indirizzi server DNS".
- Inserisci gli indirizzi del tuo server DNS preferito e alternativo (puoi utilizzare Google DNS o OpenDNS).
- Fare clic su "OK" per salvare le modifiche e quindi riavviare il computer.
4. Disattiva temporaneamente firewall e antivirus
In alcuni casi, il firewall o il software antivirus potrebbero bloccare la connessione al server DNS. Disattiva temporaneamente questi programmi e controlla se l'errore è stato risolto. Ricordarsi di riaccenderli dopo il test.
5. Reimposta lo stack TCP/IP
La reimpostazione dello stack TCP/IP può aiutare a risolvere i problemi relativi alla rete, incluso l'errore del server DNS. Segui questi passi:
- Apri il prompt dei comandi come amministratore.
- Digita il seguente comando e premi Invio:
netsh int ip reimpostato - Riavvia il computer e controlla se l'errore è stato risolto.
Conclusione
Se riscontri ancora l'errore "Il server DNS non risponde" dopo aver provato le soluzioni di cui sopra, potrebbero esserci altri problemi di fondo, come un malfunzionamento dell'hardware o problemi dell'ISP. In questi casi, è meglio contattare un tecnico professionista o consultare il proprio ISP per ulteriore assistenza.
Ricorda di mantenere sempre aggiornati il sistema operativo Windows 10 e i driver di rete per evitare potenziali errori del server DNS in futuro.
Nota: le soluzioni menzionate in questo articolo si basano su metodi generali di risoluzione dei problemi e potrebbero non funzionare in tutte le situazioni. Procedi con cautela e, in caso di dubbi, chiedi ulteriori indicazioni al supporto Microsoft o ad altre fonti attendibili.
FAQ
D: Cosa significa "Il server DNS non risponde"?
R: "Il server DNS non risponde" è un messaggio di errore che indica che il server DNS a cui stai tentando di connetterti non è disponibile o non risponde alle tue richieste. Il server DNS è responsabile della traduzione dei nomi di dominio leggibili dall'uomo (ad esempio, www. example. com) in indirizzi IP (ad esempio, 192. 168. 1. 1) comprensibili ai computer.
D: Come posso diagnosticare i problemi del server DNS?
R: Esistono diversi modi per diagnosticare i problemi del server DNS. Puoi utilizzare lo strumento di risoluzione dei problemi di rete integrato in Windows 10, controllare le impostazioni DNS, riavviare il servizio client DNS o utilizzare strumenti di terze parti come "chromenet-internalsdns" in Google Chrome o "serger" in Firefox. Questi strumenti forniscono informazioni dettagliate sulle tue connessioni DNS e possono aiutarti a identificare eventuali problemi.