Saluti, collega designer! Ti sei mai chiesto come dare vita ai tuoi disegni con splendidi colori che pop? Bene, sei fortunato! In questo articolo, ti guiderò attraverso le migliori tecniche per cambiare il colore di qualsiasi elemento in Canva, uno degli strumenti di progettazione online più popolari e intuitivi disponibili. Che tu sia un utente di Canva esperto o che hai appena iniziato, questa guida passo-passo ti darà una panoramica dei diversi modi in cui puoi rendere i tuoi progetti più vibranti e accattivanti.
Per prima cosa, diamo un'occhiata alle basi. Quando apri Canva, troverai un cruscotto pieno di un'ampia selezione di modelli, forme ed elementi tra cui scegliere. Per modificare il colore di qualsiasi elemento, selezionalo e fai clic sulla scheda "Colore" situata sul lato destro dello schermo. Qui, troverai una varietà di tavolozze di colori preselezionate tra cui scegliere, ma se nessuna di esse si adatta alle tue esigenze, puoi sempre creare la tua combinazione di colori personalizzati. È facile come Pie!
Ora che abbiamo una comprensione di base di come cambiare colore in canva, immergiamoti in alcune tecniche più avanzate. Sapevi che puoi regolare la luminosità, la saturazione e la trasparenza dei tuoi colori? Queste opzioni sono disponibili anche nella scheda "Colore", proprio sopra le palette di colori disponibili. Modificando queste impostazioni, puoi creare effetti unici e dare ai tuoi progetti quel fattore "wow" extra. Ma aspetta, c'è di più!
Canva ti consente anche di caricare i tuoi colori, gradienti e persino immagini da utilizzare come sfondi o sovrapposizioni. Basta fare clic sul pulsante "Carica" nella scheda Colore e selezionare il file che si desidera utilizzare. Le possibilità sono infinite e con un po 'di sperimentazione, potresti scoprire alcune combinazioni sorprendenti che fanno davvero risaltare i tuoi design.
Naturalmente, nessuna guida sarebbe completa senza alcuni suggerimenti per la risoluzione dei problemi. A volte, potresti riscontrare problemi quando si cambia il colore di alcuni elementi. Non preoccuparti, ho le risposte! Canva fornisce un centro di aiuto completo in cui è possibile trovare risposte a domande e soluzioni comuni a questioni comuni. Se tutto il resto fallisce, puoi sempre contattare il team di supporto di Canva per assistenza.
Quindi il gioco è fatto, una guida passo passo su come cambiare il colore di un elemento in canva. Con le tecniche che ho spiegato, sarai in grado di personalizzare i tuoi design come un professionista in pochissimo tempo. Non aver paura di sperimentare e provare diverse combinazioni di colori, poiché questo ti aiuterà a trovare l'aspetto che si adatta meglio al tuo stile. Felice design!
Cambiare il colore dell'elemento in canva
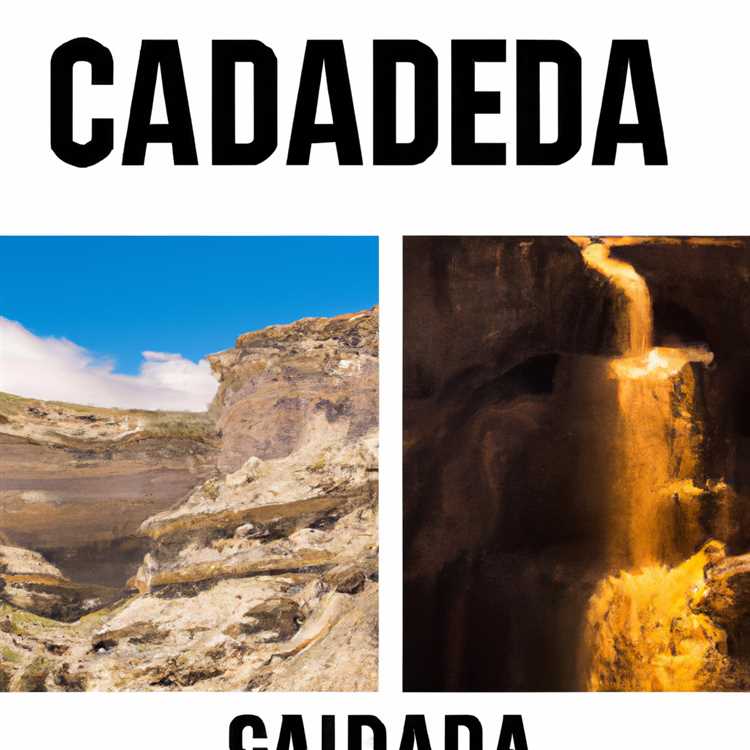
Quando si lavora con Canva, uno degli aspetti più importanti è essere in grado di personalizzare i colori dei tuoi elementi. Sia che tu voglia modificare la saturazione, la tonalità o creare una combinazione di colori completamente nuova, Canva ti fornisce tutti gli strumenti necessari per apportare le modifiche desiderate.
Per iniziare a cambiare il colore di un elemento in canva, segui questi passaggi:
- Apri Canva e vai alla tua dashboard.
- Seleziona il design che si desidera modificare o crearne uno nuovo.
- Una volta aperto il tuo design, fai clic sull'elemento di cui si desidera cambiare il colore.
- Nella barra degli strumenti sopra la tela, vedrai un'opzione "colore". Fai clic su di esso per aprire le opzioni di colore.
- Canva offre opzioni di colore diverse, tra cui una ruota a colori, palette di colori premade e la possibilità di personalizzare la tua combinazione di colori.
- Se scegli l'opzione "Color Wheel", puoi semplicemente scegliere un colore trascinando il selettore attorno alla ruota. Puoi anche regolare la saturazione e la tonalità per ottenere l'ombra perfetta.
- Se preferisci utilizzare le tavolozze di colori premade, fai clic sulla scheda "Palette" e seleziona una delle opzioni disponibili. Canva ha un'ampia varietà di schemi di colore tra cui scegliere.
- Se vuoi creare la tua combinazione di colori, fai clic sull'opzione "Crea una nuova tavolozza". Questo aprirà una finestra in cui puoi scegliere i tuoi colori e salvare la tua tavolozza personalizzata.
- Dopo aver selezionato il colore desiderato, Canva aggiornerà automaticamente l'elemento nel design. È possibile apportare ulteriori modifiche al colore regolando la saturazione, la luminosità e i cursori di contrasto.
- Una volta che sei soddisfatto delle modifiche al colore, fai clic su "Applica" per salvare le modifiche.
Ora hai cambiato con successo il colore di un elemento in Canva! Puoi ripetere questi passaggi per qualsiasi altro elemento che desideri personalizzare.
Suggerimento: Canva ti consente anche di aggiungere gradienti ai tuoi elementi. Per fare ciò, basta selezionare l'elemento e fare clic sulla scheda "Gradienti" nelle opzioni di colore. Da lì, puoi scegliere tra diversi tipi di gradiente e personalizzarli a tuo piacimento.
È importante notare che alcuni elementi in Canva potrebbero avere combinazioni di colori o stili predefiniti tra cui puoi scegliere. Se non sei sicuro di come personalizzare un elemento specifico, Canva fornisce una panoramica completa nel centro assistenza, inclusi tutorial correlati e opzioni per la risoluzione dei problemi.
Quindi vai avanti e inizia a far risaltare i tuoi progetti cambiando il colore dei tuoi elementi in Canva. È un modo semplice e veloce per aggiungere movimento e stile alle tue creazioni!
Guida passo passo
Ora che hai una conoscenza completa dell'interfaccia di Canva e dei diversi elementi che puoi utilizzare per creare i tuoi progetti, vediamo come cambiare il colore di un elemento passo dopo passo.
Passaggio 1: scegli l'elemento che desideri modificare. Che si tratti di una forma, testo o grafica che hai caricato, selezionalo facendo clic su di esso nell'area di progettazione.
Passaggio 2: nella barra degli strumenti in alto troverai la scheda "Elementi". Fare clic su di esso per aprire le opzioni per la modifica degli elementi.
Passaggio 3: Nella barra laterale di sinistra, c'è una sezione chiamata "Colori e sfumature". Qui puoi scegliere tra una varietà di combinazioni di colori e tavolozze o inserire il tuo codice esadecimale per un colore specifico.
Passaggio 4: seleziona il colore che desideri per l'elemento facendo clic su di esso. Puoi anche regolare la luminosità, la saturazione e l'opacità utilizzando i cursori sottostanti.
Passaggio 5: se stai cercando di creare un elemento animato, fai clic sulla scheda "Animazione" nella barra laterale di sinistra. Qui puoi aggiungere movimento al tuo elemento scegliendo da un elenco di preimpostazioni animate e regolando la durata e il ritardo.
Passaggio 6: dopo aver apportato le modifiche desiderate al tuo elemento, fai clic sul pulsante "Salva" sopra l'area di progettazione per applicare le modifiche.
E il gioco è fatto! Seguendo questi passaggi, puoi modificare facilmente il colore di qualsiasi elemento in Canva senza alcuna ulteriore codifica o risoluzione dei problemi. Ora puoi creare i tuoi progetti in tutta sicurezza e farli apparire al meglio!
Risoluzione dei problemi relativi alle modifiche dei colori in Canva

Uno dei problemi più comuni è quando le modifiche al colore non si applicano a tutti gli elementi su una tela. Ciò potrebbe accadere perché stai regolando il colore di un elemento specifico e non ti rendi conto che ci sono altri elementi con lo stesso colore sulla tela. Per risolvere questo problema, assicurati di controllare tutti gli elementi del tuo design e di regolarne i colori di conseguenza.
Un altro problema comune è legato alla scelta del colore giusto dalla tavolozza dei colori di Canva. Canva viene fornito con un'ampia gamma di colori predefiniti, ma se non riesci a trovare il colore esatto che stai cercando, potrebbe essere necessario creare un colore personalizzato regolando tonalità, saturazione, luminosità o trasparenza. Basta fare clic sul selettore colori e sperimentare diverse impostazioni fino a ottenere il colore desiderato.
Canva ti consente anche di creare sfumature personalizzate per i tuoi elementi. Se riscontri problemi con una sfumatura che non viene visualizzata correttamente, assicurati di aver selezionato il tipo giusto di sfumatura e di aver impostato le interruzioni della sfumatura nell'ordine corretto. Capire come funzionano i gradienti può essere molto utile per risolvere eventuali problemi che potresti riscontrare.
Inoltre, se utilizzi la grafica animata di Canva e le modifiche al colore non vengono visualizzate, è possibile che l'animazione abbia sovrascritto le regolazioni del colore apportate. In questo caso, potrebbe essere necessario prima rimuovere l'animazione dall'elemento grafico, apportare le modifiche al colore e quindi riapplicare l'animazione.
Se i problemi con le modifiche dei colori in Canva persistono, potrebbe essere utile contattare il team di supporto di Canva o consultare il relativo Centro assistenza per ulteriori soluzioni di risoluzione dei problemi. Hanno una vasta gamma di risorse e post relativi alla personalizzazione del colore che possono fornire ulteriore assistenza.
Quindi, se hai problemi a cambiare i colori in Canva, non preoccuparti: ci sono risposte e soluzioni disponibili. Con un po' di pazienza e conoscenza dell'interfaccia di Canva, sarai in grado di personalizzare i colori dei tuoi elementi per adattarli perfettamente al tuo progetto.





