Fogli Google è uno dei programmi di fogli di calcolo più popolari, utilizzato da milioni di persone in tutto il mondo. Offre una vasta gamma di caratteristiche e funzioni che lo rendono un potente strumento per l'analisi e la manipolazione dei dati. Tuttavia, ci sono alcune funzionalità che potrebbero non essere immediatamente evidenti o abilitate per impostazione predefinita, come la modalità sovrascrittura.
La modalità sovrascrittura, nota anche come modalità inserimento/sovrascrittura, è una funzionalità che consente di sovrascrivere il testo esistente invece di inserire nuovo testo. Ciò può essere utile in alcuni casi, ma può anche essere frustrante e portare alla sovrascrittura accidentale di dati importanti. Fortunatamente, ci sono modi per disabilitare la modalità sovrascrittura in Fogli Google.
Un modo per disabilitare la modalità sovrascrittura è fare clic sul tasto "Inserisci" sulla tastiera. Tuttavia, alcune tastiere, soprattutto quelle dei laptop, potrebbero non disporre del tasto "Inserisci". In questo caso, puoi utilizzare l'opzione "Inserisci/Sovrascrivi" nel menu "Modifica" per attivare e disattivare la modalità.
Se preferisci utilizzare le scorciatoie da tastiera, puoi utilizzare il tasto "Inserisci" sul tastierino numerico. Basta premere il tasto "Inserisci" per attivare o disattivare la modalità sovrascrittura. Questo può essere un modo più rapido e conveniente per passare da una modalità all'altra se è necessario abilitare o disabilitare frequentemente la modalità sovrascrittura.
Un altro modo per disabilitare la modalità sovrascrittura è utilizzare componenti aggiuntivi o estensioni. Sono disponibili diversi componenti aggiuntivi per Fogli Google che offrono caratteristiche e funzionalità aggiuntive. Uno di questi componenti aggiuntivi si chiama "NoOverType" che disabilita specificamente la modalità sovrascrittura. Puoi trovare e installare facilmente questo componente aggiuntivo accedendo al menu "Componenti aggiuntivi" in Fogli Google.
Oltre a disabilitare la modalità sovrascrittura, ci sono altre funzionalità e trucchi nascosti in Fogli Google di cui potresti non essere a conoscenza. Ad esempio, puoi abilitare la "modalità offline" per lavorare sui tuoi fogli di calcolo senza una connessione Internet. Puoi anche utilizzare la funzione "Esplora" per ottenere approfondimenti e suggerimenti per l'analisi dei dati.
Per sbloccare queste funzionalità nascoste e saperne di più sulle funzionalità avanzate di Fogli Google, puoi visitare il Centro assistenza di Fogli Google o esplorare tutorial online e domande frequenti. Queste risorse ti forniranno istruzioni dettagliate e suggerimenti utili per migliorare la tua produttività e ottenere il massimo da Fogli Google.
Come disattivare la modalità sovrascrittura in Fogli Google?
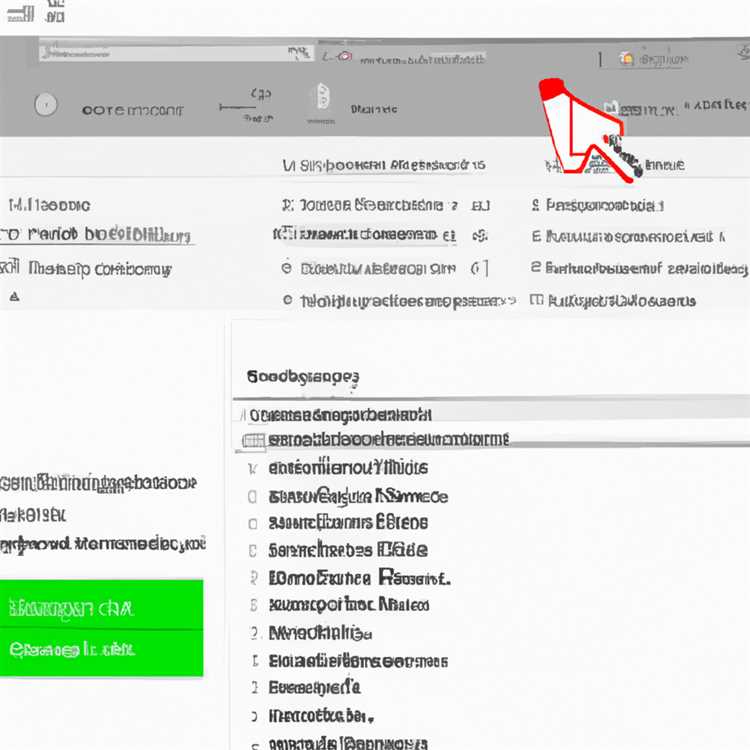
La modalità arancione nei fogli di Google può essere abbastanza frustrante quando sovrascrivi accidentalmente i tuoi dati esistenti. Tuttavia, esiste un modo per disabilitare questa modalità e proteggere i dati. In questo articolo, impareremo come disattivare la modalità arancione in fogli di Google.
Passaggio 1: Apri fogli di Google
Per iniziare, apri i fogli di Google e crea un nuovo foglio di calcolo esistente.
Passaggio 2: accedere alle scorciatoie da tastiera

Vai al menu in alto e fai clic su "Strumenti". Nel menu a discesa, selezionare "Scorciatoie da tastiera". In alternativa, è possibile premere il tasto di scelta rapida "Ctrl + /" per accedere direttamente alle scorciatoie della tastiera.
Passaggio 3: Disabilita la modalità arancione
Una volta che sei nella finestra delle scorciatoie da tastiera, cerca "evertype" nella barra di ricerca. Vedrai opzioni come "Modalità Typeover" e "Digita sulla cella".
Per disabilitare la modalità arancione, fare clic sull'icona della matita accanto a "Modalità Typeover". Ti chiederà di selezionare una nuova chiave di scelta rapida o rimuovere quella esistente. Scegli "Rimuovi" per disattivare in modo permanente la modalità arancione in fogli di Google.
Passaggio 4: salva e restituisce
Dopo aver disabilitato la modalità arancione, fare clic sul pulsante "Salva" e chiudere le scorciatoie da tastiera. Ora, ogni volta che si preme il tasto "Inserisci" sulla tastiera, non attiverà la modalità arancione nei fogli di Google.
Seguendo questi semplici passaggi, è possibile disabilitare efficacemente la modalità arancione e impedire la sovrascrittura accidentale dei tuoi dati nei fogli di Google. Ora puoi utilizzare il tasto "Insert" per il suo scopo previsto, che sta inserendo celle o righe nei fogli di calcolo.
Sbloccare le funzionalità nascoste nei fogli di Google
Google Sheets è uno strumento potente per creare e gestire i fogli di calcolo, ma sapevi che ha alcune funzionalità nascoste che possono sbloccare ancora più funzionalità? In questo articolo, esploreremo come abilitare queste funzionalità nascoste e sfruttare al meglio la tua esperienza di fogli di Google.
Disabilitare la modalità arancione
Uno dei problemi più comuni che gli utenti affrontano nei fogli di Google è la modalità arance, in cui la digitazione sovrascrive il contenuto esistente invece di inserire un nuovo testo. Questo può essere frustrante e portare a perdita accidentale di dati. Fortunatamente, puoi disabilitare la modalità arancione e riprendere il controllo sulle modifiche.
Per disabilitare la modalità arancione nei fogli di Google, seguire questi passaggi:
- Apri un documento Google Sheets nel tuo browser.
- Fai clic sul menu "Modifica" nell'angolo in alto a sinistra.
- Seleziona "Disabilita evertype" dal menu a discesa.
Sblocco funzioni nascoste
Google Sheets offre una vasta gamma di funzioni per eseguire calcoli e manipolare i dati. Tuttavia, ci sono alcune funzioni nascoste che non sono prontamente disponibili nel menu principale. Per sbloccare queste funzioni, è possibile abilitare l'opzione "Mostra tutte le funzioni".
Per abilitare l'opzione "Mostra tutte le funzioni" nei fogli di Google, segui questi passaggi:
- Apri un documento Google Sheets nel tuo browser.
- Fai clic sul menu "Inserisci" nell'angolo in alto a sinistra.
- Seleziona "funzione" dal menu a discesa.
- Nella barra di ricerca delle funzioni, digitare "+".
- Verrà visualizzato un elenco di tutte le funzioni disponibili, comprese quelle nascoste.
Accesso alle bozze nei fogli di Google
Se stavi lavorando su un documento di Google Sheets e lo chiudevi accidentalmente senza salvare, non farti prendere dal panico! Google fogli salva automaticamente le versioni di bozze del tuo documento, a cui è possibile accedere facilmente.
Per accedere alle bozze nei fogli di Google, seguire questi passaggi:
- Apri un documento Google Sheets nel tuo browser.
- Fai clic sul menu "File" nell'angolo in alto a sinistra.
- Seleziona "cronologia della versione" dal menu a discesa.
- Verrà visualizzato un elenco di tutte le versioni salvate.
- Seleziona la bozza che desideri recuperare e fai clic su "Ripristina questa versione".
FAQ e risoluzione dei problemi
Anche con questi utili suggerimenti e trucchi, potresti ancora incontrare alcuni problemi o avere domande sui fogli di Google. Ecco alcune domande frequenti e le loro risposte:
- Qual è la differenza tra la modalità Modifica e visualizza solo? Quando sei in modalità di modifica, è possibile apportare modifiche al foglio di calcolo. In vista solo la modalità, è possibile vedere solo il contenuto senza essere in grado di modificarlo.
- E se premi accidentalmente il tasto sbagliato e sovrascrivo i miei dati? Non preoccuparti! È possibile premere il tasto "Annulla" (di solito Ctrl+Z o Comando+Z) per ripristinare le modifiche e ripristinare i dati.
- Come posso cambiare il layout o l'aspetto dei miei fogli di Google? Puoi personalizzare il layout e l'aspetto dei tuoi fogli Google utilizzando le varie opzioni di formattazione e design disponibili nella barra degli strumenti.
- Ci sono scorciatoie da tastiera che possono aiutarmi a lavorare più velocemente nei fogli di Google? Sì, ci sono diverse scorciatoie da tastiera che puoi utilizzare per eseguire attività comuni nei fogli di Google. Puoi trovare un elenco di queste scorciatoie nel centro di aiuto di Google Sheets.
Sbloccando le funzionalità nascoste nei fogli di Google, puoi migliorare la tua produttività e semplificare la creazione di fogli di calcolo e le attività di gestione. Quindi vai avanti ed esplora queste funzionalità per ottenere il massimo dai fogli di Google!
La modalità sovrascritta nei fogli di Google può essere permanentemente disabilitata?
Per impostazione predefinita, Google Sheets non offre un'opzione permanente per disabilitare la modalità sovrascritta. Questa funzione è abilitata premendo il tasto "Inserisci" sulla maggior parte delle tastiere, che attiva l'inserimento di testo e sovrascrivere il testo esistente. Tuttavia, ci sono alcune soluzioni alternative e trucchi che possono aiutarti a evitare di sovrascrivere accidentalmente i tuoi dati.
1. Utilizzare il tasto "Inserisci": se si preferisce lavorare con la modalità sovrascritta disabilitata, è possibile premere il tasto "Inserisci" sulla tastiera ogni volta che apri i fogli di Google. Ciò disabiliterà temporaneamente la modalità sovrascritta fino a quando non si chiude e riaprirà l'app.
2. Abilita l'opzione "Prevenire la cancellazione accidentale e la modifica": nei fogli di Google, è possibile attivare l'opzione "Prevenire la cancellazione accidentale e la modifica" per migliorare la protezione dei dati. Questa opzione è disponibile tramite il menu "File", sotto "Proteggi fogli e gamme". Abilitare questa funzione impedirà eventuali modifiche o eliminazioni a meno che non le permetta specificamente.
3. Utilizzare un layout della tastiera alternativa: se si incontrano frequentemente problemi con l'attivazione accidentale della modalità sovrascritta, è possibile prendere in considerazione il passaggio a un layout di tastiera diverso che non ha un tasto "inserire" o assegna una funzione diversa.
4. Fai attenzione ai tasti di scelta rapida: alcune scorciatoie da tastiera, come Ctrl + S, possono attivare la modalità sovrascritta se si sta modificando una cella. Per evitare questo, assicurati di non modificare una cella prima di utilizzare tasti di scelta rapida per salvare o eseguire altre azioni.
5. Scopri la modalità "inserisci/sovrascrivi": capire come funziona la modalità sovrascritta può aiutarti a evitare di attivarla accidentalmente. Tieni presente che inserire il testo in una cella mentre la modalità sovrascritta è attiva sostituirà il testo esistente, mentre si inserisce il testo quando la modalità sovrascritta è disabilitata sposterà il testo esistente a destra.
Sebbene non esista alcuna opzione permanente per disabilitare la modalità sovrascritta nei fogli di Google, questi suggerimenti e trucchi dovrebbero aiutarti a evitare di sovrascrivere i tuoi dati e minimizzare le possibilità di cambiamenti accidentali. Ricorda di essere cauto durante la modifica delle celle e salvare regolarmente il tuo lavoro per prevenire qualsiasi perdita di dati.
Passaggi per disabilitare la modalità arancione in fogli di Google
Se ti sei frustrato dal sovrascrivere accidentalmente il testo mentre lavori su fogli di Google, questo articolo ti mostrerà come disattivare la modalità arancione. Questa funzione consente di sostituire il testo esistente mentre si digita, il che può essere utile quando è necessario modificare rapidamente grandi quantità di testo. Tuttavia, può anche causare problemi quando si cerca di inserire o sovrascrivere i dati nei fogli di calcolo.
Ecco tre modi per disabilitare la modalità arancione nei fogli di Google:
1. Utilizzo del pulsante "Insert/Overwrite":
- Apri il documento di Google Sheets e fai clic sul pulsante "Insert/Overwrite" situato nell'angolo in alto a destra della finestra.
- Il pulsante cambierà da "Insert" a "Overwrite" e la modalità arancione verrà disattivata. Ora puoi digitare senza sovrascrivere accidentalmente il testo esistente.
2. Utilizzo del tasto "Inserisci":
- Premere il tasto "Inserisci" sulla tastiera. Di solito puoi trovarlo sopra i tasti della freccia, vicino al tasto "Elimina".
- Premendo il tasto "Inserisci" attiverà e disattiva la modalità arancione. Cerca una piccola notifica sullo schermo che indicherà se è acceso o spento.
3. Utilizzo del tasto "Inserisci" con il tasto "FN":
- Se si dispone di un laptop o di una tastiera compatta senza un tasto "inserisci" dedicato, è possibile utilizzare il tasto "FN" insieme al tasto "0" (zero) o al tasto "INS" sul Numpad.
- Premendo i tasti "Fn" + "0" (zero) o "Fn" + "Ins" spegneranno la modalità arancione.
Seguendo questi semplici passaggi, è possibile disabilitare la modalità arancione e tornare alla digitazione regolare nei fogli di Google. Ricorda di salvare le modifiche se stai lavorando su un documento.
Ora puoi finire il tuo lavoro senza sovrascrivere accidentalmente il testo o frustrarti dalla modalità eventualmente. Questi suggerimenti saranno utili anche se lavori in altri programmi che hanno funzionalità simili. Abilitare e disabilitare la modalità aranceta è semplice e semplice, quindi puoi rimanere concentrato sul tuo lavoro.
Se hai bisogno di più aiuto o vuoi conoscere altre funzionalità di Google Sheets, dai un'occhiata al Centro Guida di Google Sheets o al blog di Google Workspace. Offrono soluzioni a problemi comuni ed evidenziano funzionalità nuove e utili.





