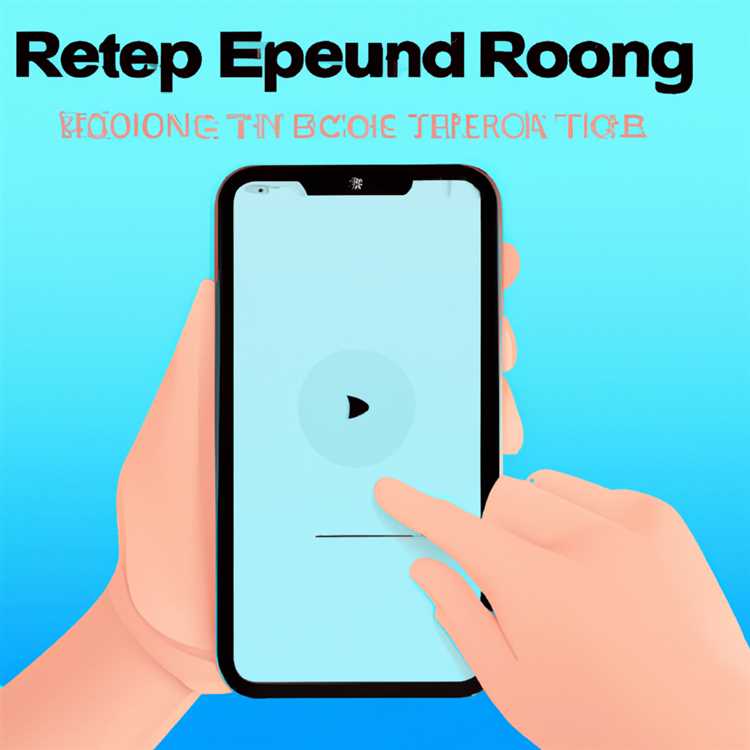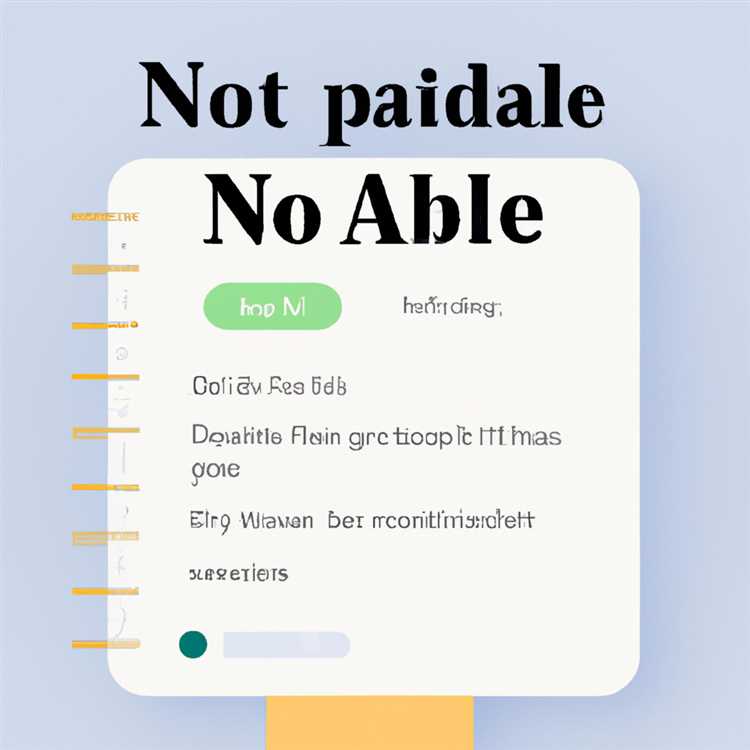Se stai riscontrando problemi di output audio e il tuo suono non funziona, non preoccuparti: ci sono diversi passaggi che puoi fare per risolvere il problema. In questo tutorial, ti guideremo attraverso il processo di risoluzione dei problemi per aiutarti a far funzionare il tuo suono.
Innanzitutto, è essenziale controllare le impostazioni del suono del tuo sistema. Apri il mixer audio sul desktop di Windows facendo clic con il pulsante destro del mouse sull'icona dell'altoparlante nel vassoio di sistema e selezionando "Apri il mixer volume". Assicurarsi che tutti i livelli di volume siano aumentati e che nessun dispositivo sia disattivato. A volte, il problema è semplice come avere le impostazioni del suono configurate in modo errato.
Il prossimo passo è controllare la tua fonte audio. Se stai cercando di riprodurre un suono da un sito Web o da un lettore multimediale, assicurati che il volume sia aumentato e che l'opzione muta non sia selezionata. Inoltre, assicurati che il file audio o lo streaming che stai cercando di riprodurre sia supportato dal lettore multimediale o dal browser che stai utilizzando. Potrebbe essere necessario scaricare o aggiornare alcuni codec affinché determinati formati sonori funzionino correttamente.
Se i passaggi precedenti non hanno risolto il problema, potrebbe essere necessario ripristinare il dispositivo audio. Vai alle impostazioni del suono nel pannello di controllo e fai clic sulla scheda "Riproduzione". Seleziona il dispositivo audio che si utilizza e fai clic sul pulsante "Proprietà". Nella finestra Proprietà, vai alla scheda "Avanzate" e fai clic sul pulsante "Ripristina impostazioni predefinite". Ciò ripristinerà tutte le impostazioni audio ai loro valori predefiniti.
Se nessuno di questi passaggi ha aiutato, è anche una buona idea verificare se ci sono driver aggiornati disponibili per il tuo dispositivo audio. Di solito puoi trovarli sul sito web del produttore. Scarica e installa eventuali aggiornamenti del driver disponibili per garantire che il dispositivo audio funzioni correttamente.
In conclusione, la risoluzione dei problemi di output audio può essere un po 'complesso, ma seguendo i passaggi descritti in questo tutorial, sarai sulla buona strada per risolvere i tuoi problemi sonori. Ricorda di controllare le impostazioni, verificare le fonti audio, ripristinare i dispositivi audio e aggiornare i driver se necessario. Facendo questi passi, puoi migliorare la tua esperienza audio generale e tornare a goderti la tua musica preferita, i giochi e altro ancora.
Passaggio 1: controllare le connessioni hardware

Prima di procedere con il processo di risoluzione dei problemi, è importante assicurarsi che tutte le connessioni hardware siano impostate correttamente. Seguire i passaggi seguenti per garantire che i dispositivi di uscita audio siano collegati correttamente:
1. Controllare le connessioni fisiche

Innanzitutto, controlla i cavi che collegano il dispositivo di uscita audio (come altoparlanti o cuffie) al computer o all'origine audio. Assicurarsi che tutti i cavi siano collegati in modo sicuro alle porte corrette. Se si utilizza un dispositivo audio esterno, assicurarsi che sia correttamente collegato alla USB o al jack audio del tuo computer.
2. Verificare il dispositivo di uscita audio
Quindi, assicurarsi che il dispositivo di uscita audio corretto sia selezionato nelle impostazioni del sistema operativo. In Windows, puoi farlo facendo clic con il pulsante destro del mouse sull'icona del volume nel vassoio di sistema e selezionando "Apri il mixer del volume". Da lì, controllare le impostazioni per ciascun dispositivo di uscita audio e assicurarsi che il dispositivo desiderato non sia disattivato o impostato su un volume molto basso.
3. Controllare le impostazioni audio nelle applicazioni
Se si riscontrano problemi di output audio in un'applicazione specifica, come un lettore multimediale o un gioco, controllare le impostazioni audio all'interno di tale applicazione. Cerca opzioni relative ai dispositivi di uscita audio, al volume e alla muting. Assicurarsi che sia selezionato il dispositivo di uscita audio corretto e che il volume sia impostato su un livello appropriato per la tua esperienza.
4. Verificare codec e file audio
Se hai difficoltà a riprodurre determinati file audio, assicurati di avere i codec necessari installati sul tuo computer. I codec sono responsabili della decodifica dei dati audio e possono influire sulla riproduzione di specifici formati di file. Inoltre, assicurarsi che i file audio stessi non siano corrotti o danneggiati.
Seguendo questi passaggi, è possibile garantire che le connessioni hardware siano impostate correttamente ed eliminano eventuali problemi con i dispositivi di uscita audio. Successivamente, passeremo al passaggio successivo nella risoluzione dei problemi di uscita audio.
Passaggio 2: aggiorna i driver audio
I driver audio obsoleti o corrotti possono spesso causare problemi validi sul tuo computer. Per assicurarti che il tuo suono funzioni correttamente, è importante aggiornare regolarmente i driver audio. Ecco come puoi farlo:
- Fai clic sull'icona di avvio nell'angolo in basso a sinistra della schermata del desktop.
- Nella barra di ricerca, digita "Gestione dispositivi" e selezionalo dai risultati di ricerca.
- Nella finestra Dispositive Manager, individuare ed espandere l'opzione "Sound, Video e Game Controller".
- Fare clic con il pulsante destro del mouse sul dispositivo audio e selezionare "Aggiorna driver".
- Scegli l'opzione per cercare automaticamente il software driver aggiornato.
- Windows cercherà il driver più recente e lo installerà se disponibile.
- Una volta completata l'installazione del driver, riavvia il computer per applicare le modifiche.
L'aggiornamento dei driver audio può non solo risolvere i problemi audio, ma può anche migliorare la tua esperienza audio complessiva, assicurandoti la migliore qualità del suono dal tuo sistema.
Se Windows non è in grado di trovare driver aggiornati per il tuo dispositivo audio, è possibile visitare il sito Web del produttore e scaricare gli ultimi driver direttamente da lì.
Passaggio 3: riavvia servizi audio
Se stai ancora riscontrando problemi di output audio anche dopo aver controllato i livelli di volume e assicurando che il suono non sia disattivato, potrebbe essere necessario riavviare i servizi audio sul dispositivo Windows. Questo passaggio può aiutare a risolvere eventuali problemi sottostanti con il sistema audio e ripristinare il suono al computer.
Per riavviare i servizi audio, seguire i passaggi seguenti:
- Apri il "pannello di controllo" di Windows facendo clic sul menu Start e selezionando l'opzione Pannello di controllo.
- Nella finestra del pannello di controllo, trova e fai clic sull'icona "audio".
- Nella finestra audio, vai alla scheda "riproduzione".
- Dall'elenco dei dispositivi di riproduzione, selezionare quello che si desidera utilizzare come dispositivo di output audio.
- Fare clic sul pulsante "Imposta predefinito" per applicare il dispositivo selezionato come uscita audio predefinita.
- Quindi, vai alla scheda "Registrazione" nella finestra audio e ripeti i passaggi 4 e 5 per la registrazione dei dispositivi, se necessario.
- Dopo aver impostato i dispositivi audio, chiudere la finestra audio.
- Ora, apri il "Task Manager" facendo clic con il pulsante destro del mouse sulla barra delle applicazioni e selezionando Task Manager.
- Nella finestra Task Manager, vai alla scheda "Processi" o "Dettagli".
- Scorri attraverso l'elenco dei processi e individuare il processo "Audio Windows" o "Audiosrv".
- Fare clic con il pulsante destro del mouse sul processo e selezionare "Riavvia" dal menu di contesto.
- Riavvia qualsiasi altri processi relativi all'audio allo stesso modo, come "AudioEndpointBuilder" e "AudiosRvendPointBuilder".
- Dopo aver riavviato i servizi audio, chiudere il task manager.
- Infine, testare l'output audio per vedere se il suono è stato ripristinato.
Riavviando i servizi audio, si assicura che vengano affrontati eventuali problemi con il sistema audio e che i componenti necessari vengano ripristinati. Questo passaggio può aiutare a risolvere i problemi del suono e migliorare la tua esperienza audio complessiva sul tuo dispositivo Windows.
Passaggio 4: personalizza le impostazioni

Dopo aver controllato le impostazioni audio di base e assicurato che il tuo dispositivo non sia in muto, è tempo di personalizzare le impostazioni audio per migliorare la tua esperienza audio. Ecco alcuni passaggi da seguire:
- Vai al menu Start sul desktop di Windows e scegli l'opzione Pannello di controllo.
- Apri le impostazioni del suono facendo clic sull'icona del suono.
- Nella finestra audio, fai clic sulla scheda Playback per vedere tutti i dispositivi che hai collegato.
- Seleziona il dispositivo audio da cui desideri giocare a musica, gioco o qualsiasi altra fonte audio.
- Fai clic sul pulsante Configura per scegliere come impostare il dispositivo audio.
- Seguire le istruzioni sullo schermo per completare il processo di configurazione.
- Dopo aver personalizzato le impostazioni per il dispositivo audio, fare clic sul pulsante Applica per salvare le modifiche.
- Chiudi la finestra del suono e torna al pannello di controllo.
La personalizzazione delle impostazioni audio consente di personalizzare la qualità del suono e renderla più adatta alle tue preferenze. Puoi anche scegliere diversi effetti audio per migliorare l'esperienza di ascolto complessiva. Molti dispositivi audio sono dotati di strumenti di personalizzazione integrati, quindi assicurati di esplorare le opzioni disponibili.
Oltre a personalizzare le impostazioni per il tuo dispositivo audio, puoi anche personalizzare il desktop aggiungendo sfondi o cambiando l'aspetto dello sfondo. Ecco come:
- Trova un'immagine o uno sfondo che desideri usare. Puoi scaricare sfondi da vari siti Web o utilizzare le tue immagini.
- Fare clic con il pulsante destro del mouse sul desktop e selezionare l'opzione Personalizza dal menu contestuale.
- Nella finestra di personalizzazione, scegli l'opzione di sfondo.
- Seleziona l'immagine o lo sfondo desiderato dal tuo computer.
- Fare clic sul pulsante Salva modifiche per applicare il nuovo sfondo.
La personalizzazione del desktop non solo lo rende visivamente accattivante, ma aggiunge anche un tocco personale al tuo computer. Che si tratti di cambiare lo sfondo, regolare le impostazioni audio o esplorare altre opzioni di personalizzazione, assicurati di adattarsi al tuo computer le tue preferenze e migliorare la tua produttività e divertimento complessivi.