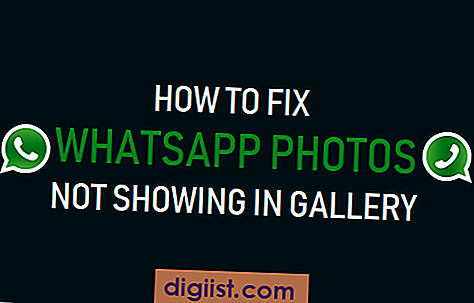Se possiedi un iPad e ti piace prendere appunti, la notabilità è l'app perfetta per te. Con la sua interfaccia facile da usare e intuitiva, la notabilità consente di visualizzare, organizzare e personalizzare le tue note digitali in modo semplice ed efficiente. Che tu sia uno studente, professionista o solo qualcuno che ama annotare i loro pensieri, questa app è un must per una migliore produttività.
Avere la possibilità di aggiungere pagine al tuo notebook di notabilità è un punto di svolta. Invece di essere limitato a una singola pagina come un documento Word tradizionale, ora puoi avere più pagine per soddisfare le tue esigenze specifiche per l'assunzione di note. Ciò è particolarmente utile quando si desidera classificare le note o creare un layout strutturato per una migliore organizzazione.
In questa guida passo-passo, ti mostreremo come aggiungere pagine in notabilità. Che tu sia un principiante o un utente avanzato, questa guida ti guiderà attraverso il processo di aggiunta di pagine al tuo notebook digitale, rendendo più facile personalizzare e organizzare i tuoi contenuti.
Per aggiungere pagine in notabilità, segui questi semplici passaggi:
- Apri la notabilità sul tuo iPad.
- Seleziona il notebook o il pianificatore in cui si desidera aggiungere pagine.
- Tocca l'icona + nell'angolo in alto a destra dello schermo.
- Scegli se si desidera aggiungere una pagina vuota o una pagina basata su un modello esistente.
- Se scegli l'opzione Pagina vuota, avrai una tela completamente vuota con cui lavorare. Se si sceglie l'opzione modello, è possibile selezionare da una gamma di modelli pre-progettati che sono personalizzati per varie esigenze.
- Dopo aver selezionato l'opzione desiderata, vedrai una nuova pagina aggiunta al tuo notebook.
- Ripeti questi passaggi per aggiungere tutte le pagine di cui hai bisogno.
Con questa semplice guida passo-passo, ora puoi aggiungere in modo efficiente pagine al tuo notebook di notabilità. Sia che tu stia facendo un post sul blog, crei un documento formale o semplicemente aggiungendo un'immagine alle tue note, la notabilità ti ha coperto. Goditi le opzioni di personalizzazione e organizza le tue note digitali con facilità!
In conclusione, la notabilità è un potente strumento per l'assunzione di note digitali e l'aggiunta di pagine è solo una delle sue tante caratteristiche che lo distinguono dalla folla. Con la possibilità di aggiungere, rimuovere e duplicare pagine, oltre a personalizzare intestazioni, piè di pagina e sfondi, puoi davvero rendere le tue note digitali uniche e accattivanti. Quindi inizia a usare la notabilità oggi e scatena la tua creatività!
Apri l'app di notabilità
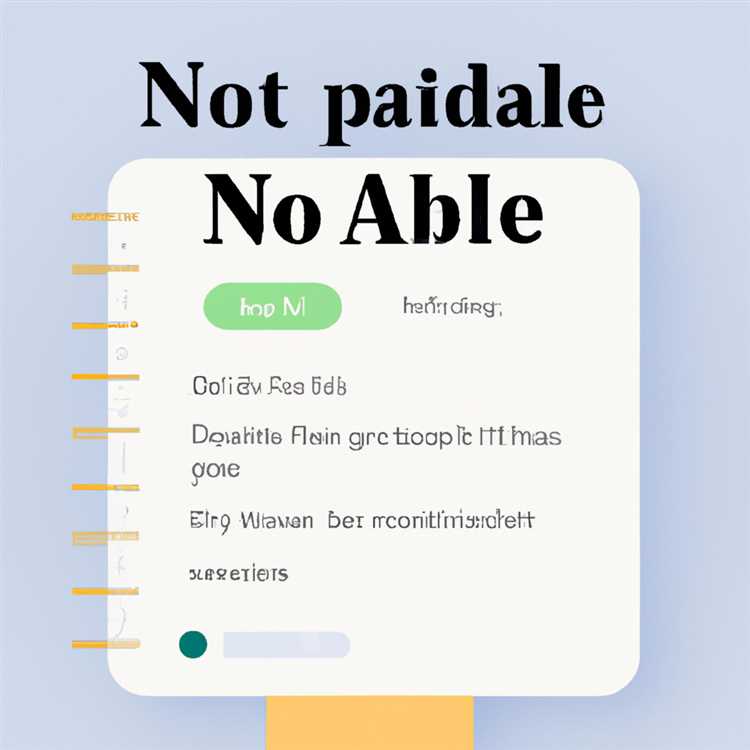

Per aggiungere pagine in Notability, apri innanzitutto l'app Notability sul tuo dispositivo. Vedrai la schermata principale, che mostra tutti i tuoi taccuini. Ogni taccuino rappresenta un progetto o un argomento diverso che puoi creare e organizzare.
Se non hai ancora alcun taccuino, puoi toccare il pulsante "+" nell'angolo in alto a destra dello schermo per crearne uno nuovo. Notability ti consente di avere più taccuini, in modo da poter classificare le tue note digitali in modo più efficiente.
Una volta aperto un taccuino, vedrai l'intestazione con il titolo del taccuino. Puoi toccare l'intestazione per personalizzarla con diversi colori e stili. Ciò semplifica la distinzione tra i taccuini, soprattutto se ne hai più di uno.
Per aggiungere pagine al taccuino, tocca l'icona "+" nell'angolo in alto a destra dello schermo. Si aprirà una nuova pagina con una tela bianca in cui potrai iniziare a prendere appunti. Notability offre varie opzioni per prendere appunti, dalla digitazione alla scrittura a mano, così puoi scegliere quella più adatta alle tue esigenze.
Se desideri un layout più strutturato per le tue note, puoi toccare l'icona "Layout" nell'angolo in alto a destra dello schermo. Questo ti mostrerà diversi modelli tra cui puoi scegliere, come pagine a righe o a griglia, per migliorare la tua esperienza nel prendere appunti.
Notability ti consente anche di aggiungere immagini alle tue pagine. Puoi farlo toccando l'icona "Immagine" nell'angolo in alto a destra dello schermo, quindi selezionando un'immagine dalla galleria del tuo dispositivo. Ciò è particolarmente utile per aggiungere aiuti visivi o diagrammi alle tue note.
Se hai già delle note esistenti che desideri aggiungere al taccuino, puoi farlo facilmente toccando l'icona "Incolla" nell'angolo in alto a destra dello schermo. Ciò ti consente di copiare e incollare testo o immagini da altre fonti direttamente nelle tue pagine Notability.
Notability offre anche opzioni per l'organizzazione automatica. Puoi aggiungere intestazioni alle tue pagine toccando l'icona "Intestazione" nell'angolo in alto a destra dello schermo. Ciò ti consente di creare sezioni e sottosezioni all'interno del tuo taccuino, semplificando la navigazione tra le note.
Se desideri rimuovere o riorganizzare le pagine all'interno di un taccuino, puoi farlo toccando l'icona "Modifica" nell'angolo in alto a destra dello schermo. Ciò ti consentirà di selezionare ed eliminare più pagine contemporaneamente o spostarle in una posizione diversa.
Nel complesso, la notabilità fornisce una vasta gamma di opzioni e funzionalità di personalizzazione che la rendono una delle app di prelievo più avanzate disponibili. Sia che tu lo stia utilizzando per scopi accademici, pianificazione o produttività, la notabilità ha pensato a tutte le tue esigenze e offre un'interfaccia intuitiva per migliorare la tua esperienza di prelievo.
Seleziona il notebook

Quando si utilizzano l'app popolare per l'assunzione di note, notabilità, si dispone di varie opzioni per selezionare il notebook in cui si desidera aggiungere pagine. La notabilità è disponibile per i dispositivi iOS e Mac, rendendolo uno strumento versatile per organizzare i tuoi pensieri e i tuoi contenuti digitali.
Se stai lavorando sul tuo iPad, puoi facilmente creare un nuovo notebook toccando l'icona "+" situata nell'angolo in alto a destra della schermata principale dell'app. Questo aprirà un nuovo notebook con una pagina bianca vuota. Puoi anche scegliere tra modelli esistenti come pianificatore, appunti di lezione o layout a base di griglia per migliorare l'esperienza di prelievo e pianificazione.
Se stai utilizzando la versione MAC di notabilità, è possibile selezionare un notebook facendo clic su "Nuova nota" nell'angolo in alto a sinistra della finestra dell'app. Questo aprirà un prompt in cui è possibile scegliere tra una pagina vuota, utilizzare un modello o duplicare un notebook esistente.
Un altro modo per selezionare un taccuino è duplicando uno esistente. Questo può essere utile se si dispone di un layout strutturato o contenuto che si desidera riutilizzare. È possibile duplicare un notebook facendo clic con il pulsante destro del mouse su di esso nella finestra di notabilità principale e selezionando "Duplicato". Ciò creerà una copia identica del taccuino, comprese tutte le pagine al suo interno.
Se preferisci un modo più visivo di organizzare i tuoi notebook, puoi personalizzare le copertine del taccuino facendo clic con il pulsante destro del mouse sull'icona del notebook e scegliendo "Modifica copertina". Ciò consente di modificare il colore di sfondo, aggiungere un'immagine o incollare un'immagine degli appunti e persino rimuovere il notebook dalla schermata principale senza eliminare il suo contenuto.
Avere più notebook in notabilità può aiutarti a classificare le tue note in base a diversi argomenti, progetti o esigenze personali. Puoi facilmente passare da un notebook toccando l'icona del notebook nella barra laterale e selezionando quella su cui si desidera lavorare.
Suggerimenti per l'aggiunta di pagine:
- Quando si aggiunge una nuova pagina a un notebook, puoi farlo facendo clic sull'icona "+" nell'angolo in alto a destra della pagina.
- Se si desidera aggiungere più pagine contemporaneamente, è possibile fare clic e tenere premuto l'icona "+" e la notabilità creerà una nuova pagina per ogni secondo tieni premuto il pulsante del mouse.
- Per rimuovere una pagina da un notebook, fai semplicemente clic con il pulsante destro del mouse sulla pagina nella barra laterale e scegli "Rimuovi dal taccuino". Questo non eliminerà la pagina, ma la nasconderà alla vista.
Seguendo questi passaggi, è possibile aggiungere facilmente pagine ai notebook in modo rilevante e goderti le funzionalità di organizzazione e personalizzazione migliorate che offre. Che tu sia uno studente, professionista o semplicemente qualcuno a cui piace pianificare e organizzare i propri pensieri, la notabilità è uno strumento potente che può aiutarti a lavorare in modo più efficiente.
Per suggerimenti e trucchi più avanzati sull'uso della notabilità, puoi visitare le loro pagine ufficiali di aiuto e blog. Lì, troverai ulteriori modi per migliorare la tua presa di appunti e la creazione di pagine, come l'aggiunta di intestazioni e piè di pagina, usando modelli, pagine duplicanti e molto altro.
Quindi, inizia a esplorare la notabilità e vedere come può rivoluzionare la tua esperienza digitale per l'assunzione e la pianificazione!
Fai clic sul pulsante "Aggiungi pagina"
Per aggiungere nuove pagine alle note di notabilità, segui questi semplici passaggi:
- Apri l'app di notabilità sul tuo iPad.
- Seleziona la nota a cui desideri aggiungere pagine.
- Tocca il pulsante "Aggiungi pagina", che si trova nell'angolo in alto a destra dello schermo. Il pulsante è rappresentato da un simbolo più (+).
Facendo clic sul pulsante "Aggiungi pagina", è possibile espandere facilmente le funzionalità di prelievo e personalizzare i tuoi contenuti per soddisfare le tue esigenze. Sia che tu voglia aggiungere ulteriori informazioni, creare un elenco di cose da fare o inserire immagini aggiuntive, questa funzione in notabilità consente una facile organizzazione e una maggiore produttività.
Puoi anche scegliere tra una varietà di modelli, griglie e stili di carta per dare alle tue note un aspetto più visivamente accattivante e strutturato. La notabilità offre diverse opzioni di personalizzazione come intestazioni, piè di pagina e colori personalizzabili, rendendo facile la creazione di un'esperienza personalizzata.
Inoltre, è possibile aggiungere pagine ai documenti esistenti, consentendo una continua continuazione del tuo lavoro. Ciò è particolarmente utile quando si lavora su progetti o documenti più lunghi che richiedono più sezioni.
Con la funzione "Aggiungi pagina" in nobilità, hai la flessibilità di creare e organizzare le tue note digitali in un modo che si adatta alle tue preferenze. Sia che tu preferisca un layout più formale o un approccio più creativo, la notabilità fornisce gli strumenti per personalizzare i tuoi appunti a tuo piacimento.
| Vantaggi | Suggerimenti |
| * Facile da aggiungere nuove pagine | * Personalizza intestazioni, piè di pagina e colori |
| * Organizzare le note senza creare documenti separati | * Scegli tra vari modelli e griglie |
| * Produttività e organizzazione migliorate | * Aggiungi pagine ai documenti esistenti |
In conclusione, l'aggiunta di pagine in notabilità è un modo semplice ma potente per migliorare la tua esperienza di prelievo. Utilizzando il pulsante "Aggiungi pagina" e le varie opzioni di personalizzazione, è possibile creare note organizzate e visivamente accattivanti che soddisfano le tue esigenze specifiche.
Guida passo-passo: come aggiungere pagine su Facebook

Facebook è una piattaforma di social media popolare che consente a individui e aziende di connettersi, condividere e comunicare tra loro. Una delle caratteristiche chiave di Facebook è la possibilità di aggiungere pagine, che possono essere utilizzate per scopi personali o commerciali. Sia che tu voglia creare una pagina per il tuo blog, organizzazione o prodotto, questa guida passo-passo ti aiuterà attraverso il processo.
Passaggio 1: accedi e accedi al tuo account Facebook
Innanzitutto, accedi al tuo account Facebook utilizzando il tuo indirizzo email o numero di telefono e password. Dopo aver effettuato l'accesso con successo, verrai indirizzato al tuo feed di notizie.
Passaggio 2: accedere al processo di creazione della pagina
Per avviare il processo di aggiunta di una nuova pagina, fare clic sulla freccia giù situata nell'angolo in alto a destra del tuo profilo Facebook. Dal menu a discesa, selezionare "Crea pagina".
Passaggio 3: scegli una categoria di pagina
Successivamente, ti verranno presentate diverse categorie di pagine tra cui scegliere. Facebook offre una varietà di categorie per soddisfare le tue esigenze specifiche. Seleziona la categoria che rappresenta meglio lo scopo della tua pagina.
Passaggio 4: fornire il nome della pagina e altri dettagli
Dopo aver scelto una categoria, fornire un nome per la tua pagina. È importante scegliere un nome che rifletta accuratamente il contenuto e lo scopo della tua pagina. Puoi anche aggiungere una descrizione e altri dettagli necessari per migliorare la visibilità e la credibilità della tua pagina.
Passaggio 5: personalizza la tua pagina
Facebook ti consente di personalizzare la tua pagina aggiungendo un'immagine del profilo, una foto di copertina e altri elementi visivi. Approfitta di queste opzioni di personalizzazione per rendere la tua pagina visivamente accattivante e interessante per il tuo pubblico.
Passaggio 6: aggiungi il contenuto della pagina e migliora l'organizzazione
Una volta creata la tua pagina, puoi iniziare ad aggiungere contenuti ad essa. Facebook offre funzionalità come intestazioni, piè di pagina e griglie, che possono aiutare a migliorare l'organizzazione e il fascino visivo della tua pagina. Puoi anche scegliere tra una varietà di modelli per classificare meglio i tuoi contenuti e rendere più facile la navigazione per gli spettatori.
Passaggio 7: aggiungi pagine al tuo account Facebook esistente
Se hai già un account Facebook esistente e desideri aggiungere nuove pagine ad esso, puoi farlo accedendo alla scheda "pagine" situata sul pannello laterale sinistro della homepage di Facebook. Da lì, puoi fare clic su "Crea pagina" per iniziare il processo di creazione della pagina.
Passaggio 8: pagine duplicate per una migliore produttività
Se hai bisogno di più pagine con contenuti identici o simili, Facebook offre la possibilità di duplicare pagine. Invece di creare una nuova pagina da zero, puoi semplicemente scegliere l'opzione "duplicata" per replicare una pagina esistente. Questa funzione può risparmiare tempo e fatica, soprattutto se hai esigenze specifiche per pagine diverse.
Passaggio 9: rimozione della pagina automatica o manuale
Se ti trovi con troppe pagine o desideri rimuovere una pagina per qualsiasi altro motivo, Facebook ti dà la possibilità di eliminare una pagina. Basta accedere alla pagina che si desidera rimuovere e andare alla scheda "Impostazioni". Da lì, selezionare "Rimuovi pagina" e seguire i prompt per completare il processo di rimozione.
Passaggio 10: conclusione
L'aggiunta di pagine su Facebook è un processo semplice che può beneficiare di individui e aziende. Che tu stia usando Facebook per scopi personali o professionali, avere pagine ti consente di mostrare i tuoi contenuti e connetterti con il tuo pubblico in modo efficace. Seguendo la guida passo-passo sopra, è possibile creare e gestire le pagine su Facebook con facilità e migliorare la tua presenza complessiva su Facebook.
Accedi al tuo account Facebook
Se si desidera migliorare la tua esperienza digitale per prendere appunti con la famosa notabilità dell'app, puoi aggiungere pagine al tuo documento esistente per classificare e organizzare meglio i tuoi contenuti. In questa guida passo-passo, ti mostreremo come aggiungere pagine in notabilità. Quindi iniziamo!
Prima di immergerci nella creazione di nuove pagine, devi assicurarti di aver effettuato l'accesso al tuo account Facebook. Questo è importante perché la notabilità ti consente di condividere le tue note digitali direttamente sulla tua pagina Facebook.
Per accedere al tuo account Facebook, segui questi semplici passaggi:
- Apri l'app di notabilità sul tuo iPad o tablet.
- Nel menu principale, tocca l'icona "Impostazioni".
- Scorri verso il basso e tocca "Account" per visualizzare le opzioni dell'account.
- Tocca l'opzione "Facebook".
- Inserisci le credenziali di accesso a Facebook e tocca "Accedi".
Dopo aver effettuato l'accesso al tuo account Facebook, puoi facilmente condividere le tue note digitali o qualsiasi pagina specifica sulla tua pagina Facebook, consentendo ai tuoi amici e follower di visualizzare i tuoi pensieri, idee e concetti.
Ora che hai effettuato l'accesso al tuo account Facebook, puoi continuare a esplorare le caratteristiche avanzate di notabilità, come la creazione di griglie, la personalizzazione di intestazioni e piè di pagina, scegliere i colori di sfondo e altro ancora.
Nota: questa guida passo-passo si basa sull'ultima versione di notabilità e può variare leggermente a seconda del sistema operativo del dispositivo. Si consiglia di fare riferimento al sito Web di notabilità ufficiale per ulteriori tutorial e informazioni aggiornate su come utilizzare l'app.
In conclusione, accedere al tuo account Facebook in notabilità apre possibilità di condividere le tue note digitali e collaborare con gli altri. Ti consente di collegare le tue attività di prelievo con la tua presenza sui social media, rendendo più facile mostrare le tue idee e migliorare la tua produttività.