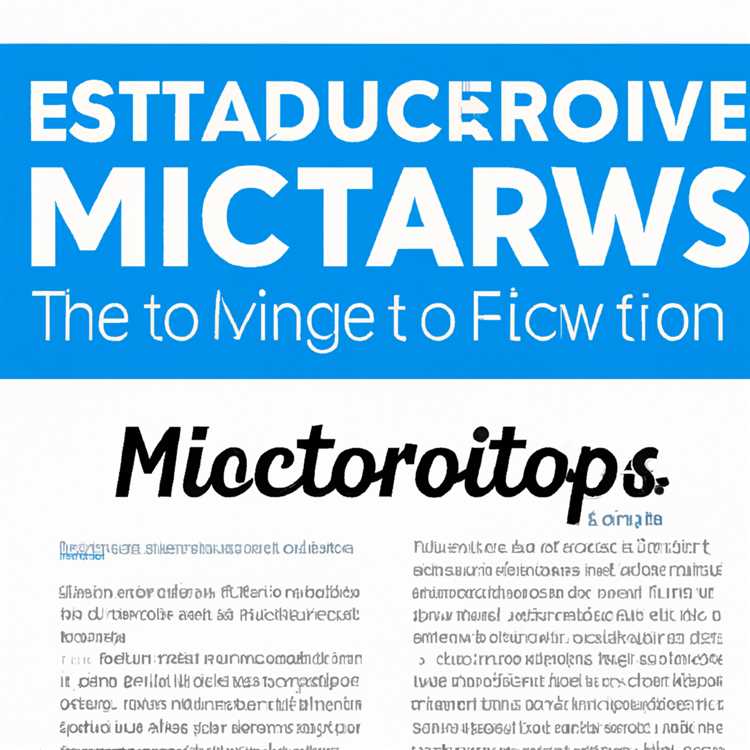Hai mai desiderato catturare un'immagine o registrare uno screencast sul tuo iPhone o iPad? Forse vuoi mostrare le tue abilità di gioco o creare un tutorial per il tuo canale YouTube. Qualunque sia il motivo, sarai felice di sapere che Apple ha reso più facile che mai registrare lo schermo su iPhone e iPad più recenti.
In questa guida passo-passo, ti guideremo attraverso il processo di registrazione dello schermo sul tuo iPhone o iPad. Che tu abbia un iPhone X o l'ultimo iPad Pro, il processo è lo stesso. Quindi, se ti sei mai chiesto: "Come registrare il mio schermo sul mio iPhone o iPad?", Continua a leggere!
Innanzitutto, scopriamo come accedere alla funzione di registrazione dello schermo. Apri il Centro di controllo sul tuo iPhone o iPad scorrendo dal bordo inferiore dello schermo (o dall'angolo in alto a destra su nuovi iPhone con ID faccia). Nella finestra del centro di controllo, vedrai diversi pulsanti e controlli. Cerca quello che sembra un cerchio all'interno di un altro cerchio. Questo è il pulsante di registrazione dello schermo.
Puoi iniziare a registrare lo schermo con solo un tocco su questo pulsante. Tuttavia, se si desidera personalizzare la registrazione, basta premere e tenere premuto il pulsante di registrazione dello schermo. Una nuova finestra apparirà con diverse opzioni tra cui scegliere. È possibile attivare o disattivare l'audio del microfono, abilitare o disabilitare l'icona touch e persino scegliere la risoluzione e la frequenza dei fotogrammi per le tue registrazioni.
Una volta impostato tutto come desideri, tocca il pulsante di registrazione iniziale. Vedrai un conto alla rovescia di tre secondi e quindi inizierà la tua registrazione. Tutto ciò che accade sullo schermo verrà catturato, inclusa la tua voce se hai abilitato l'audio del microfono.
Quando hai finito di registrare, tocca semplicemente la barra di stato rossa nella parte superiore dello schermo. Un pop-up apparirà chiedendo se vuoi fermare la registrazione. Tocca Stop e la registrazione verrà salvata nella tua app di foto. Da lì, puoi modificare, rimuovere o condividere la tua registrazione come preferisci.
Quindi il gioco è fatto: una guida passo-passo su come registrare lo schermo sul tuo iPhone o iPad. Ora puoi facilmente catturare il gameplay, creare tutorial o ravvivare i tuoi video con alcune fantastiche registrazioni sullo schermo. Che tu sia un creatore di contenuti o che desideri semplicemente mostrare qualcosa di interessante, la funzione di registrazione dello schermo è uno strumento perfetto da avere nel tuo arsenale. Quindi vai avanti, provalo e lascia che la tua creatività si scateni!
Prepara il tuo dispositivo per la registrazione dello schermo
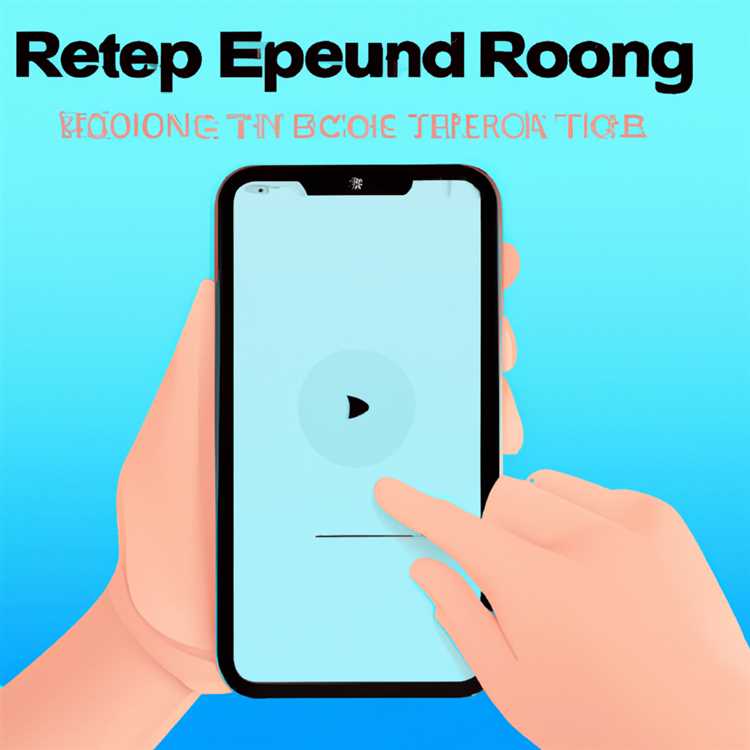

Prima di iniziare a registrare lo schermo sul tuo iPhone o iPad, ci sono alcune cose che devi fare per garantire un'esperienza fluida e senza problemi.
1. Controlla se il tuo dispositivo è compatibile: la registrazione dello schermo è disponibile su iPhone, iPad e iPod con versioni iOS 11 o successive. Se hai un dispositivo più vecchio, potrebbe essere necessario aggiornare il tuo iOS per accedere a questa funzione.
2. Abilita la registrazione dello schermo: per impostazione predefinita, la registrazione dello schermo non è abilitata sul dispositivo. Per abilitarlo, andare su Impostazioni, toccare il Centro di controllo, quindi selezionare Personalizza il controllo. Cerca l'opzione di registrazione dello schermo e tocca l'icona "+" per aggiungerla al tuo centro di controllo.
3. Imposta preferenze audio: è possibile scegliere se registrare l'audio insieme alla registrazione dello schermo. Per modificare questa impostazione, visitare il centro di controllo e toccare a lungo o 3D l'icona di registrazione dello schermo. Da lì, puoi attivare o disattivare il microfono a seconda che tu voglia includere la tua voce nella registrazione.
4. Familiarizzare con il centro di controllo: il centro di controllo è dove troverai i controlli di registrazione dello schermo. Su nuovi iPhone o iPad, scorrere verso il basso dall'angolo in alto a destra dello schermo. Su dispositivi più vecchi o iPad con un pulsante Home, scorrere verso l'alto dalla parte inferiore dello schermo.
5. Assicurati di avere sufficiente spazio di archiviazione: le registrazioni dello schermo possono occupare una quantità significativa di spazio di archiviazione, soprattutto se si prevede di catturare video o gameplay lunghi. Controlla l'archiviazione disponibile del dispositivo e assicurati di avere abbastanza spazio gratuito prima di iniziare a registrare.
6. Avere un'idea di ciò che vuoi registrare: prima di iniziare a registrare, pensa a ciò che vuoi catturare sullo schermo. Che si tratti di un tutorial, un gameplay o una dimostrazione video, avere in mente un piano renderà il tuo processo di registrazione più fluido.
7. Tieni a portata di mano strumenti di modifica o app: se si desidera apportare modifiche al video registrato, come il taglio o l'aggiunta di didascalie, assicurarsi di disporre di strumenti di modifica o app necessari scaricati e installati sul dispositivo.
Seguendo questi passaggi, ti assicurerai che il tuo dispositivo sia pronto per registrare lo schermo e di avere tutto il necessario per una sessione di registrazione di successo. Ora passiamo al passaggio successivo e impariamo come registrare effettivamente il tuo schermo su un iPhone o iPad!
Avvia la registrazione dello schermo sul tuo dispositivo iOS
Se ti sei mai chiesto come registrare lo schermo del tuo iPhone o iPad, sei fortunato! Apple ha reso incredibilmente semplice l'acquisizione di screencast sui propri dispositivi, consentendoti di registrare qualsiasi cosa, dal gameplay ai tutorial e altro ancora.
Cos'è la registrazione dello schermo?
La registrazione dello schermo è il processo di acquisizione di tutto ciò che viene visualizzato sullo schermo del tuo iPhone o iPad, inclusi eventuali contenuti audio o visivi. È perfetto per creare tutorial, condividere filmati di gioco o anche semplicemente documentare qualcosa di interessante che hai trovato sul tuo dispositivo.
Come accedere alla registrazione dello schermo
A partire da iOS 11, Apple ha introdotto un registratore dello schermo integrato disponibile sugli iPhone e iPad più recenti. Ecco come puoi accedervi:
- Apri "Impostazioni" sul tuo dispositivo.
- Scorri verso il basso e tocca "Centro di controllo".
- In "Altri controlli", tocca il segno più verde accanto a "Registrazione schermo" per aggiungerlo al tuo Centro di controllo.
Utilizzo del registratore dello schermo
Dopo aver aggiunto il registratore dello schermo al tuo Centro di controllo, puoi facilmente avviare e interrompere le registrazioni dello schermo quando vuoi. Ecco come:
- Scorri verso il basso dall'angolo in alto a destra dello schermo del tuo dispositivo per aprire il Centro di controllo.
- Tocca il pulsante "Registrazione schermo", che assomiglia a un cerchio al centro di un quadrato.
- Apparirà un conto alla rovescia di tre secondi, dandoti il tempo di navigare nell'area dello schermo che desideri registrare.
- Per includere l'audio nella registrazione, premi a lungo il pulsante "Registrazione schermo" e quindi tocca l'opzione "Audio microfono".
- La barra di stato nella parte superiore dello schermo diventerà rossa per indicare che la registrazione dello schermo è in corso.
- Per interrompere la registrazione, tocca semplicemente la barra di stato rossa e quindi tocca "Stop".
Modifica e miglioramento delle tue registrazioni
Dopo aver effettuato una registrazione dello schermo, potresti voler modificarla o migliorarne la qualità prima di condividerla con il mondo. Ecco alcuni suggerimenti:
- Se hai commesso un errore o nella registrazione sono presenti filmati non necessari, puoi rimuoverli facilmente aprendo l'app "Foto", trovando la registrazione e toccando il pulsante "Modifica".
- Aggiungere didascalie alle tue registrazioni può renderle più facili da comprendere. Tocca il pulsante "Altro" mentre visualizzi la registrazione nell'app "Foto", quindi seleziona "Modifica" e "Aggiungi testo".
- Se desideri includere la tua voce nella registrazione, puoi attivare l'opzione del microfono prima di avviare la registrazione dello schermo.
- Per modifiche più avanzate, puoi utilizzare app di terze parti come iMovie, Splice o Memo vocali per migliorare le tue registrazioni.
Dove condividere le tue registrazioni
Dopo aver registrato e modificato la registrazione dello schermo, puoi condividerla con altri caricandola su piattaforme come YouTube o condividendola direttamente tramite app di messaggistica o social media. Trova semplicemente la registrazione nell'app "Foto", tocca il pulsante Condividi e scegli la piattaforma o l'app su cui desideri condividerla.
La registrazione dello schermo sul tuo iPhone o iPad è un ottimo modo per catturare e condividere ciò che accade sul tuo dispositivo. Che tu stia creando tutorial, condividendo il gameplay o semplicemente documentando qualcosa di interessante, il registratore dello schermo integrato rende facile e veloce iniziare.
| Domande frequenti |
|---|
| Cosa fa il registratore dello schermo su iPhone e iPad? |
| Il registratore dello schermo ti consente di catturare tutto ciò che viene visualizzato sullo schermo del tuo dispositivo, inclusi audio e immagini. |
| Posso registrare il gameplay utilizzando il registratore dello schermo? |
| Assolutamente! Il registratore dello schermo è perfetto per registrare filmati di gioco e condividerli con altri. |
| Il registratore dello schermo è disponibile su tutti gli iPhone e iPad? |
| Il registratore dello schermo è disponibile sugli iPhone e iPad più recenti con iOS 11 o versioni successive. |
| Esistono suggerimenti per migliorare le registrazioni dello schermo? |
| Per migliorare le registrazioni dello schermo, valuta la possibilità di aggiungere didascalie, eliminare eventuali errori o filmati non necessari e utilizzare app di terze parti per l'editing avanzato. |
| Cosa devo fare se non vedo il registratore dello schermo nel mio Centro di Controllo? |
| Se non vedi il registratore dello schermo nel Centro di controllo, assicurati di aver aggiornato all'ultima versione di iOS e di averlo aggiunto alle impostazioni del Centro di controllo. |
Salva e condividi la registrazione dello schermo
Una volta terminata la registrazione dello schermo sul tuo iPhone o iPad, potresti voler salvarla e condividerla con altri. Ecco alcune opzioni per salvare e condividere la registrazione dello schermo:
- Salva in Foto: al termine della registrazione dello schermo, verrà salvata nell'app Foto sul tuo dispositivo. Puoi accedervi aprendo l'app Foto e trovando la registrazione nell'album "Recenti".
- Condividi direttamente dalla registrazione: quando si termina la registrazione dello schermo, verrà visualizzata una piccola finestra di anteprima nell'angolo in basso a sinistra dello schermo. Tocca questa finestra e si aprirà un menu. Da lì, puoi scegliere di condividere la registrazione tramite e-mail, messaggi o qualsiasi altra opzione di condivisione disponibile sul tuo dispositivo.
- Copia il link: se si desidera condividere la registrazione con qualcuno che non è sul tuo dispositivo, è possibile copiare il link alla registrazione. Per fare ciò, seguire il passaggio precedente per aprire le opzioni di condivisione, quindi scegliere l'opzione "Copia link". È quindi possibile incollare questo link in un messaggio o e-mail per condividerlo.
- Salva su file: se preferisci mantenere le registrazioni organizzate nell'app Files, è possibile salvare la registrazione lì. Dopo aver terminato la registrazione dello schermo, scegli l'opzione "Salva su file" dal menu di condivisione.
Ora che sai come salvare e condividere la registrazione dello schermo, puoi facilmente condividerlo con gli altri o tenerlo per il tuo riferimento. Sia che tu voglia mostrare un po 'di gameplay, registrare un tutorial o rispondere a domande frequenti, le registrazioni sullo schermo possono essere uno strumento prezioso. Inoltre, con controlli di editing integrati, puoi ravvivare le tue registrazioni con didascalie, sovrapposizioni di immagini e altro ancora. Quindi vai avanti e inizia a registrare e lascia che il mondo vedrai cosa puoi fare con il tuo iPhone o iPad!