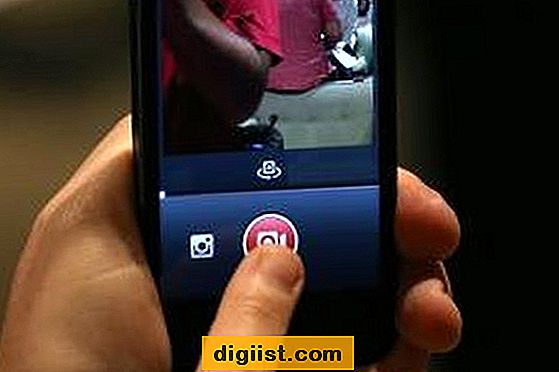Se sei un utente di Windows 10 e affronti alcuni problemi con il tuo dispositivo audio, uno dei probabili motivi potrebbe essere i driver obsoleti. I driver audio HD Realtek sono consigliati per la maggior parte degli utenti in quanto vengono integrati con Windows 10 e possono rilevare e installare automaticamente il driver corretto per la scheda audio. Tuttavia, se hai difficoltà a sentire il suono attraverso i tuoi altoparlanti o le cuffie, è tempo di imparare come aggiornare i driver audio HD Realtek sul tuo sistema Windows 10.
Ci sono alcuni semplici passaggi che puoi seguire per aggiornare i driver audio HD Realtek senza competenze speciali o conoscenze tecniche. Il metodo consigliato consiste nell'utilizzare un aggiornamento del driver automatizzato come Avast Driver Updater. Questo software può trovare e scaricare automaticamente le ultime versioni dei driver audio REALTEK HD per il tuo sistema Windows 10. Basta scaricare e installare l'aggiornamento del driver Avast e si occuperà del resto.
Se preferisci un metodo manuale, ci sono alcune altre soluzioni che puoi provare. Innanzitutto, puoi andare al sito Web Realtek e trovare l'ultima versione del driver per la tua scheda audio. Scarica i file del driver e installali sul tuo sistema. Un altro metodo è quello di utilizzare il Gestione dispositivi in Windows 10. Basta aprire il gestore dei dispositivi dalla barra delle applicazioni o premendo Win + X e in "Controller audio, video e di gioco", trova il tuo dispositivo audio Realtek HD. Fare clic con il pulsante destro del mouse su di esso e selezionare "Aggiorna driver". Scegli l'opzione per cercare automaticamente il completamento del software driver aggiornato e attendere l'installazione.
Qualunque metodo tu scelga, è importante notare che l'aggiornamento dei driver audio HD di Realtek può talvolta risolvere i problemi relativi all'audio. Se stai ancora affrontando problemi dopo l'aggiornamento dei driver, potrebbe esserci un altro problema sottostante con i tuoi altoparlanti o le cuffie. In tal caso, potrebbe essere necessario cercare supporto tecnico o consultare un professionista.
Quindi, se hai problemi audio sul tuo sistema Windows 10, non preoccuparti. Ci sono semplici passaggi che puoi fare per aggiornare i driver audio HD Realtek e, si spera, risolvi il problema. Sia che tu scelga di utilizzare un aggiornamento del driver automatizzato o seguire i metodi manuali, assicurati di seguire i passaggi corretti e scaricare la versione del driver corretta per il dispositivo. Con l'aggiornamento del conducente giusto, sarai in grado di goderti la tua musica e film preferiti senza interruzioni audio.
Trova il driver giusto

Quando si tratta di aggiornare i driver audio HD Realtek in Windows 10, è necessario trovare il driver giusto per garantire la migliore esperienza audio. Ecco alcuni metodi che puoi seguire per trovare il driver giusto per il tuo dispositivo:
- Utilizza il Gestione dispositivi: sul tuo PC Windows 10, è possibile trovare e aggiornare il driver audio HD Realtek tramite il Gestione dispositivi. Per fare ciò, fai clic con il pulsante destro del mouse sul pulsante Start e seleziona "Gestione dispositivi" dal menu. Nella finestra Device Manager, espandi la categoria "Sound, Video e Game Controller". Cerca il driver audio HD Realtek, fai clic con il pulsante destro del mouse e seleziona "Aggiorna driver". Seguire le istruzioni sullo schermo per aggiornare il driver.
- Utilizzare Windows Update: Windows 10 di solito trova e scarica automaticamente i driver più recenti per i dispositivi tramite Windows Update. Per verificare gli aggiornamenti del driver tramite Windows Update, fare clic sul pulsante di avvio e selezionare l'icona del marcia per aprire il menu Impostazioni. Nella finestra Impostazioni, fare clic su "Aggiorna e sicurezza", quindi seleziona "Windows Update" dalla barra laterale sinistra. Fai clic su "Controlla gli aggiornamenti" e attendi che Windows scansiona gli aggiornamenti disponibili. Se è disponibile una versione più recente del driver audio HD Realtek, verrà scaricata e installata automaticamente.
- Scarica dai siti Web dei produttori: un altro metodo è scaricare manualmente il driver più recente dai siti Web dei produttori. Visita il sito Web di Realtek o il sito Web del produttore del tuo computer e vai alla sezione di supporto. Cerca l'ultima versione di Realtek HD Audio Driver compatibile con il tuo sistema operativo (Windows 10) e scaricalo. Una volta scaricato, fare doppio clic sul file di installazione e seguire le istruzioni sullo schermo per installare il driver.
- Utilizzare il software di aggiornamento del driver automatizzato: se non sei sicuro di trovare e aggiornare manualmente i driver, è possibile utilizzare il software di aggiornamento del driver automatizzato come Driversupport. Questi strumenti possono rilevare e aggiornare i driver obsoleti con pochi clic, risparmiando tempo e fatica. Installa il software, esegui una scansione e troverà automaticamente il driver audio HD Realtek aggiornato per te. Segui le istruzioni sullo schermo per completare l'installazione.
Si noti che in alcuni casi, semplicemente l'aggiornamento del driver audio HD di Realtek potrebbe non risolvere il problema che stai affrontando con i tuoi altoparlanti o audio. Potrebbero esserci altri motivi che causano il problema, come software o hardware incompatibili. Se l'aggiornamento del driver non risolve il problema, potrebbe essere necessario reinstallare il driver audio Realtek HD o cercare altre soluzioni.
Scarica il driver
Per aggiornare i driver audio HD Realtek in Windows 10, dovrai scaricare l'ultima versione del driver dal sito Web di Realtek. Ecco i passaggi da seguire:
- Passaggio 1: apri il tuo browser Web preferito e vai sul sito Web Realtek.
- Passaggio 2: cerca la sezione "download" o "supporto" sul sito Web.
- Passaggio 3: nella sezione "download" o "supporto", individua la pagina di download del driver per il tuo dispositivo audio Realtek specifico. Questo può essere elencato come "codec audio ad alta definizione" o un nome simile.
- Passaggio 4: fare clic sul collegamento Download del driver che corrisponde al sistema operativo (in questo caso, Windows 10).
- Passaggio 5: se sono disponibili più versioni del driver, scegli l'ultima versione per la migliore esperienza audio.
- Passaggio 6: alcuni download di driver possono arrivare come un file eseguibile auto-installazione (. exe), mentre altri possono richiedere l'installazione manuale. Se si tratta di un'installazione manuale, il file del driver sarà in genere un file zip o cabina che dovrai estrarre.
- Passaggio 7: una volta scaricato o estratto il file driver, fare doppio clic su di esso per avviare il processo di installazione.
- Passaggio 8: seguire le istruzioni sullo schermo fornite dall'installatore del driver per completare l'installazione. Nella maggior parte dei casi, dovrai accettare i termini e le condizioni e scegliere una posizione per l'installazione dei file del driver.
- Passaggio 9: durante il processo di installazione, il programma di installazione può richiedere di riavviare il computer. In tal caso, salva qualsiasi lavoro in corso e riavvia il PC per completare l'installazione del driver.
Al termine dell'installazione del driver, dovresti essere in grado di ascoltare l'audio dagli altoparlanti o dalle cuffie. Se si riscontrano ancora problemi audio, potrebbe essere necessario aggiornare altri driver di dispositivi o risolvere ulteriormente.
Installa il driver
Dopo aver trovato la versione corretta del driver per il tuo chip audio HD Realtek, segui questi passaggi per installarlo:
- Chiudi eventuali applicazioni audio o di gioco in esecuzione che potrebbero utilizzare i dispositivi audio.
- Usa i seguenti metodi per scaricare il driver:
- Metodo 1: utilizzare il servizio Windows Update integrato per rilevare e scaricare automaticamente l'ultima versione del driver. Questo metodo è di solito il più semplice per la maggior parte degli utenti.
- Metodo 2: visitare il sito Web ufficiale di Realtek o il sito Web del produttore del tuo PC per trovare e scaricare manualmente il driver. Questo metodo è consigliato per gli utenti avanzati che preferiscono scaricare i driver direttamente dai produttori.
- Metodo 3: utilizzare un software per aggiornamenti driver di terze parti come Driversupport, che può scansionare il tuo computer, rilevare la versione corretta del driver e scaricarlo per te.
- Se scegli il metodo 1, vai al passaggio successivo. Se si sceglie il metodo 2 o il metodo 3, fare doppio clic sul file driver scaricato per iniziare l'installazione.
- Segui le istruzioni sullo schermo per completare l'installazione. Ciò può comportare l'accettazione di accordi di licenza, la specifica di dove salvare i file e l'attesa del processo di installazione.
- Una volta completata l'installazione, riavviare il computer per applicare le modifiche.
Dopo aver seguito questi passaggi, dovresti avere il driver audio HD più recente installato sul tuo PC Windows 10. Ciò dovrebbe correggere eventuali problemi audio che stavi affrontando e assicurarsi che i tuoi dispositivi audio funzionino correttamente.
Come aggiornare i driver audio utilizzando Device Manager
Se stai riscontrando problemi con i tuoi dispositivi audio o vuoi assicurarti di avere i driver più recenti installati, l'aggiornamento dei driver audio è una buona idea. Uno dei modi più semplici per aggiornare i driver audio in Windows 10 è utilizzando il gestore dei dispositivi. Ecco una guida passo-passo su come farlo:
Nota:
Prima di procedere con i seguenti passaggi, assicurarsi di avere una connessione Internet attiva. Questo metodo richiede il download dei driver da Internet.
| Passo 1: | Tenere il tasto Windows e premere il tasto X per aprire il menu di accesso rapido. Fare clic su Dispositivo Manager dall'elenco. | |
| Passo 2: | Nella finestra Device Manager, individuare ed espandere la categoria "Sound, video e giochi". | |
| Passaggio 3: |
Trova il tuo dispositivo audio dall'elenco. Di solito verrà chiamato "Audio ad alta definizione Realtek" o qualcosa di simile se si dispone di un chip audio Realtek. Fare clic con il tasto destro su di esso e selezionare "Aggiorna driver". |
|
| Passaggio 4: |
Nella finestra pop-up, scegli l'opzione "Cerca automaticamente il software driver aggiornato". Windows cercherà automaticamente e scaricherà l'ultima versione del driver per il tuo dispositivo. |
|
| Passaggio 5: |
Attendere Windows per completare il processo di download e installazione del driver. Ciò può richiedere alcuni secondi o un paio di minuti, a seconda della connessione Internet e delle dimensioni dei file del driver. |
|
| Nota: |
In alcuni casi, Windows potrebbe non essere in grado di trovare i driver corretti per il tuo dispositivo. In tal caso, puoi provare a utilizzare un aggiornamento del driver automatizzato come Driversupport per trovare e installare i driver aggiornati per te. |
Questo è tutto! Una volta aggiornato il driver, è possibile riavviare il computer e verificare se il problema che stavi affrontando viene risolto. L'aggiornamento dei driver audio può aiutare a risolvere i problemi relativi al suono, migliorare la qualità audio e garantire la compatibilità con gli ultimi aggiornamenti del sistema operativo.
Se non sei sicuro di aggiornare manualmente i conducenti o non hai le competenze tecniche per farlo, l'uso del metodo del gestore dei dispositivi è l'opzione migliore. È una funzionalità integrata in Windows 10 e fornisce un modo relativamente semplice per aggiornare i driver audio.
Apri Gestione dispositivi
Device Manager è una funzionalità integrata nei sistemi operativi di Windows che consente agli utenti di visualizzare e gestire i dispositivi hardware installati sul proprio PC. Questo strumento è particolarmente utile quando si tratta di aggiornare i driver, inclusi i driver audio di Realtek HD.
Per aprire il gestore dei dispositivi, è possibile seguire uno dei metodi descritti di seguito:
Metodo 1: utilizzare la barra di ricerca
- Tenere il tasto Windows sulla tastiera e premere "R" per aprire la finestra di dialogo Esegui.
- Digita "Devmgmt. MSC" nel campo di testo e fai clic su "OK".
- Il gestore dispositivi ora si aprirà.
Metodo 2: utilizzare il menu Start

- Fare clic sul pulsante "Avvia" situato nella barra delle applicazioni.
- Digita "Gestione dispositivi" nella barra di ricerca.
- Fai clic sull'app "Device Manager" che appare nei risultati di ricerca.
- Il gestore dispositivi ora si aprirà.
Dopo aver aperto il gestore dei dispositivi, sarai in grado di vedere un elenco di tutti i dispositivi collegati al tuo computer. Cerca la sezione "Sound, Video e Game Controller" ed espanderla. Qui, dovresti trovare il dispositivo audio Realtek HD.
Se stai affrontando qualsiasi problema nel localizzare il dispositivo audio Realtek HD, potrebbe essere dovuto a uno dei seguenti motivi:
- I driver audio HD Realtek potrebbero non essere installati correttamente.
- I conducenti possono essere obsoleti.
- Il dispositivo potrebbe non funzionare correttamente.
In ogni caso, è possibile seguire i passaggi successivi in questa guida per aggiornare i driver audio di Realtek HD e risolvere eventuali problemi che potresti riscontrare con il tuo dispositivo audio.