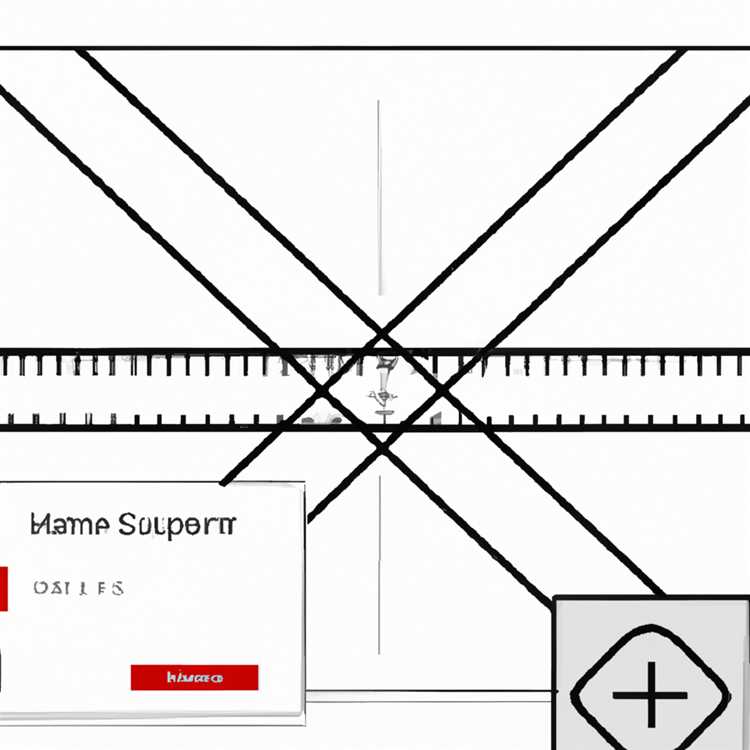Il nuovo MacBook Pro è dotato di un pulsante di accensione Touch ID, che consente di sbloccare MacBook con un'impronta digitale. Di seguito troverai i passaggi per abilitare Touch ID sul tuo MacBook Pro.

Abilita Touch ID su MacBook Pro
Infine, puoi sbloccare MacBook utilizzando l'impronta digitale, proprio come puoi sbloccare il tuo iPhone utilizzando un'impronta digitale. Questa è una gradita aggiunta per gli utenti a cui non piace digitare una password ogni volta che il loro MacBook va in sospensione.
La funzione Touch ID è disponibile solo su MacBook Pro da 15 ″ (modelli 2016) e su MacBook Pro da 13 ″ (modelli 2016) con la nuova Touch Bar di Apple.
Dopo aver abilitato Touch ID su MacBook Pro, puoi effettuare acquisti su App Store, acquisti iTunes e Apple Pay utilizzando Touch ID.
Aggiungi impronta digitale su MacBook Pro
L'aggiunta di impronte digitali al tuo MacBook Pro è davvero semplice, come puoi vedere dai passaggi seguenti.
È possibile aggiungere un massimo di 5 impronte digitali per Mac. In caso di più account, è possibile aggiungere un massimo di 3 impronte digitali per account utente.
1. Fai clic sull'icona Apple situata nella barra dei menu in alto del tuo MacBook, quindi fai clic su Preferenze di Sistema dal menu a discesa.

2. Nella schermata successiva, fare clic su Touch ID.
3. Successivamente, fai clic sull'opzione Aggiungi un'impronta digitale (vedi immagine sotto)

4. Verrà ora richiesto di inserire la password dell'account amministratore, inserire la password e fare clic su OK per continuare
5. Quindi, seguire le istruzioni visualizzate per completare la configurazione del Touch ID.
6. Dopo aver configurato Touch ID, fare clic su Fine nell'angolo in basso a destra per salvare l'impronta digitale

Rimuovi l'impronta digitale su MacBook Pro
Nel caso in cui decidessi di non utilizzare più Touch ID, puoi rimuovere l'impronta digitale da MacBook Pro seguendo i passaggi seguenti.
1. Fai clic sull'icona Apple nella barra dei menu in alto del Mac, quindi fai clic su Preferenze di Sistema nel menu a discesa.

2. Nella schermata successiva, fare clic su Touch ID.
3. Nella schermata successiva, passa il mouse sopra l'impronta digitale che desideri eliminare e fai clic sull'icona x una volta che appare nell'angolo in alto a sinistra dell'impronta digitale (vedi immagine sotto).

4. Successivamente, inserisci la password dell'account amministratore quando ti viene richiesto e fai clic su OK.
5. Al pop-up successivo, tocca Elimina per rimuovere l'impronta digitale dal MacBook Pro

Sblocca MacBook utilizzando Touch ID
La prima volta che riavvii il computer dopo aver impostato Touch ID, ti verrà richiesto di inserire la password dell'account utente.
Dopodiché puoi utilizzare la tua impronta digitale per sbloccare il Mac, effettuare acquisti sull'App Store e utilizzare la tua impronta digitale per Apple Pay.
Per sbloccare MacBook tramite Touch ID, riattiva MacBook sollevando il coperchio, toccando il touch-pad o premendo un tasto qualsiasi sulla tastiera.
Una volta che MacBook Pro si sveglia, posiziona il dito sul pulsante di accensione, situato nell'angolo destro della Touch bar.