Se hai una foto con alberi, piante o altri oggetti che si desidera isolare dallo sfondo, GIMP offre una gamma di strumenti intelligenti per aiutarti a raggiungere questo obiettivo. In questo articolo, ti guideremo attraverso il processo passo-passo per tagliare una selezione utilizzando le funzionalità di editing avanzate di GIMP.
Quando si tratta di selezionare e tagliare parti di un'immagine, uno degli strumenti più comunemente usati è lo strumento Select Scissors. Questo strumento ti consente di disegnare una selezione a mano libera attorno all'oggetto che si desidera tagliare. GIMP crea quindi una selezione basata sul colore dei pixel e le caratteristiche all'interno dell'area selezionata.
Se preferisci una selezione più precisa, è possibile utilizzare lo strumento di selezione rettangolo. Questo strumento consente di disegnare una selezione rettangolare nell'area desiderata. Una volta effettuata la selezione, è possibile procedere a eliminare la parte selezionata dell'immagine.
GIMP fornisce anche lo strumento Fuzzy Select, che può essere molto utile quando si tratta di sfondi o immagini complesse con toni di colore simili. Questo strumento seleziona le aree in base alla somiglianza del colore e consente di perfezionare la selezione regolando la soglia.
Passaggio 1: aprire l'immagine che si desidera modificare in GIMP. Quindi, selezionare lo strumento Seleziona forbici dalla cassetta degli strumenti sul lato sinistro dello schermo. Fai clic e tieni premuto il pulsante del mouse mentre si disegna uno schema attorno all'oggetto che si desidera tagliare. Rilascia il pulsante del mouse quando è stata completata la selezione.
Passaggio 2: dopo aver effettuato la selezione, vai al menu "Seleziona" e fai clic su "Inverti". Questo inverte la selezione, quindi lo sfondo viene selezionato anziché l'oggetto stesso. Ora vai al menu "Modifica" e fai clic su "Cut" per rimuovere lo sfondo.
Passaggio 3: per creare un nuovo livello con l'oggetto selezionato, vai al menu "Layer" e fai clic su "Nuovo livello". Verrà visualizzata una finestra di dialogo, che consente di personalizzare le impostazioni del livello. Dopo aver creato il nuovo livello, puoi spostarlo, ridimensionarlo o applicare qualsiasi altra operazione di modifica.
Seguendo questi passaggi, è possibile eliminare facilmente una selezione in GIMP e creare un nuovo livello con l'oggetto isolato. A seconda della complessità dello sfondo e delle caratteristiche dell'immagine, potrebbero esserci ulteriori modi per perfezionare la selezione e ottenere un risultato più preciso. Speriamo che questa guida dettagliata ti sia stata utile per imparare a eliminare le selezioni in GIMP!
Passaggio 1: fare la selezione
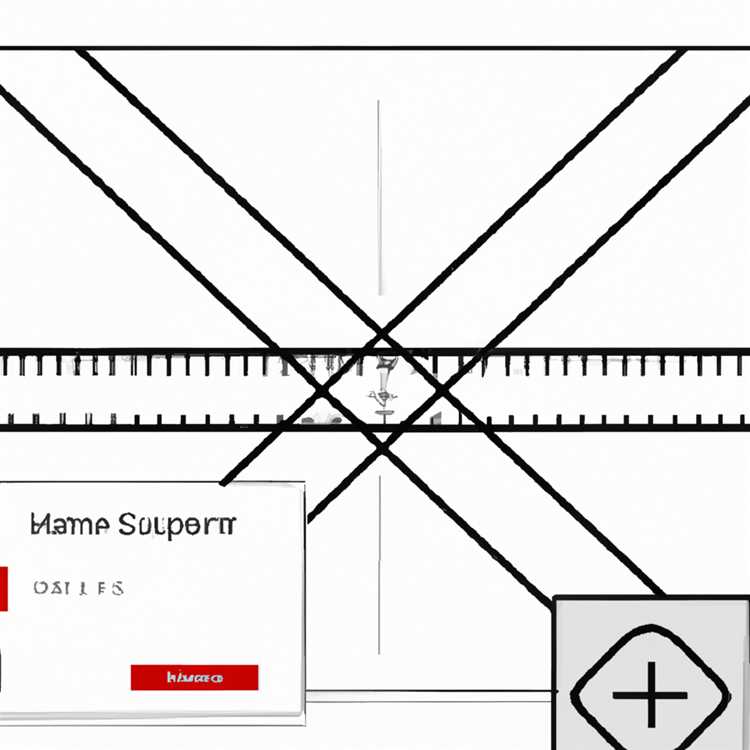
Quando hai aperto GIMP e hai la tua immagine pronta, il primo passo per tagliare una selezione è la selezione dell'area che si desidera rimuovere dallo sfondo. In questo esempio, taglieremo gli alberi da una foto per creare uno sfondo trasparente.
Quindi, fare clic su "Rettangolo Select Strumento" situato nella cassetta degli strumenti sul lato sinistro della finestra GIMP. È rappresentato da una piccola icona del rettangolo.
Per effettuare una selezione, fai clic e trascina il mouse da un angolo dell'area che si desidera tagliare nell'angolo opposto. È inoltre possibile tenere premuto il tasto Maiusc per creare un quadrato perfetto o il tasto CTRL per creare una selezione del rapporto fisso.
Se la tua immagine ha oggetti o scene complesse, è possibile utilizzare invece lo "strumento di forbici intelligenti". Questo strumento consente di fare clic sui bordi dell'oggetto che si desidera selezionare e creare una selezione basata sulle caratteristiche dei pixel dell'immagine. Per accedere a questo strumento, fare clic su "Strumento Seleziona forbici" situato sotto lo "strumento di selezione del rettangolo".
Quando sei soddisfatto della selezione, rilasciare il pulsante del mouse e la selezione verrà visualizzata come linea tratteggiata. Se è necessario effettuare regolazioni alla selezione, è possibile utilizzare il menu "Modifica" per annullare o rifare le tue azioni oppure è possibile utilizzare il tasto "Elimina" per eliminare parte della selezione.
Se si desidera creare una selezione mobile, che consente di spostare la selezione prima di apportare eventuali modifiche al resto dell'immagine, vai al menu "Seleziona" e fai clic su "Float". È quindi possibile spostare la selezione facendo clic e trascinandola con il mouse.
È importante notare che quando stai effettuando una selezione, in realtà non stai eliminando nulla dall'immagine. Invece, Gimp crea un "canale alfa" che definisce la trasparenza dell'area selezionata. Ciò consente di incollare la selezione su uno sfondo o un livello diverso in seguito.
Una volta che hai finito di effettuare la tua selezione, puoi passare al passaggio successivo nel processo di taglio.
Passaggio 2: tagliare e incollare
Ora che hai imparato le basi per la selezione e la ritaglio di un'immagine in GIMP, è tempo di passare a tecniche più avanzate. In questo passaggio, imparerai come eliminare una selezione e incollarla in un'altra parte dell'immagine o anche in una nuova immagine.
Per eliminare una selezione, prima assicurati di avere il livello con l'immagine che si desidera tagliare selezionata. Se non sei sicuro di quale livello stai attualmente lavorando, controlla la finestra dei livelli: il livello che hai selezionato verrà evidenziato.
Una volta selezionato il livello corretto, vai alla casella degli strumenti sul lato sinistro dello schermo. Lì troverai lo strumento "Seleziona Forbici": sembra un paio di forbici. Fare clic su questo strumento per selezionarlo.
Ora puoi iniziare a creare una selezione facendo clic sull'immagine e trascinando il mouse. Mentre trascini, vedrai la creazione di una forma rettangolare, che rappresenta la tua selezione. Per effettuare selezioni più precise, puoi tenere premuto il tasto Maiusc per creare un quadrato perfetto o il tasto Alt per creare una forma ovale.
Dopo aver creato la selezione, vai al menu Modifica nella parte superiore dello schermo e scegli "Taglia" o premi semplicemente la scorciatoia da tastiera "Ctrl+X". Ciò rimuoverà la parte selezionata dell'immagine, lasciandola trasparente.
Successivamente, vai all'altra parte dell'immagine in cui desideri incollare la selezione. Se vuoi incollarlo in un'immagine completamente nuova, puoi andare al menu File e scegliere "Nuovo" per creare una tela bianca. In alternativa, puoi incollarlo in un nuovo livello sulla stessa immagine andando nella finestra Livelli e facendo clic sul pulsante "Nuovo livello".
Una volta pronta la destinazione, vai di nuovo al menu Modifica e scegli "Incolla" o premi la scorciatoia da tastiera "Ctrl+V". La tua selezione verrà incollata nella nuova posizione, apparendo come un livello mobile.
Ora puoi spostare e ridimensionare la selezione incollata secondo necessità. Per spostarlo è sufficiente cliccarlo e trascinarlo nella posizione desiderata. Per ridimensionarlo, vai nella casella degli strumenti e seleziona lo strumento "Scala", che assomiglia a due quadrati sovrapposti. Fare clic sull'angolo o sul bordo della selezione e trascinarlo per ingrandirlo o rimpicciolirlo.
Se vuoi ancorare la selezione incollata, nel senso che diventa parte dello sfondo, vai alla finestra Livelli e fai clic con il pulsante destro del mouse sul livello mobile. Scegli "Livello di ancoraggio" dal menu visualizzato.
Dopo aver incollato e ancorato la selezione, potresti voler eliminare la selezione originale per ripulire l'immagine. Per fare ciò, vai semplicemente al menu Modifica e scegli "Taglia" o premi la scorciatoia da tastiera "Ctrl+X".
Questo è tutto! Ora hai imparato i passaggi per ritagliare una selezione e incollarla in un'altra parte dell'immagine o in una nuova immagine. Questi strumenti e tecniche possono essere particolarmente utili quando si lavora con oggetti digitali complessi o quando si modificano foto con uno sfondo occupato.
Passaggio 3: crea un nuovo livello
Dopo aver effettuato la selezione e ritagliato l'immagine nei passaggi precedenti, è il momento di creare un nuovo livello per ulteriori modifiche. Avere un livello separato per la selezione ti consente di passare facilmente dall'oggetto selezionato al resto dell'immagine.
Per creare un nuovo livello, attenersi alla seguente procedura:
- Fare clic sulla scheda "Livelli" nell'angolo in basso a destra della schermata GIMP. Questo aprirà la finestra di dialogo Livelli.
- Nella finestra di dialogo Livelli, fai clic sul pulsante "Crea un nuovo livello". In alternativa, puoi utilizzare la scorciatoia Ctrl + Maiusc + N.
- Apparirà una finestra di dialogo in cui è possibile specificare le proprietà del nuovo livello. Puoi scegliere di dargli un nome e selezionare il colore e lo sfondo del livello. Per ora lascia semplicemente le impostazioni così come sono e fai clic su "OK".
Una volta creato il nuovo livello, lo vedrai nella finestra di dialogo Livelli. Il livello verrà posizionato sopra il livello dell'immagine originale. Eventuali modifiche o modifiche apportate influenzeranno solo il nuovo livello, lasciando intatta l'immagine originale.
La creazione di un nuovo livello è un passaggio importante nel processo di modifica poiché ti consente di mantenere separate le selezioni e lavorarci individualmente. Ti dà anche la flessibilità di eliminare o modificare il nuovo livello senza influenzare il resto dell'immagine.
Ora che hai imparato come creare un nuovo livello in GIMP, puoi procedere con i passaggi successivi per continuare a modificare l'oggetto selezionato e creare immagini straordinarie!
Come ritagliare un'immagine in GIMP

Se sei un artista digitale o un editor di foto frequente, sapere come ritagliare un'immagine in GIMP è un'abilità preziosa. GIMP è un software di editing di immagini gratuito e open source che ti consente di manipolare foto e creare immagini straordinarie. In questa guida passo passo ti guideremo attraverso il processo di ritagliare una selezione da un'immagine utilizzando GIMP.
Passaggio 1: seleziona l'immagine
The first step in cutting out an image in GIMP is to open the image you want to work with. Go to File >Apri e individua il file immagine sul tuo computer. Una volta aperta l'immagine in GIMP, puoi procedere al passaggio successivo.
Passaggio 2: crea una selezione

Per ritagliare una selezione in GIMP, dovrai creare una selezione attorno all'oggetto o all'area che desideri ritagliare. Esistono diversi modi per creare selezioni in GIMP, a seconda delle caratteristiche dell'immagine con cui stai lavorando.
- Selezione rettangolare: utilizza lo strumento di selezione rettangolare per creare una selezione facendo clic e trascinando lo strumento sull'area che desideri ritagliare. L'area selezionata verrà delineata da una linea tratteggiata.
- Selezione libera: lo strumento di selezione libera ti consente di creare una selezione facendo clic e trascinando lo strumento attorno all'oggetto che desideri ritagliare. Questo strumento è ideale per selezionare oggetti con forme irregolari.
- Selezione forbici: lo strumento di selezione forbici è un'opzione avanzata per creare selezioni. Ti consente di creare una selezione facendo clic lungo i bordi dell'oggetto che desideri ritagliare. GIMP creerà automaticamente una selezione in base ai punti cliccati.
Scegli lo strumento di selezione più adatto alle tue esigenze e crea una selezione attorno all'area che desideri ritagliare.
Passaggio 3: ritaglia la selezione

Once you have created the selection, you can proceed to cut out the selected area from the image. Go to Edit >Taglia o premi Ctrl + X sulla tastiera. L'area selezionata verrà rimossa dall'immagine, lasciando al suo posto uno sfondo trasparente.
Passaggio 4: incolla la selezione (facoltativo)
If you want to paste the cut-out selection into another image or a new layer, you can do so by using the paste command. Go to Edit >Incolla o premi Ctrl + V sulla tastiera. La selezione ritagliata verrà incollata sulla nuova immagine o livello.
A seconda dei requisiti del tuo progetto, potrebbe essere necessario ridimensionare o spostare la selezione incollata. Puoi utilizzare i vari strumenti e opzioni in GIMP per regolare la dimensione, la posizione e altre caratteristiche della selezione incollata.
Seguendo i passaggi sopra descritti, puoi ritagliare efficacemente un'immagine in GIMP e incorporarla nelle tue creazioni digitali. Che tu stia rimuovendo uno sfondo, isolando un oggetto o creando scene da zero, sapere come ritagliare le selezioni in GIMP è un'abilità utile per qualsiasi gimper.
Come ritagliare le immagini in GIMP
Se sei un utente GIMP, potresti trovarti a dover ritagliare immagini per isolare oggetti specifici o rimuovere sfondi indesiderati. In questa guida dettagliata passo passo imparerai tre diversi modi per ritagliare le selezioni in GIMP, a seconda della complessità dell'immagine.
Step 1: Open GIMP and load the image you want to cut out by going to File >Aprire .
Step 2: Create a new layer by going to Layer >Nuovo livello o premendo Ctrl-Shift-N. Ciò ti consentirà di lavorare su un livello separato senza influenzare l'immagine originale.
Passaggio 3: utilizza gli strumenti di selezione per selezionare la parte dell'immagine che desideri ritagliare. GIMP fornisce diversi strumenti di selezione, come lo strumento di selezione rettangolare e lo strumento di selezione fuzzy. Fare clic e tenere premuto il pulsante sinistro del mouse per effettuare una selezione.
Step 4: After making the selection, go to Edit >Taglia o premi Ctrl-X per tagliare i pixel selezionati dall'immagine. I pixel selezionati verranno rimossi, creando trasparenza nell'immagine.
Step 5: If you want to paste the cut-out image into another image or document, create a new document or open an existing one, then go to Edit >Incolla o premi Ctrl-V . L'immagine ritagliata verrà incollata come livello mobile, che puoi spostare e ridimensionare secondo necessità.
Step 6: To anchor the floating layer and make it a permanent part of the image, go to Layer >Livello di ancoraggio o fai clic sull'icona di ancoraggio nel pannello Livelli. Il livello mobile verrà unito al livello di sfondo.
Passaggio 7: se è necessario effettuare tagli più precisi, è possibile utilizzare tecniche avanzate come lo strumento Paths o lo strumento intelligente delle forbici. Questi strumenti consentono di creare un percorso o di definire i bordi attorno all'oggetto che si desidera ritagliare.
Passaggio 8: quando si tagliano oggetti o scene complesse, potrebbe essere necessario utilizzare tecniche aggiuntive, come lo strumento di selezione alfa o lo strumento da colore a alfa. Questi strumenti ti aiutano a selezionare parti specifiche dell'immagine in base alle loro caratteristiche.
Seguendo questi passaggi, sarai in grado di eliminare le immagini in GIMP come un professionista. Che tu sia un principiante o un gimper esperto, queste tecniche ti aiuteranno a raggiungere facilmente ritagli puliti e precisi.
Thomas, appassionato di Gimp e autore del libro "Gimp Essentials"





