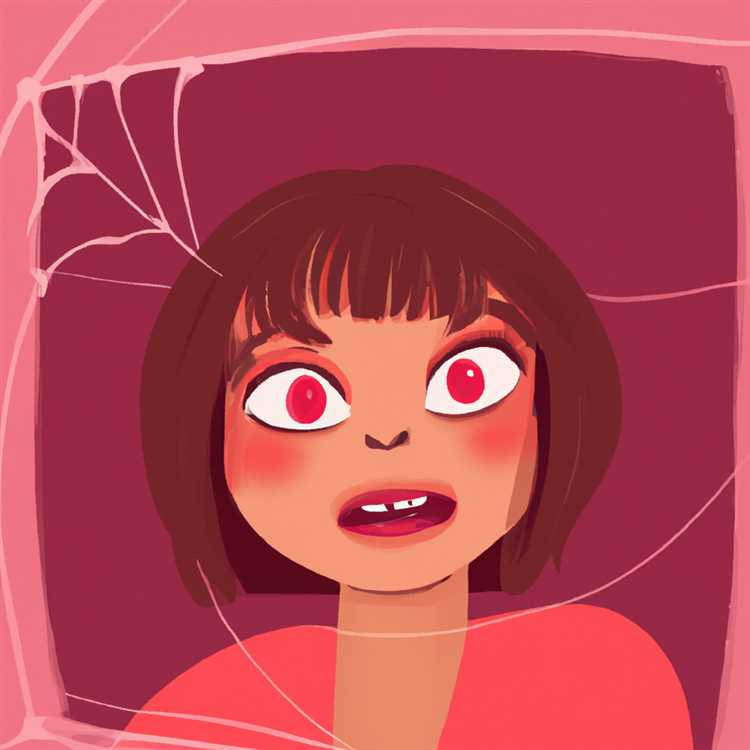Anche se sembra complicato, è davvero facile aggiungere stampanti sia cablate che di rete al Mac. Di seguito troverai i passaggi per aggiungere la stampante al Mac.

Aggiungi stampante al Mac
Le stampanti possono essere collegate al Mac tramite cavo USB, modem / router WiFi, Apple Time Capsule o AirPlay e il processo di aggiunta della stampante al Mac varia leggermente, a seconda della modalità di connessione della stampante al Mac.
Fortunatamente, Mac supporta una vasta gamma di stampanti e Aggiungere stampante al Mac nella maggior parte dei casi è un processo abbastanza semplice.
1. Aggiungi la stampante USB al Mac
Seguire i passaggi seguenti per aggiungere una stampante connessa USB al Mac.
1. Collegare la stampante all'alimentazione e accendere la stampante premendo il pulsante di accensione.
2. Successivamente, collega la stampante alla porta USB del Mac utilizzando il cavo USB in dotazione.
3. Fai clic sul logo Apple nella barra dei menu in alto e fai clic su Preferenze di Sistema nel menu a discesa.

4. Nella schermata Preferenze di Sistema, fare clic sull'icona Stampanti e scanner.

5. Nella schermata successiva, fai clic sull'icona Blocca e inserisci il nome utente e la password di amministratore. Quindi, fare clic sull'icona Più per aprire la finestra di dialogo Aggiungi stampante.

6. Nella schermata successiva, fare clic sulla scheda Predefinito, quindi selezionare la stampante facendo clic su di essa.

Fai clic sul pulsante Aggiungi per aggiungere la stampante selezionata al tuo Mac.
2. Aggiungi la stampante di rete o wireless al Mac usando l'indirizzo IP
Per aggiungere una stampante wireless al Mac, è necessario conoscere l'indirizzo IP o DNS della stampante.
Nel caso della maggior parte delle stampanti moderne, è possibile ottenere l'indirizzo IP dal display, mentre la stampante si sta accendendo o tenendo premuto il "pulsante Vai" per 15 secondi.
Ottieni l'indirizzo IP della tua stampante dal suo display o usando le linee guida fornite dal produttore e segui i passaggi seguenti.
1. Fai clic su Logo Apple> Preferenze di Sistema.

2. Nella schermata Preferenze di Sistema, fare clic sull'icona Stampanti e scanner.

3. Nella schermata successiva, fai clic sull'icona Blocca e inserisci il nome utente e la password di amministratore. Quindi, fai clic sull'icona Più per visualizzare la finestra di dialogo Aggiungi stampante.

4. Nella schermata successiva, fare clic sulla scheda IP e inserire l'indirizzo IP della stampante.

Nella barra degli indirizzi, digitare l'indirizzo IP, il protocollo verrà automaticamente selezionato ed è possibile lasciare vuota la casella Coda.
Nella sezione successiva, puoi scegliere il nome predefinito o inserire un nome per la tua stampante.
La sezione Posizione può essere lasciata vuota e nella sezione "Usa" puoi andare con PCL generico o Driver Post Script generico, a meno che tu non abbia un file di driver diverso che desideri utilizzare.
5. Dopo aver inserito le informazioni come richiesto, fare clic sul pulsante Aggiungi.
3. Aggiungi stampante al Mac usando il comando Stampa
Invece di andare in Preferenze di Sistema, puoi aggiungere Stampante al Mac durante il comando di stampa stesso.
1. Prova a stampare una parola, un PDF o qualsiasi altro documento sul tuo Mac.
2. Nella schermata Stampa, fare clic sulla freccia giù accanto al messaggio di errore "Nessuna stampante selezionata" e fare clic sull'opzione Aggiungi stampante nel menu a discesa.

3. Nella schermata successiva, selezionare la stampante e fare clic sul pulsante Aggiungi.
Nel caso di una stampante di rete o wireless, è possibile aggiungere una stampante al Mac utilizzando il secondo metodo come indicato sopra.