Se sei un artista o un fotografo digitale, è probabile che ti sia imbattuto nel problema della necessità di rimuovere gli sfondi dalle tue immagini. Sia che tu voglia isolare un oggetto o creare uno sfondo trasparente, il processo può richiedere molto tempo ed essere frustrante. Tuttavia, con Procreate, uno dei migliori prodotti disponibili per iPad, rimuovere gli sfondi non è mai stato così facile.
Una delle domande più frequenti su Procreate è come rimuovere gli sfondi utilizzando lo strumento di selezione. Procreate offre diversi modi per effettuare selezioni, da manuale a automatico. Se desideri una soluzione semplice e veloce, la funzione di cancellazione automatica è la soluzione migliore. Con pochi semplici passaggi, puoi rimuovere lo sfondo dalla tua foto in pochissimo tempo.
Per iniziare, apri l'immagine o la grafica da cui desideri rimuovere lo sfondo in Procreate. Quindi, vai all'opzione "Seleziona" nel menu in alto e scegli "A mano libera". Con questo strumento selezionato, traccia semplicemente l'oggetto che desideri conservare nell'immagine. Procreate riempirà automaticamente le aree esterne alla selezione con un colore trasparente, rimuovendo di fatto lo sfondo.
Una volta che sei soddisfatto della selezione, è il momento di esportare la tua immagine. Vai all'icona della chiave inglese nell'angolo superiore dello schermo e seleziona "Condividi". Da lì, puoi salvare la tua immagine nella libreria fotografica del tuo iPad o condividerla direttamente sui social media o su altre app.
In alcuni casi, la gomma automatica potrebbe non rimuovere perfettamente lo sfondo. Se sono presenti pixel rimanenti o visibilità indesiderata, puoi cancellarli manualmente utilizzando lo strumento pennello o opzioni di selezione alternative. Procreate ti dà il pieno controllo sul processo di modifica, permettendoti di apportare le modifiche necessarie.
In conclusione, Procreate offre un modo semplice ed efficiente per rimuovere sfondi da immagini e opere d'arte. Che tu sia un artista professionista o semplicemente desideri migliorare i tuoi post sui social media, questa potente app ha gli strumenti necessari per ottenere un prodotto finale pulito e raffinato. Dì addio ai complicati tutorial di Photoshop e dai il benvenuto a un nuovo modo di lavorare all'interno di Procreate.
Metodo 1: prova lo strumento Gomma per rimuovere manualmente lo sfondo
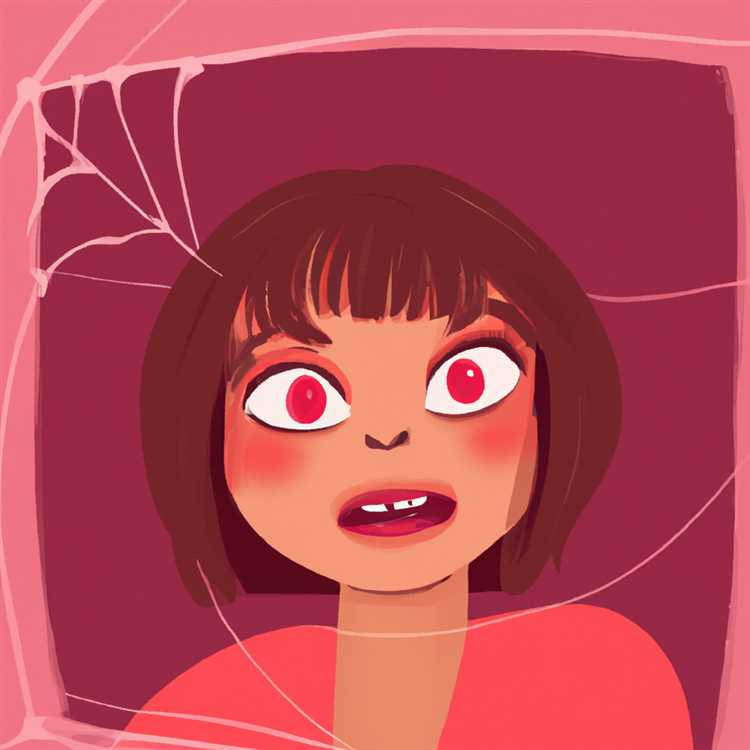
Se si desidera rimuovere manualmente lo sfondo di un'immagine o delle opere d'arte, Procreate offre uno strumento utile chiamato strumento ERASER. Questo metodo consente di avere un maggiore controllo sul processo e ottenere risultati precisi. Segui questi passaggi per rimuovere correttamente lo sfondo usando lo strumento gomma in procreato:
- Seleziona l'immagine o le opere d'arte con cui vuoi lavorare. Assicurati che sia caricato sulla tela Procreate.
- Tocca l'icona dello strumento gomma situata nell'angolo in alto a sinistra dello schermo, rappresentata da una piccola icona di gomma.
- Regola le impostazioni dello strumento gomma facendo clic sull'icona del pennello nell'angolo in alto a destra. Qui, puoi cambiare le dimensioni, l'opacità e altri dettagli per soddisfare le tue esigenze.
- Inizia a cancellare lo sfondo facendo scorrere il dito o la matita di mela sulle aree che si desidera rimuovere. È possibile utilizzare una grande dimensione del pennello per cancellare rapidamente sezioni più grandi dello sfondo e una dimensione del pennello più piccole per un lavoro più dettagliato.
- If your picture has a complex background with varying colors, you can try using the Threshold feature in Procreate to simplify the process. Simply go to Adjustments >Soglia e regola il cursore fino a quando non si dispone di uno schema pulito dell'oggetto che si desidera conservare.
- Continua a cancellare lo sfondo fino a quando non hai rimosso tutte le parti indesiderate. Prenditi il tuo tempo e fai attenzione ai bordi per ottenere un risultato senza soluzione di continuità.
- Dopo aver rimosso lo sfondo, puoi scambiarlo con un colore solido o un altro sfondo creando un nuovo livello e posizionandolo sotto il livello con l'immagine.
- Per finalizzare la rimozione, è possibile aggiungere eventuali regolazioni o perfezionamenti necessari all'oggetto e al nuovo sfondo.
- Attraversare il risultato finale per assicurarti che non ci siano tracce rimanenti dello sfondo originale. Se ce ne sono, ripeti il processo di cancellazione fino a quando la tua foto non appare pulita e utilizzabile.
- Se preferisci un metodo più automatico o desideri provare altre alternative, ci sono anche altri 2 modi in cui è possibile rimuovere lo sfondo in Procreate. Questi metodi includono l'uso dello strumento Lazo o la selezione dei colori di sfondo per cancellare.
In conclusione, lo strumento gomma di Procreate fornisce un modo fantastico per rimuovere manualmente sfondi dalle immagini e dalle opere d'arte. Con alcuni semplici passaggi, è possibile cancellare con successo le parti indesiderate e ottenere un risultato finale pulito e utilizzabile. Non aver paura di sperimentare e provare diverse tecniche perché Procreate offre una gamma di funzionalità che possono aiutarti a ottenere il miglior risultato possibile per i tuoi progetti.
Way 2: usa la maschera di livello per la rimozione precisa dello sfondo
Un altro metodo efficace per la rimozione di sfondi in Procreate è utilizzando la funzione di maschera di livello. Questa tecnica consente un controllo più preciso quando si rimuove lo sfondo di un'immagine o delle opere d'arte.
Ecco come puoi usare la maschera di livello in procreato per rimuovere lo sfondo:
Passaggio 1: importare l'immagine
Inizia importando l'immagine o l'opera d'arte da cui si desidera rimuovere lo sfondo. Puoi farlo facendo clic sul pulsante "+" nell'angolo in alto a destra dell'app Procreate e selezionando l'immagine dalla galleria del tuo iPad.
Passaggio 2: duplicare il livello
Quindi, duplica il livello in modo da avere un backup dell'immagine originale. Questa è sempre una buona pratica in modo da poter tornare all'originale se necessario. Per duplicare lo strato, scorrere a sinistra sul livello e toccare "Duplicato".
Passaggio 3: aggiungi una maschera di livello

Con il livello duplicato selezionato, tocca il pulsante "Azioni" (rappresentato da un'icona della chiave) nella barra degli strumenti superiore. Nel menu Azioni, tocca "Aggiungi maschera" e quindi seleziona "Alpha Lock". Ciò aggiungerà una maschera di livello al livello duplicato.
Passaggio 4: utilizzare lo strumento gomma o il blocco alfa
Esistono due metodi che è possibile utilizzare per rimuovere lo sfondo usando la maschera di livello: lo strumento gomma o il blocco alfa.
Se si preferisce utilizzare lo strumento gomma, selezionare la miniatura della maschera di livello toccandolo. Quindi, accendi lo strumento gomma nel menu Bush e inizia a cancellare lo sfondo. Fai attenzione quando si cancella i bordi dell'immagine per garantire una rimozione pulita.
Se preferisci utilizzare Alpha Lock, dipingi semplicemente sull'area che si desidera rimuovere con un colore solido. Procreate riempirà automaticamente l'area selezionata con il colore utilizzato, rimuovendo efficacemente lo sfondo.
Passaggio 5: pulizia
Dopo aver rimosso lo sfondo, è possibile notare alcuni pixel randagi o spazio negativo. Per ripulire questo, semplicemente torna alla miniatura a livello toccandolo. È quindi possibile utilizzare lo strumento gomma o qualsiasi altro pennello per ripulire qualsiasi aree che necessitano di raffinazione.
Passaggio 6: tocchi finali
Una volta che sei soddisfatto della rimozione dello sfondo, puoi apportare modifiche finali o modifiche all'immagine o all'opera d'arte. È possibile aggiungere un nuovo livello di sfondo, applicare filtri o apportare qualsiasi altra modifica secondo necessità.
Utilizzando la funzione di maschera di livello in Procreate, è possibile ottenere una rimozione di sfondo accurata e precisa per le tue foto e opere d'arte. Questa alternativa alla selezione e alla cancellazione manualmente rende il processo molto più semplice ed efficiente.
Se stai lavorando con sfondi complessi o desideri preservare determinati elementi, puoi anche sperimentare diverse impostazioni come la soglia o deselezionare l'opzione "Preserve Pixel Transparency" nel menu Maschera di livello.
Domande frequenti sul rimozione dello sfondo in procreato
D: Posso usare il rimozione dello sfondo in Procreate solo con un'immagine quadrata?
A: No, è possibile utilizzare lo strumento di rimozione dello sfondo in procreato con qualsiasi immagine sagomata. Non si limita a solo immagini quadrate.
D: Lo strumento di rimodellamento di sfondo in Procreate rimuoverà solo lo sfondo o può rimuovere anche altre cose?
A: Lo strumento di rimodellamento di sfondo in Procreate è progettato per rimuovere gli sfondi, ma può anche essere utilizzato per rimuovere altri elementi o oggetti da un'immagine.
D: Quanto è accurato lo strumento di rimodellamento di sfondo in Procreate?
A: L'accuratezza dello strumento di rimozione dello sfondo in procreato varierà a seconda di fattori come la complessità dell'immagine e quanto siano ben definiti i bordi. Potrebbe richiedere ulteriori regolazioni manuali per ottenere il risultato desiderato.
D: È possibile importare un'immagine PNG con uno sfondo trasparente in Procreate e utilizzare il rimodellamento di sfondo su di essa?
A: Sì, è possibile importare un'immagine PNG con uno sfondo trasparente in Procreate e utilizzare lo strumento di rimozione di sfondo su di essa. Tuttavia, tieni presente che la trasparenza dell'immagine può influire sui risultati ed è sempre una buona idea fare un livello duplicato prima di apportare eventuali modifiche.
D: Cosa dovrei fare se ho eliminato accidentalmente parti della mia immagine durante l'utilizzo dello strumento di rimozione dello sfondo?
A: Se hai eliminato accidentalmente parti dell'immagine durante l'utilizzo dello strumento di rimodellamento di sfondo, puoi sempre annullare le modifiche toccando il pulsante "Annulla". In alternativa, è possibile utilizzare il livello duplicato come backup e copiare e incollare le parti mancanti sull'immagine finale.
Con questi suggerimenti e tecniche, è possibile rimuovere efficacemente gli sfondi da immagini e opere d'arte utilizzando la funzione di maschera di livello in Procreate.
Way 3: Usa lo strumento di bacchetta magica per la rimozione rapida dello sfondo
Se stai cercando un modo rapido ed efficiente per rimuovere gli sfondi in Procreate, l'uso dello strumento di bacchetta magica è uno dei metodi migliori. Questo strumento consente di selezionare e rimuovere facilmente lo sfondo da un'immagine o da un'opera d'arte con pochi semplici passaggi.
Lo strumento di bacchetta magica utilizza un metodo di selezione che seleziona automaticamente i pixel in base alla loro somiglianza con il pixel su cui fai clic. In altre parole, funziona selezionando tutti i pixel che hanno colori o toni simili all'area su cui fai clic.
Per iniziare a rimuovere lo sfondo usando lo strumento di bacchetta magica, segui questi passaggi:
- Apri l'immagine o le opere d'arte con cui vuoi lavorare a Procreate.
- Tocca l'icona della chiave nell'angolo in alto a sinistra della barra degli strumenti per aprire il menu Azioni.
- Seleziona lo strumento di bacchetta magica dal menu.
- Tocca l'area dello sfondo che si desidera rimuovere. Procreate selezionerà automaticamente i pixel simili a quell'area.
- Se la selezione non è accurata o se sono rimasti pixel vaganti, è possibile utilizzare lo strumento Bush per aggiungere o rimuovere manualmente i pixel selezionati. Basta toccare l'icona del pennello nella barra degli strumenti e dipingere sulle aree secondo necessità.
- Nel caso in cui si seleziona accidentalmente una parte dell'immagine che si desidera conservare, è possibile toccare il pulsante di selezione Invert nella barra degli strumenti per invertire la selezione e mantenere selezionato lo sfondo.
- Una volta che sei soddisfatto della selezione, tocca l'icona della freccia nell'angolo in alto a destra dello schermo.
- Nel menu che viene visualizzato, selezionare "Taglia" per rimuovere lo sfondo selezionato.
In generale, lo strumento di bacchetta magica è un'alternativa rapida e automatica per la rimozione di sfondi in Procreate. Tuttavia, potrebbe non funzionare in modo efficace nei casi in cui ci sono dettagli intricati come capelli o linee sottili o se i colori di sfondo sono simili ai colori in primo piano.
Per una rimozione più precisa, è possibile provare altri metodi come la selezione manuale o l'utilizzo dello strumento Lazo. Ma per la maggior parte dei casi, lo strumento di bacchetta magica fornisce un modo rapido ed efficiente per rimuovere gli sfondi e risparmiare tempo.
Ecco una dimostrazione di usare lo strumento di bacchetta magica per rimuovere lo sfondo da una fotografia di una foglia di mango. Come puoi vedere, semplicemente toccando l'area di sfondo, procreare seleziona e rimuove automaticamente lo sfondo, lasciando solo la foglia di mango nell'immagine.
La rimozione di sfondi può essere un compito complicato, ma con lo strumento di bacchetta magica di Procreate, puoi facilmente camminare attraverso i gradini e ottenere il risultato desiderato. È uno degli strumenti più utilizzati ed efficaci per la rimozione dello sfondo, risparmiando tempo e fatica.
In conclusione, lo strumento di bacchetta magica di Procreate è un'ottima opzione per rimuovere sfondi da immagini e arte. Fornisce un modo rapido ed efficiente per selezionare e rimuovere lo sfondo, permettendoti di concentrarti sull'argomento principale della tua opera d'arte. Che tu sia un artista professionista o un hobbista, padroneggiare l'uso di questo strumento può migliorare notevolmente i tuoi progetti di arte digitale.





