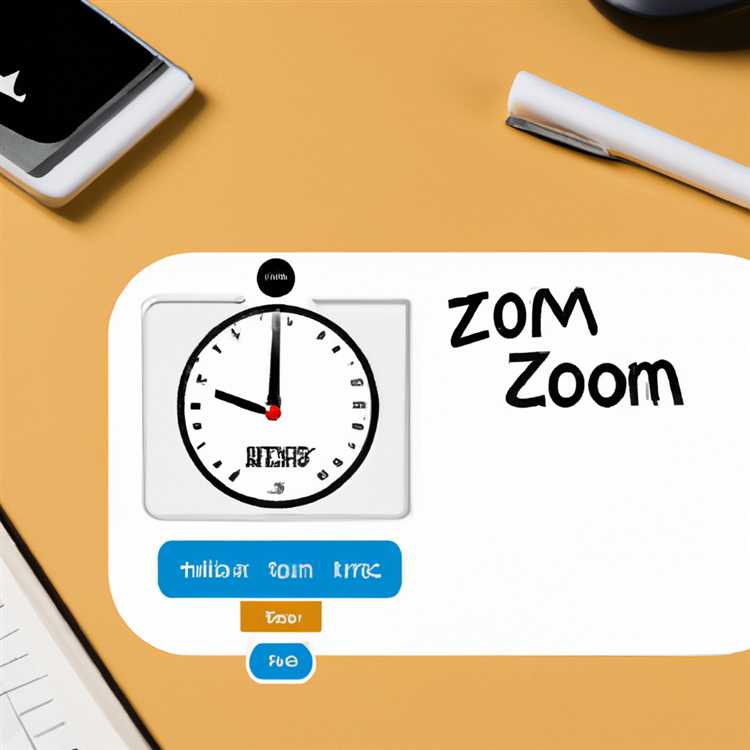Adobe Photoshop ti consente di ritagliare le tue foto e altre immagini, riducendo le dimensioni complessive dell'immagine e rimuovendo gli elementi indesiderati. Lo strumento di ritaglio richiede determinate condizioni per funzionare correttamente. Qualsiasi cosa, dall'impostazione delle preferenze a un problema tecnico con il software, può causare il malfunzionamento dello strumento di ritaglio. Ciò porta a problemi come dimensioni del raccolto improprie o persino che lo strumento non funziona affatto. La risoluzione di alcuni problemi comuni può alleviare rapidamente questo problema.
Impostazioni di risoluzione dei problemi
L'applicazione di impostazioni personali ad Adobe Photoshop può occasionalmente causare problemi all'interno del software. Il file delle impostazioni memorizzato nel programma sul computer potrebbe essere danneggiato. Non è necessario ripristinare tutte le preferenze per correggere questo problema. Ripristina solo lo strumento di ritaglio facendo clic con il pulsante destro del mouse sullo strumento e selezionando "Ripristina strumento". Se stai utilizzando un Mac, premi "Control" e fai clic e seleziona "Reimposta strumento". Puoi quindi regolare nuovamente lo strumento sulle tue impostazioni personali e ritagliare un'immagine come faresti normalmente.
Controllo delle dimensioni
Lo strumento di ritaglio consente di specificare le dimensioni della foto ritagliata. Dopo aver selezionato lo strumento di ritaglio, appariranno due caselle nella barra delle impostazioni vicino alla parte superiore sinistra dell'area di lavoro. Qui è dove vengono immesse l'altezza e la larghezza delle dimensioni del ritaglio. Se le dimensioni del ritaglio sono troppo piccole, potrebbero non essere visibili quando vengono utilizzate. Assicurati che queste dimensioni siano lasciate vuote o impostate sull'altezza e sulla larghezza che desideri.
Disattiva Aggancia alla griglia
L'impostazione Aggancia alla griglia in Photoshop fa sì che le regolazioni aderiscano a determinate misurazioni all'interno dell'immagine. Ciò causa risultati di ritaglio indesiderati se si desiderano misurazioni specifiche fino al pixel. Per disattivare questa funzione, seleziona il menu "Visualizza" e fai clic su "Snap". Questo rimuoverà il segno di spunta e disattiverà tutti gli snap. La scorciatoia per disattivare Snap è Command-Shift su un Mac e Control-Shift su un PC. Una volta disattivato lo Snap, il ritaglio si adatterà ai pixel anziché alle guide di misurazione.
Seleziona lo strumento corretto
Con lo strumento di ritaglio ci sono quattro opzioni nel sottomenu: Ritaglia, Ritaglio prospettiva, Strumento sezione e Strumento selezione sezione. Queste opzioni vengono visualizzate quando si fa clic con il pulsante destro del mouse sull'opzione principale per il ritaglio nella casella degli strumenti. Se viene selezionata l'opzione sbagliata dal sottomenu di ritaglio, non sarai in grado di ritagliare correttamente un'immagine. Invece, potresti tagliare l'immagine. Ciò si traduce in una casella selezionata con caselle adiacenti che coincidono con ciascun lato della casella che hai affettato. Se noti più caselle, assicurati di non aver selezionato l'opzione sbagliata dal sottomenu di ritaglio.