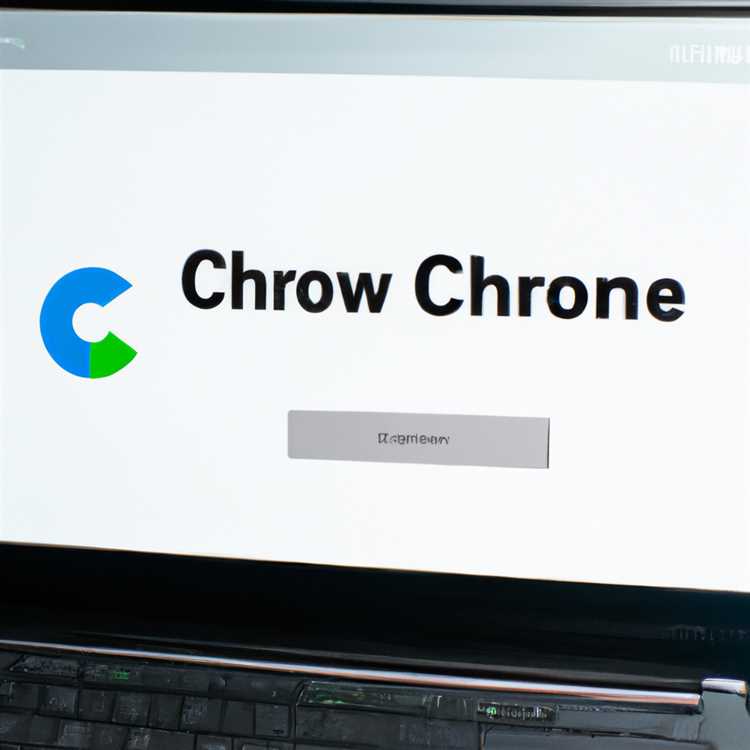Vedere le x grigie sulle icone del desktop in Windows 10 è un problema comune che molti utenti devono affrontare. Queste x grigie indicano che l'icona non è in grado di essere visualizzata correttamente e può essere causata da una serie di fattori, come modifiche al sistema, malware o file danneggiati. Tuttavia, esistono diversi metodi semplici che possono aiutarti a risolvere questo problema e ripristinare l'aspetto predefinito delle icone del desktop.
Metodo 1: aggiorna il desktop
Uno dei primi passaggi che puoi eseguire per correggere le x grigie sulle icone del desktop è aggiornare il desktop. Per fare ciò, fai clic con il pulsante destro del mouse su uno spazio vuoto sul desktop e seleziona "Aggiorna" dal menu contestuale. Ciò aggiornerà la visualizzazione delle icone e in alcuni casi potrebbe risolvere il problema.
Metodo 2: svuota la cache delle icone
Se l'aggiornamento del desktop non funziona, un altro metodo utile è svuotare la cache delle icone. La cache delle icone è una raccolta di icone che Windows utilizza per visualizzare i collegamenti sul desktop. Occasionalmente, questa cache può danneggiarsi e causare la comparsa di x grigie. Per svuotare la cache delle icone, è possibile utilizzare i seguenti passaggi:
- Premi il tasto Windows + R sulla tastiera per aprire la finestra di dialogo Esegui.
- Digita "cmd" e premi Invio per aprire il prompt dei comandi.
- Nel prompt dei comandi, digita il seguente comando e premi Invio: del /f /q %localappdata%\IconCache. db
- Una volta eseguito il comando, riavvia il computer.
Metodo 3: verifica della presenza di malware
In alcuni casi, le x grigie sulle icone del desktop possono essere causate da malware o altro software dannoso sul sistema. È sempre una buona idea eseguire una scansione completa del sistema utilizzando un programma antivirus o antimalware affidabile, come Norton o Malwarebytes. Questi programmi possono rilevare e rimuovere qualsiasi malware che potrebbe causare il problema.
Metodo 4: riparare o ripristinare le impostazioni predefinite dell'icona
Se nessuno dei metodi sopra indicati funziona, potrebbe essere necessario riparare o ripristinare le impostazioni predefinite delle icone sul sistema Windows 10. Per fare ciò, puoi utilizzare i seguenti passaggi:
- Fai clic con il tasto destro su uno spazio vuoto sul desktop e seleziona "Personalizza" dal menu contestuale.
- Nella finestra Impostazioni, fai clic su "Temi" nella barra laterale sinistra.
- Scorri verso il basso e fai clic su "Impostazioni icona del desktop" nella sezione "Impostazioni correlate".
- Nella finestra Impostazioni icona del desktop, fai clic su "Ripristina impostazioni predefinite" per ripristinare le impostazioni predefinite dell'icona.
- Se il problema persiste, puoi provare l'opzione "Ripara" nella stessa finestra.
- Infine, riavvia il computer per applicare le modifiche.
Seguendo questi metodi, dovresti essere in grado di correggere le icone di X di Grey sulle icone desktop in Windows 10 e ripristinare l'aspetto normale del tuo desktop. Se nessuna delle soluzioni fornite in questa guida è stata utile, potrebbe essere necessario cercare ulteriore supporto da Windows o considerare la reinstallazione del sistema operativo.
Soluzione 1: modifica le opzioni di cartella del sistema

Se stai affrontando il problema di Grey X su icone desktop in Windows 10, una possibile soluzione è cambiare le opzioni di cartella del sistema. Questa soluzione prevede la modifica di alcune impostazioni per garantire che le icone vengano visualizzate correttamente sul desktop.
Ecco i passaggi che puoi seguire:
- Premere il tasto Windows + R per aprire la finestra di dialogo Esegui.
- Digita "Cartelle di controllo" (senza quotazioni) nella finestra di dialogo Esegui e premere Invio. Questo aprirà la finestra Opzioni della cartella.
- Nella finestra Opzioni della cartella, vai alla scheda "Visualizza".
- Scorri verso il basso nell'elenco delle impostazioni avanzate e cerca "Non memorizzare nella cache delle miniature".
- Assicurati che la casella di controllo accanto a "non cache di miniature" sia deselezionata. Se viene controllato, deselezionalo.
- Fare clic sul pulsante "Applica" per salvare le modifiche.
- Fare clic sul pulsante "OK" per chiudere la finestra Opzioni della cartella.
- Riavvia il computer per applicare le modifiche.
Questa soluzione affronta il problema in cui gli X grigi sulle icone del desktop sono causati da un problema con le impostazioni di memorizzazione nella cache della miniatura. Disabilitando l'opzione per la cache delle miniature, stai costringendo Windows ad aggiornare le icone e visualizzarle correttamente.
Si prega di notare che se hai installato OneDrive sul tuo PC, le X grigie sulle icone del desktop potrebbero essere causate dal file del file/cartella OneDrive. In questo caso, puoi provare a mettere in pausa la sincronizzazione di OneDrive o rinominare/rimuovere il file/cartella problematico per vedere se il problema è risolto. Inoltre, se gli X grigi vengono visualizzati dopo un aggiornamento o l'installazione di Windows 10, vale la pena verificare se il processo Explorer. exe deve essere riavviato o se ci sono problemi con la cache dell'icona.
Soluzione 2: riavvia il processo di Windows Explorer
Se le semplici soluzioni fornite nella soluzione 1 non hanno risolto le X grigie sulle icone desktop in Windows 10, puoi provare a riavviare il processo di Windows Explorer. Questo metodo è spesso consigliato dagli utenti ed è noto per consentire alle icone di visualizzare nuovamente correttamente.
Per riavviare il processo di Windows Explorer, seguire questi passaggi:
| Passo 1: | Premere Ctrl + Shift + ESC per aprire il Task Manager. |
| Passo 2: | Nella finestra Task Manager, fare clic sulla scheda Processi. |
| Passaggio 3: | Scorri verso il basso e individua Esplora risorse nell'elenco dei processi. |
| Passaggio 4: | Fare clic con il tasto destro su Esplora risorse e fare clic su Termina attività. Questo chiuderà il processo di Windows Explorer. |
| Passaggio 5: | Fai clic su File nella barra dei menu in alto e seleziona Esegui nuova attività. |
| Passaggio 6: | Nella finestra Crea nuova attività, digitare explorer. exe e fare clic su OK. Ciò riavvierà il processo di Esplora risorse. |
Dopo aver seguito questi passaggi, controlla se le x grigie sulle icone del desktop sono state risolte. È noto che questo metodo aggiorna il processo di Esplora risorse e potrebbe risolvere il problema.
Tieni presente che se le x grigie sulle icone del desktop riappaiono dopo un certo periodo di tempo, ciò potrebbe essere causato da un'altra applicazione in conflitto con la shell di Windows. In questi casi, si consiglia di eseguire un avvio pulito o utilizzare strumenti di scansione antivirus su richiesta per identificare e risolvere eventuali conflitti potenziali.
Se nessuno di questi metodi funziona nel tuo caso, potrebbe essere meglio contattare il supporto Microsoft per ulteriore assistenza o prendere in considerazione la reinstallazione di Windows 10. Tuttavia, è sempre importante eseguire il backup di file e cartelle prima della reinstallazione per evitare perdite di dati.
Soluzione 3: disattiva Mostra app di Windows Store sulla barra delle applicazioni

Se vedi delle x grigie sulle icone del desktop in Windows 10, potrebbe essere a causa di una shell di Windows danneggiata o di un software di terze parti in conflitto. Una possibile causa è l'opzione Mostra app di Windows Store sulla barra delle applicazioni. Per risolvere questo problema, puoi disabilitare questa opzione seguendo questi passaggi:
- Fare clic con il tasto destro sulla barra delle applicazioni e selezionare "Impostazioni barra delle applicazioni".
- Nella finestra delle impostazioni della barra delle applicazioni, scorri verso il basso fino alla sezione "Area di notifica" e fai clic su "Attiva o disattiva le icone di sistema".
- Nella finestra "Attiva o disattiva le icone di sistema", disattiva l'opzione "Mostra app di Windows Store sulla barra delle applicazioni".
- Fare clic su "Applica" e quindi su "OK" per salvare le modifiche.
- Riavvia il computer per applicare le modifiche.
Questa soluzione può aiutare a risolvere il problema se le x grigie sulle icone del desktop sono causate da conflitti con le app di Windows Store sulla barra delle applicazioni. Se il problema persiste, puoi provare le altre soluzioni menzionate in questo articolo.