Ti stai chiedendo come registrare lo schermo del tuo Chromebook? Non cercare oltre, perché in questo articolo ti mostreremo una guida passo passo su come farlo! Che tu voglia catturare un video a schermo intero, registrare un tutorial screencast o fare uno screenshot, ci pensiamo noi. Quindi, segui e scopri quanto è facile registrare il tuo schermo su un Chromebook!
Innanzitutto, parliamo dello strumento integrato offerto dai Chromebook per la registrazione dello schermo. Si chiama "Chromebook Recorder" ed è completamente gratuito. Puoi trovare questo pratico strumento proprio qui sul tuo dispositivo. Basta aprire il menu delle impostazioni, andare alla sezione "Sistema" e fare clic su "Registratore". Questo è tutto! Sei pronto per iniziare a registrare il tuo schermo.
Esistono tre modi per iniziare a registrare il tuo schermo con Chromebook Recorder. Il primo metodo consiste nell'utilizzare la scorciatoia da tastiera: Ctrl + Maiusc + Mostra finestre (o Ctrl + Maiusc + F5). Basta premere questi tasti contemporaneamente per avviare la registrazione. Saprai che funziona quando vedi una piccola barra degli strumenti nella parte inferiore destra dello schermo.
Un'altra opzione è fare clic sull'icona del Chromebook Recorder nella barra delle applicazioni. È caratterizzata da una piccola icona con una videocamera accanto all'orologio. Basta fare clic su di esso e si aprirà un menu. Da lì puoi scegliere di registrare l'intero schermo, una finestra specifica o un'area dello schermo selezionata con il mouse.
Il terzo metodo consiste nell'utilizzare il Launcher. Basta fare clic sull'icona di avvio nella parte inferiore sinistra dello schermo, quindi digitare "Registratore" nella barra di ricerca. Apparirà l'app Chromebook Recorder e potrai fare clic su di essa per aprirla.
Una volta iniziata la registrazione, hai la possibilità di registrare la tua voce utilizzando il microfono integrato. Basta fare clic sull'icona del microfono sulla barra degli strumenti e assicurarsi che l'opzione "Registra audio" sia selezionata. Puoi anche modificare la sorgente di ingresso audio e regolare il livello del volume direttamente sulla barra degli strumenti.
Una volta terminata la registrazione, fai semplicemente clic sul pulsante Interrompi sulla barra degli strumenti. Il tuo video verrà salvato come file . webm e archiviato nella cartella "Registrazioni". Puoi trovare questa cartella aprendo l'app File e andando nella sezione "I miei file". Da lì, vai alla cartella "Download" e vedrai la cartella "Registrazioni" proprio lì.
Ora che sai come registrare il tuo schermo su un Chromebook, puoi catturare tutti i momenti fantastici, creare tutorial e condividere il tuo lavoro con altri. Che tu sia uno studente, un insegnante o semplicemente qualcuno che vuole mettere in mostra le proprie abilità di gioco, questo metodo di registrazione funzionerà perfettamente per te. Quindi vai avanti, provalo e lascia risplendere la tua creatività!
Accedi alla funzione di registrazione dello schermo
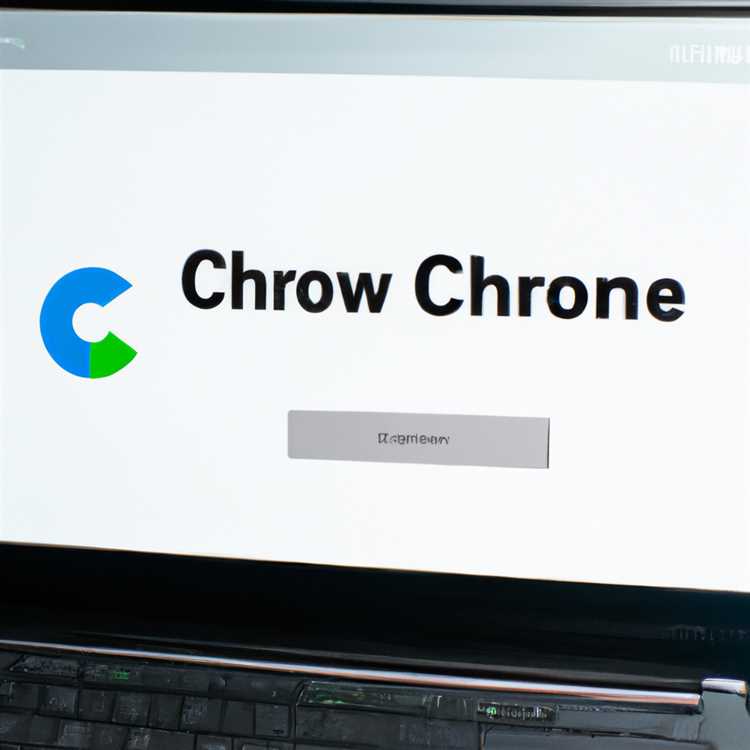

Registrare lo schermo del tuo Chromebook può essere uno strumento utile in molti casi. Se hai bisogno di catturare un video tutorial, uno screencast per lavoro o semplicemente desideri salvare una visualizzazione a schermo intero del tuo sito Web preferito, sapere come registrare lo schermo è essenziale. In questa guida passo passo ti mostreremo come accedere alla funzione di registrazione dello schermo sul tuo Chromebook.
Metodo 1: utilizzo della scorciatoia da tastiera
Uno dei modi più semplici per accedere alla funzione di registrazione dello schermo è utilizzare una scorciatoia da tastiera. Segui questi passi:
- Apri il registratore dello schermo premendo contemporaneamente i seguenti tasti: Ctrl + Maiusc + Panoramica (il tasto che assomiglia a una casella con due linee sul lato destro).
- Nella parte inferiore dello schermo verrà visualizzata una piccola barra degli strumenti con le opzioni per registrare lo schermo, acquisire uno screenshot e altro ancora.
- Scegli l'opzione "Registra schermo" facendo clic sull'icona della fotocamera.
- Seleziona il tipo di registrazione che desideri effettuare: schermo intero, schermo parziale o una finestra specifica.
- Fare clic su "Registra" per avviare la registrazione.
- Una volta terminata la registrazione, fai clic sul pulsante di arresto nell'angolo in basso a destra del registratore dello schermo.
- La registrazione dello schermo verrà automaticamente salvata come file . webm.
Metodo 2: utilizzo della barra delle applicazioni
Se preferisci un approccio più visivo, puoi anche accedere alla funzione di registrazione dello schermo tramite la barra delle applicazioni. Ecco come:
- Fai clic sulla barra delle applicazioni nell'angolo in basso a destra dello schermo (l'area in cui vengono visualizzate l'ora e altre icone).
- Individua il riquadro "Cattura" e fai clic su di esso.
- Apparirà un menu con diverse opzioni di acquisizione, inclusa la registrazione dello schermo.
- Fare clic sull'opzione "Registra schermo".
- Scegli il tipo di registrazione che desideri effettuare e fai clic su "Registra".
- Una volta terminata la registrazione, fai clic sul pulsante Interrompi nell'angolo in basso a destra dello schermo.
- La registrazione dello schermo verrà automaticamente salvata come file . webm.
Metodo 3: utilizzo delle impostazioni del sistema operativo Chrome
In alcuni casi, l'opzione di registrazione dello schermo potrebbe essere disponibile tramite le impostazioni di Chrome OS. Ecco come trovarlo:
- Fai clic sull'ora nell'angolo in basso a destra dello schermo per aprire la barra delle applicazioni.
- Fai clic sull'icona a forma di ingranaggio per aprire le impostazioni di Chrome OS.
- Nella barra di ricerca nella parte superiore della finestra delle impostazioni, digita "screencast".
- Fai clic sull'opzione "Screencast" che appare nei risultati della ricerca.
- Seleziona il tipo di registrazione che desideri effettuare e fai clic su "Registra".
- Una volta terminata la registrazione, fai clic sul pulsante Interrompi nell'angolo in basso a destra dello schermo.
- La registrazione dello schermo verrà automaticamente salvata come file . webm.
Ora che sai come accedere alla funzione di registrazione dello schermo sul tuo Chromebook, puoi iniziare a creare fantastiche registrazioni del tuo lavoro, dei tutorial o di qualsiasi altro contenuto che desideri condividere. Buona registrazione!
Configura le impostazioni di registrazione
Prima di iniziare a registrare lo schermo su un Chromebook, è importante configurare le impostazioni di registrazione per assicurarti di ottenere i migliori risultati. Ecco una guida passo passo su come farlo:
Passaggio 1: apri il registratore dello schermo
Fai clic sull'orologio nell'angolo in basso a destra dello schermo per aprire la barra delle applicazioni. Da lì, fai clic sull'icona della fotocamera denominata "Screen Recorder" per aprire lo strumento di registrazione.
Passaggio 2: scegli il metodo di registrazione
Quando lo strumento di registrazione è aperto, vedrai tre opzioni per la registrazione: Cattura, Fotocamera e Screencast. Scegli quello più adatto alle tue esigenze:
- Cattura: questa opzione ti consente di catturare qualsiasi area dello schermo selezionandola con il cursore. Puoi anche scegliere di catturare l'intero schermo o una finestra specifica.
- Fotocamera: se desideri registrare te stesso o altri partecipanti utilizzando la webcam, scegli questa opzione. È possibile posizionare la finestra della fotocamera ovunque sullo schermo.
- Screencast: questa opzione registra l'intero schermo, incluso l'eventuale audio. È ottimo per creare tutorial o demo.
Passaggio 3: configurare le impostazioni di registrazione

Una volta scelto il metodo di registrazione, puoi configurare le impostazioni di registrazione. Ecco cosa devi sapere:
- Registra audio: attiva o disattiva questo interruttore per includere o escludere l'audio nelle registrazioni.
- Tipo di file: puoi scegliere il tipo di file per le tue registrazioni. L'impostazione predefinita è WebM, che è un formato video gratuito e aperto.
- Archiviazione file: le registrazioni verranno salvate nella cartella Download per impostazione predefinita. Puoi modificare questa posizione facendo clic sul pulsante "Cambia posizione".
- Mostra barra degli strumenti: per impostazione predefinita, la barra degli strumenti di registrazione verrà visualizzata durante la registrazione. Se vuoi nasconderlo, disattiva questo interruttore.
Questo è tutto! Ora sei pronto per iniziare a registrare lo schermo sul tuo Chromebook. Puoi trovare ulteriori suggerimenti e trucchi nell’articolo completo Qui buona registrazione!
Inizia a registrare lo schermo
Per registrare lo schermo su un Chromebook, è possibile utilizzare uno strumento gratuito chiamato Screen Recorder. È una funzione integrata che ti consente di catturare lo schermo e creare video.
Questa guida passo-passo ti guiderà attraverso il processo di utilizzo del registratore dello schermo sul tuo Chromebook. Seguire le istruzioni seguenti per iniziare la registrazione.
Passaggio 1: apri il registratore dello schermo
Innanzitutto, aprire il registratore dello schermo facendo clic sull'icona della fotocamera nel vassoio di sistema. Questo si trova nell'angolo in basso a destra dello schermo del tuo Chromebook.
Passaggio 2: ha scelto le impostazioni di registrazione
Quando si apre il registratore dello schermo, vedrai tre opzioni per la registrazione: "Fullscreen", "Finestra" e "Area selezionata". Scegli l'opzione adatta alle tue esigenze di registrazione. Ad esempio, se si desidera catturare l'intero schermo, fai clic su "Fullscreen".
Passaggio 3: avviare la registrazione
Dopo aver selezionato l'opzione di registrazione, fare clic sul pulsante "Registra" per avviare la registrazione. Il registratore dello schermo catturerà automaticamente tutto ciò che appare sullo schermo, incluso qualsiasi audio.
Passaggio 4: fermare la registrazione

Per fermare la registrazione, fare clic sul pulsante "Stop" nel registratore dello schermo. La registrazione verrà salvata come file WebM, che è il formato predefinito per Chromebook.
Passaggio 5: trova e visualizza le tue registrazioni
Per trovare i tuoi video registrati, fai clic sull'app "Files" nel vassoio delle app del tuo Chromebook. È qui che vengono archiviati tutti i tuoi file. Puoi trovare la tua registrazione navigando nella cartella "Download" o nella posizione che hai scelto di salvare il file.
Questo è tutto! Ora sai come registrare lo schermo su un Chromebook utilizzando il registratore dello schermo integrato. Segui questa guida e inizia a catturare i video dello schermo per vari scopi.
Nota: se si desidera fare uno screenshot invece di registrare un video, è possibile premere il tasto "CTRL" + "Mostra Windows" sulla tastiera del tuo Chromebook. Ciò catturerà uno screenshot dell'intero schermo, che può essere trovato anche nella cartella "Download".
| Sviluppatore | Arjun Shah |
| scrittore | Miley William |
| Pubblicato | 14 agosto 2022 |
Dove trovare le tue registrazioni sullo schermo
Una volta registrato lo schermo sul tuo Chromebook utilizzando la guida passo-passo delineata in questo articolo, ti starai chiedendo dove vengono salvate le tue registrazioni. Ecco tre modi per trovare e visualizzare le registrazioni dello schermo:
1. Chromebook File Manager
Per trovare le registrazioni dello schermo, segui questi passaggi:
- Fai clic sull'icona "Launcher" nell'angolo in basso a sinistra dello schermo.
- Cerca "file" e apri l'app "file".
- Nella barra laterale sinistra, fai clic su "Download" per vedere un elenco di tutti i file scaricati.
- Le tue registrazioni sullo schermo verranno salvate nella cartella "Download" con il formato file ". webm".
- Fai clic sulla registrazione desiderata per aprirla e visualizzarla.
2. Galleria Chromebook
Puoi anche trovare le tue registrazioni sullo schermo nella Galleria Chromebook:
- Fai clic sull'icona "Launcher" nell'angolo in basso a sinistra dello schermo.
- Cerca "Galleria" e apri l'app "Galleria".
- Le tue registrazioni sullo schermo verranno visualizzate nella galleria.
- Fai clic sulla registrazione desiderata per aprirla e visualizzarla.
3. Scorciato a tastiera Chromebook
Se hai scelto di salvare automaticamente le registrazioni dello schermo utilizzando il collegamento della tastiera, puoi trovarle facilmente:
- Premere i tasti "Ctrl" + "Shift" + "T" sulla tastiera.
- Il vassoio del sistema operativo Chrome si aprirà, mostrando le miniature delle recenti registrazioni dello schermo.
- Fai clic sulla registrazione desiderata per aprirla e visualizzarla.
Ora che sai dove trovare le tue registrazioni sullo schermo, puoi accedere rapidamente e condividere i tuoi fantastici video. Che tu ne abbia bisogno per lavoro, presentazioni o semplicemente per mostrare le tue abilità, hai più opzioni per visualizzare e gestire le tue registrazioni sullo schermo sul tuo Chromebook.





