Stai lavorando con Excel e hai bisogno di copiare e incollare il contenuto di celle specifiche? Excel offre diversi modi per svolgere questo compito, consentendo di spostare in modo efficiente i dati all'interno del foglio di calcolo. Che tu stia aggiungendo, sottraendo o trasponendo valori, Excel ha funzionalità e scorciatoie per aiutarti a svolgere il lavoro con facilità.
Un modo per copiare e incollare il contenuto di cella specifico è utilizzando le scorciatoie da tastiera. Questi collegamenti consentono di copiare e incollare rapidamente i dati senza la necessità del mouse. Basta selezionare la cella o le celle che si desidera copiare, premere CTRL+C per copiare, quindi premere Ctrl+V per incollare i dati nella posizione desiderata. Questo metodo funziona bene per le piccole operazioni ed è un go-to per molti utenti di Excel.
Se stai lavorando con le date, tuttavia, semplicemente la copia e la cima potrebbe non essere sufficiente. Excel tratta le date come numeri di serie, quindi quando si copia e incolla una data, può regolare automaticamente il valore della data. Per evitare questo, puoi usare la funzione "in pasta speciale" all'interno di Excel. Dopo aver copiato la cella desiderata, fai clic con il pulsante destro del mouse sulla cella in cui si desidera incollare e selezionare "Incolla speciale". Nella finestra di dialogo, scegli "valori" per incollare la data come valore statico senza alcuna modifica. Questo metodo garantisce che le tue date rimangono le stesse senza regolazioni inaspettate.
Un'altra caratteristica utile all'interno di Excel è la capacità di copiare e incollare formule cellulari specifiche. Se si dispone di una colonna calcolata o di qualsiasi altra cella che si basa su formule, puoi facilmente copiare e incollare queste formule in una colonna o area diversa. Quando incollano le formule, si riferiranno comunque alle stesse cellule, preservando la logica del calcolo. Questa funzione è particolarmente utile quando si dispone di calcoli complessi che si desidera replicare senza dover regolare manualmente ogni formula.
Per coloro che eseguono frequentemente operazioni di copia e incolla in Excel, sono disponibili componenti aggiuntivi che possono migliorare il flusso di lavoro. I componenti aggiuntivi sono strumenti di terze parti che estendono la funzionalità di Excel e forniscono funzionalità aggiuntive. Possono aiutare con compiti come la ridenominazione di colonne, l'aggiunta o la sottrazione percentuali, la regolazione delle larghezze delle colonne e altro ancora. Alcuni componenti aggiuntivi popolari includono Power Query, Power Pivot e Kutools per Excel. Questi strumenti possono farti risparmiare tempo e rendere il tuo lavoro in Excel più efficiente.
In conclusione, Excel offre diversi modi per copiare e incollare contenuti di celle specifici, a seconda delle tue esigenze. Che tu preferisca le scorciatoie da tastiera, la funzione "Incolla speciale" o l'uso di componenti aggiuntivi, Excel è quello che fa per te. Sperimenta questi metodi per trovare quello che funziona meglio per te e aumentare la tua produttività in Excel!
Copia e incolla il contenuto della cella specifica in Excel
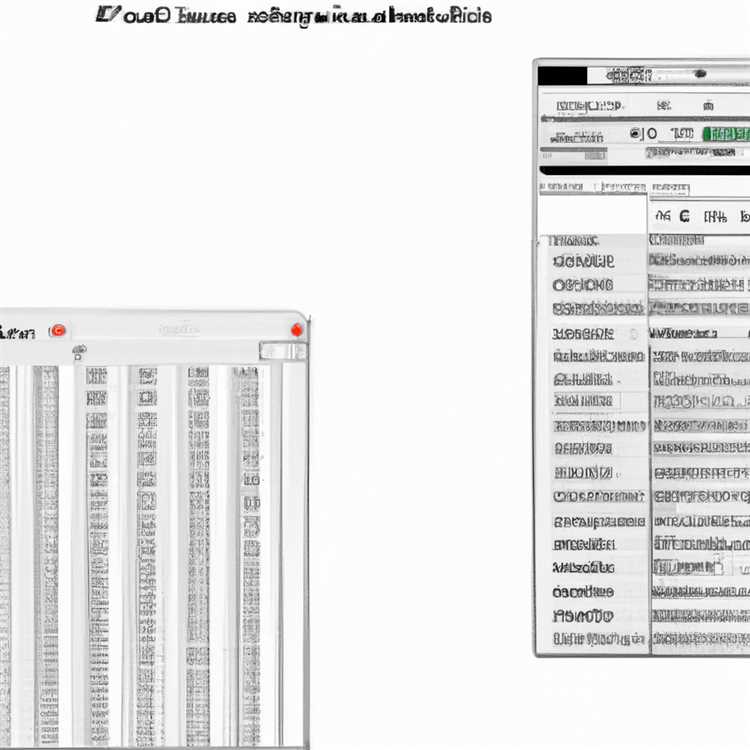
Copiare e incollare contenuti di celle specifici in Excel può essere un'attività che fa risparmiare tempo quando si lavora con grandi quantità di dati. Se devi duplicare valori in una posizione diversa o eseguire calcoli su celle specifiche, Excel offre diverse opzioni per aiutarti a eseguire queste operazioni in modo efficiente.
Il metodo più comune per copiare e incollare contenuti di celle specifici è utilizzare la barra degli strumenti o il menu contestuale del tasto destro. Quando selezioni una cella o un intervallo di celle e fai clic con il pulsante destro del mouse, vedrai l'opzione per copiare. In alternativa puoi anche utilizzare la scorciatoia "Ctrl+C" per copiare il contenuto della cella selezionata.
Successivamente, devi decidere dove vuoi incollare il contenuto della cella copiata. Puoi incollarli nello stesso foglio di lavoro, in fogli di lavoro diversi o anche in altre cartelle di lavoro di Excel. Per incollare, puoi utilizzare la barra degli strumenti o il menu contestuale del tasto destro. Inoltre, puoi utilizzare la scorciatoia "Ctrl+V" per incollare il contenuto della cella copiata.
Excel offre anche la possibilità di incollare valori, formule, formattazione o altri attributi specifici del contenuto della cella copiata. Per impostazione predefinita, quando incolli, manterrà la formattazione e le formule originali. Tuttavia, se desideri incollare solo i valori, puoi scegliere l'opzione "Incolla valori" dalla barra degli strumenti o dal menu contestuale del tasto destro.
Se desideri trasporre il contenuto della cella copiata, ovvero scambiare righe e colonne, puoi scegliere l'opzione "Trasponi" dal menu Incolla. Ciò può essere utile quando è necessario scambiare righe e colonne o avere in mente un layout specifico.
Un'altra caratteristica utile di Excel è la possibilità di incollare speciali. Questa opzione ti consente di eseguire varie operazioni dopo aver incollato, come aggiungere, sottrarre, moltiplicare o dividere il contenuto della cella copiata per un valore o una percentuale specifica. Per accedervi, fai clic sul menu a discesa "Incolla" nella barra degli strumenti e seleziona "Incolla speciale". Si aprirà una finestra di dialogo che presenta più opzioni.
Se ti trovi spesso a utilizzare determinate operazioni di copia e incolla, puoi creare scorciatoie da tastiera per loro. Excel ti consente di personalizzare i tuoi collegamenti andando alla scheda "File", selezionando "Opzioni" e quindi scegliendo "Personalizza il nastro". Da lì, fai clic su "Scorciatoie da tastiera: personalizza" e assegna le scorciatoie desiderate per le operazioni di copia e incolla.
Vale la pena ricordare che sono disponibili anche componenti aggiuntivi Excel di terze parti che forniscono ulteriori funzionalità per le operazioni di copia e incolla. Questi componenti aggiuntivi possono migliorare la produttività e offrire funzionalità più avanzate rispetto alle opzioni Excel integrate.
In conclusione, Excel fornisce una varietà di metodi per copiare e incollare contenuti specifici delle celle, consentendo di manipolare in modo efficiente i dati. Sia che tu debba duplicare valori, eseguire calcoli, trasporre dati o applicare operazioni specifiche, Excel ha gli strumenti per aiutarti a raggiungere i tuoi obiettivi.
Metodi per copiare e incollare il contenuto di cellule specifiche in Excel

Quando si lavora con Excel, ci sono diversi metodi che è possibile utilizzare per copiare e incollare il contenuto di celle specifiche. Questi metodi possono essere utili per vari compiti, come il trasferimento di dati tra diverse finestre, colonne o fogli di lavoro, accedendo rapidamente ai valori percentuali o copia e incollate date specifiche.
Ecco alcuni esempi di come potresti essere interessato a usare questi metodi:
- Copia dei dati da una cella o da un intervallo a un'altra
- Copia di formule anziché valori
- Trasposizione dei dati dalle righe alle colonne o viceversa
- Fusione di celle e valori incollati in un punto specifico
- Copia dei dati all'interno o tra le cartelle di lavoro
- Regolazione delle larghezze della colonna prima di incollare
- Incollare i dati con o senza formattazione
- Copiare e incollare celle specifiche basate su una determinata condizione
In Excel, è possibile eseguire queste azioni utilizzando varie opzioni disponibili all'interno della barra degli strumenti e del menu. Ecco una panoramica dei metodi più comuni:
- Copia e incolla: il metodo più semplice è utilizzare le opzioni di copia e incolla. Basta selezionare la cella o l'intervallo che si desidera copiare, fare clic sull'icona Copia (di solito trovata nella scheda Home), quindi incollarla nella posizione desiderata facendo clic sull'icona in pasta. È inoltre possibile utilizzare le scorciatoie da tastiera (Ctrl+C per copiare, Ctrl+V per incollare).
- Trasponi: se si desidera cambiare l'orientamento dei dati copiati dalle righe alle colonne o viceversa, è possibile utilizzare la funzione di trasposizione. Dopo aver copiato i dati, fare clic con il pulsante destro del mouse sulla cella o dell'intervallo di destinazione, selezionare le opzioni di pasta e scegliere l'icona di trasposizione.
- Copia e incolla valori: per incollare solo i valori dalle celle copiate anziché le formule, puoi utilizzare l'opzione Incolla valori. Dopo aver copiato i dati, fai clic con il pulsante destro del mouse sulla cella o sull'intervallo di destinazione e scegli l'opzione Incolla valori.
- Copia e incolla speciale: questa opzione fornisce scelte più avanzate per incollare contenuti di celle specifici. Puoi accedervi facendo clic con il pulsante destro del mouse sulla cella o sull'intervallo di destinazione e selezionando l'opzione speciale Incolla. Da lì puoi scegliere varie opzioni come incollare formule, formati o commenti.
- Copia solo celle visibili: se desideri copiare solo le celle visibili all'interno di un intervallo che potrebbe avere celle nascoste o filtrate, puoi utilizzare l'opzione speciale Vai a. Dopo aver copiato i dati, fai clic con il pulsante destro del mouse sulla cella o sull'intervallo di destinazione, seleziona l'opzione speciale Vai a, scegli solo le celle visibili, quindi incollale nella posizione desiderata.
- Copia come immagine: se devi copiare un intervallo di celle come immagine anziché come testo o valori, puoi utilizzare l'opzione Copia come immagine. Questa opzione è disponibile nel menu a discesa Copia nella scheda Home. Ti consente di copiare l'intervallo selezionato come immagine e incollarlo in altre applicazioni o documenti.
Questi metodi possono essere estremamente utili per copiare e incollare in modo efficiente contenuti di celle specifici in Excel. Se devi copiare formule, valori, commenti o modificare la formattazione, sono disponibili opzioni per aiutarti a portare a termine il tuo compito. In alcuni casi, potresti anche voler esplorare componenti aggiuntivi o macro di Excel di terze parti per funzionalità di copia e incolla ancora più avanzate.
Incolla speciale in Excel: come funziona?
La funzione Incolla speciale in Excel ti consente di incollare il contenuto di una cella o di un intervallo di celle in più modi, in base alle tue esigenze specifiche. Fornisce una gamma di opzioni per incollare, come valori, formati, formule e altro. In questa sezione esploreremo come funziona la funzione Incolla speciale e le sue varie opzioni.
Quando copi una cella o un intervallo di celle in Excel (utilizzando la scorciatoia Ctrl+C), in genere lo incolli direttamente in un'altra posizione (utilizzando la scorciatoia Ctrl+V). Tuttavia, se desideri eseguire un incolla condizionale, in cui desideri incollare solo elementi specifici, la funzione Incolla speciale risulta utile.
Per accedere alle opzioni speciali in pasta, prima, seleziona la cella o la gamma di celle che si desidera copiare. Quindi, fai clic sul pulsante "Incolla" nella barra degli strumenti Excel. Verrà visualizzato un menu a discesa, che mostra più opzioni di pasta. Scegli l'opzione "Incolla speciale" dal menu.
Dopo aver selezionato Special in pasta, si aprirà una nuova finestra, visualizzando un elenco di varie opzioni di pasta. Ecco alcune delle opzioni comunemente usate:
- Valori: questa opzione ti consente di incollare solo i valori delle celle copiate, senza formule o formattazione.
- Formati: incolla solo la formattazione delle celle originali, tra cui carattere, colore e bordi cellulari, ma non i valori o le formule.
- Formule: questa opzione incolla solo le formule delle celle copiate, comprese eventuali celle o riferimenti collegati.
- Trasponi: cambia l'orientamento delle cellule copiate. Ad esempio, se hai copiato le celle in una colonna, la selezione di questa opzione le incollerà in una riga e viceversa.
Ogni opzione nella finestra speciale in pasta ha i suoi casi e benefici d'uso. Ad esempio, se si desidera calcolare rapidamente la variazione percentuale tra due valori, è possibile utilizzare l'opzione speciale in pasta per incollare i valori e quindi applicare una formula per calcolare la variazione percentuale.
Per utilizzare la funzione speciale in pasta insieme ad altre scorciatoie, è possibile premere Ctrl+Alt+V su Windows o comando+opzione+V su Mac. Questo collegamento aprirà direttamente la finestra speciale in pasta.
È importante notare che a seconda dell'area in cui stai incollando, le opzioni speciali in pasta possono differire. Ad esempio, se stai incollando in celle unite, è possibile vedere opzioni come unione delle celle o tutti usando il tema della sorgente. Inoltre, se esistono formati contrastanti tra le celle copiate e incollate, Excel offrirà un'opzione speciale in pasta per risolvere i conflitti.
In conclusione, la caratteristica speciale in pasta in Excel fornisce un modo flessibile ed efficiente per copiare e incollare contenuti di cella specifici con diverse opzioni di formattazione. Sia che tu voglia incollare solo valori, formule, trasporre l'orientamento o eseguire incollaggio condizionale, la funzione speciale in pasta ti ha coperto. È uno strumento potente che può farti risparmiare tempo e fatica quando si lavora con i dati in Excel.





