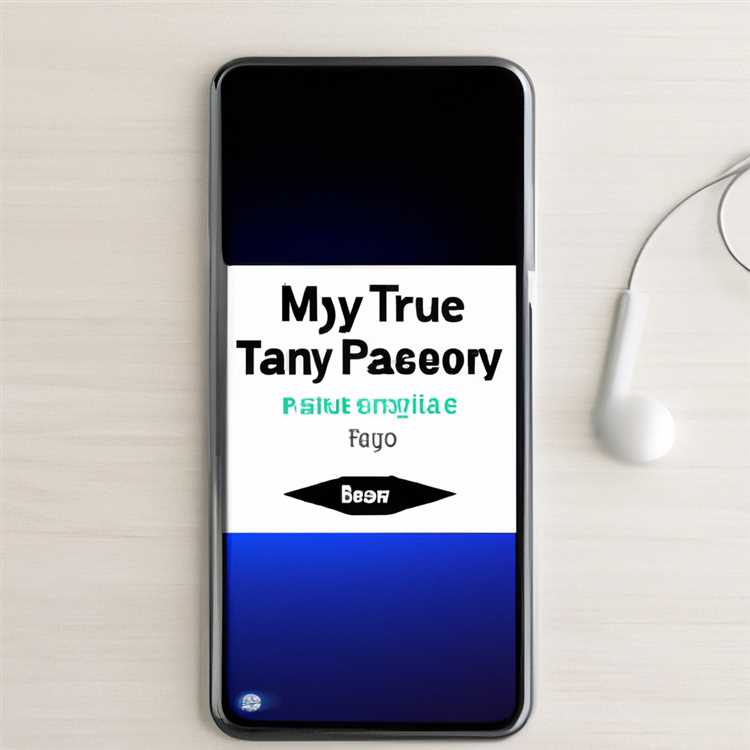Ti sei mai trovato in una situazione in cui lo schermo del tuo computer appare lateralmente? Può essere piuttosto frustrante, soprattutto quando non sai come risolverlo. Non preoccuparti, però, perché in questo articolo ti guideremo passo dopo passo attraverso il processo di rotazione dello schermo del tuo PC o di fissaggio dello schermo laterale.
Prima di immergerci nelle istruzioni passo passo, capiamo innanzitutto perché l'orientamento dello schermo potrebbe essere cambiato. Una possibile ragione è che potresti aver premuto accidentalmente alcuni tasti sulla tastiera che hanno attivato la rotazione dello schermo. Un altro motivo potrebbe essere rappresentato dai driver grafici obsoleti, che possono interferire con le impostazioni dello schermo.
Se utilizzi un PC Windows, indipendentemente dal fatto che sia in esecuzione su Windows XP, Vista, 7, 8 o 10, esistono diversi modi per riportare lo schermo nell'orientamento desiderato. Un metodo consiste nell'utilizzare le impostazioni dello schermo nel pannello di controllo. Puoi farlo facendo clic con il pulsante destro del mouse sul desktop, selezionando "Impostazioni schermo" e quindi scegliendo l'orientamento desiderato nel menu a discesa "Orientamento".
Se preferisci le scorciatoie da tastiera, puoi provare a premere Ctrl + Alt + tasti freccia per ruotare lo schermo di conseguenza. Ad esempio, se premi Ctrl + Alt + Freccia destra, lo schermo ruoterà di 90 gradi a destra. Se premi Ctrl + Alt + Freccia giù, lo schermo verrà trasformato in modalità verticale.
MacOS, d'altra parte, fornisce una soluzione più semplice. Facendo clic sul menu Apple e selezionando "Preferenze di Sistema", è quindi possibile individuare e fare clic sull'icona "Display". Nel pannello Display sarà presente un'opzione per modificare la rotazione/capovolgimento dello schermo. Scegli l'orientamento desiderato e fai clic su "Applica" per salvare le modifiche.
È importante notare che non tutti i computer o i driver grafici supportano la rotazione dello schermo. Se non riesci a modificare l'orientamento dello schermo utilizzando i metodi sopra menzionati, potrebbe essere necessario aggiornare i driver grafici. Di solito è possibile trovare gli aggiornamenti dei driver sul sito Web del produttore o utilizzando l'utilità di aggiornamento automatico dei driver.
In conclusione, se hai ruotato accidentalmente lo schermo del tuo PC o hai riscontrato uno schermo laterale, questo articolo dovrebbe aiutarti a risolvere il problema. Ricorda solo di controllare le scorciatoie da tastiera, utilizzare le impostazioni dello schermo o il pannello Preferenze di Sistema e, se necessario, aggiornare i driver grafici. Con questi passaggi potrai riportare lo schermo all'orientamento desiderato in pochissimo tempo!
Come ruotare lo schermo del tuo PC o riparare uno schermo laterale

Se ti sei mai ritrovato a fissare lo schermo del tuo PC lateralmente o capovolto, non sei il solo. È un problema comune riscontrato da molte persone, ma fortunatamente esistono diversi modi semplici per riportare lo schermo del PC nell'orientamento desiderato. Che tu utilizzi Windows, Mac OS o Chrome OS, questa guida passo passo ti aiuterà a correggere uno schermo laterale.
Correggere uno schermo laterale in Windows
Opzione 1: utilizzo delle impostazioni di visualizzazione
- Fai clic con il pulsante destro del mouse in un punto qualsiasi del desktop e seleziona "Impostazioni schermo".
- Scorri verso il basso fino al menu a discesa "Orientamento".
- Selezionare l'orientamento desiderato (ad es. Orizzontale, Verticale).
- Fai clic su "Applica" e poi su "Mantieni modifiche" per applicare la nuova rotazione dello schermo.
Opzione 2: utilizzo delle scorciatoie da tastiera
- Tieni premuti i tasti "Ctrl" e "Alt".
- Tenendo premuti questi tasti, premi il tasto freccia nella direzione in cui desideri ruotare lo schermo (ad esempio, verso il basso di 90 gradi).
- Rilasciare i tasti per applicare la rotazione.
Opzione 3: utilizzo di software di terze parti
Se i metodi sopra indicati non funzionano o non riesci ad accedere alle impostazioni dello schermo, puoi utilizzare software di terze parti. Sono disponibili diverse utilità, come l'utilità "iRotate" per le versioni precedenti di Windows o l'utilità "Display Pilot" per le versioni più recenti. Queste utilità forniscono ulteriore controllo e flessibilità per la rotazione dello schermo.
Riparare uno schermo laterale in Mac OS

Opzione 1: utilizzo delle preferenze di visualizzazione
- Fai clic sull'icona Apple nell'angolo in alto a sinistra dello schermo e seleziona "Preferenze di Sistema".
- Fare clic su "Visualizza".
- Nella scheda "Visualizzazione", fare clic sul menu a discesa "Rotazione".
- Selezionare la rotazione desiderata (ad esempio, 0, 90, 180 o 270 gradi).
- Chiudi la finestra delle preferenze per applicare le modifiche.
Opzione 2: utilizzo delle scorciatoie da tastiera
- Tieni premuti i tasti "Comando", "Opzione" e "Control".
- Tenendo premuti questi tasti, premi il tasto freccia nella direzione in cui desideri ruotare lo schermo.
- Rilasciare i tasti per applicare la rotazione.
Correzione di uno schermo laterale in Chrome OS
Opzione 1: utilizzo delle impostazioni di visualizzazione
- Fai clic sull'ora nell'angolo in basso a destra dello schermo.
- Fare clic sull'icona del cambio per aprire le impostazioni.
- Nel menu Impostazioni, fare clic su "Display".
- Sotto "orientamento", selezionare la rotazione desiderata.
- Lo schermo ruoterà automaticamente e apparirà un conto alla rovescia. Fai clic su "Mantieni le modifiche" per salvare la rotazione.
Opzione 2: utilizzo delle scorciatoie da tastiera
- Tenere premuto contemporaneamente i tasti "Ctrl", "Shift" e "Aggiorna".
- Tenendo premuti questi tasti, premi il tasto freccia nella direzione in cui desideri ruotare lo schermo.
- Rilasciare i tasti per applicare la rotazione.
Conclusione
Che si tratti di una stampa accidentale di determinati tasti, un problema tecnico nel sistema operativo o un problema hardware, uno schermo laterale o capovolto può essere frustrante. Fortunatamente, risolvere il problema è semplice su Windows, Mac OS e Chrome OS. Utilizzando le impostazioni integrate, le scorciatoie da tastiera o le utility di terze parti, puoi facilmente ruotare lo schermo verso il suo orientamento desiderato. Segui i passaggi delineati in questo articolo e tornerai a goderti lo schermo in pochissimo tempo.
Guida passo per passo
Se si desidera ruotare lo schermo del tuo PC, che sia stato accidentalmente ruotato o preferisci un orientamento diverso, puoi risolverlo facilmente seguendo questi passaggi:
1. Per il sistema operativo di Windows:
- Innanzitutto, individuare il pannello delle opzioni grafiche sul tuo computer. Nella maggior parte delle versioni di Windows, questo può essere fatto facendo clic con il pulsante destro del mouse sul desktop e selezionando le impostazioni di visualizzazione o le opzioni grafiche.
- Una volta visualizzato il pannello, cercare le impostazioni di orientamento o di rotazione. Le opzioni possono variare a seconda dell'utilità del driver grafico, ma dovresti vedere opzioni come paesaggio, ritratto o capovolto.
- Seleziona l'orientamento desiderato, come il paesaggio o il ritratto, per ruotare lo schermo nella sua posizione normale.
- Se si preferisce utilizzare le scorciatoie da tastiera, è anche possibile premere i tasti freccia CTRL + Alt + per ruotare lo schermo.
2. Per Mac OS:
- Se si utilizzano MACOS, è possibile modificare facilmente la rotazione dello schermo navigando sulle preferenze di sistema dal menu Apple.
- Nella finestra Preferenze di sistema, trova l'opzione Visualizza e fai clic su di essa.
- Nel pannello display, vedrai un menu a discesa di rotazione. Fai clic su di esso e seleziona l'orientamento desiderato per ruotare lo schermo.
3. Per Google Chromeos:
- Se stai utilizzando un Chromebook o qualsiasi dispositivo che esegue Chromeos, ruota lo schermo seguendo questi passaggi:
- Premere i tasti di aggiornamento CTRL + SHIFT + per ruotare lo schermo.
4. Rotazione automatica:
Se il tuo PC o laptop ha una funzione convertibile o giroscopica, la rotazione dello schermo può capovolgere automaticamente quando si modifica l'orientamento del dispositivo. In tali casi, l'orientamento dello schermo si regolerà in base alla posizione del dispositivo.
Ricorda di disabilitare gli aggiornamenti automatici per i driver grafici se si desidera impedire allo schermo di ruotare da solo.
Seguendo queste istruzioni passo-passo, sarai in grado di ruotare lo schermo del PC sull'orientamento desiderato. Che tu stia usando Windows, MacOS o Chromeos, questi metodi dovrebbero funzionare con la maggior parte dei monitor e dei laptop. Ora puoi goderti i tuoi video, sfogliare il Web o lavorare senza l'inconveniente di uno schermo laterale!
Ruota la schermata in Windows 10 - Come capovolgere l'orientamento del monitor 90 gradi

Se hai mai incontrato una situazione in cui lo schermo del tuo computer viene lanciato o ruotato di lato, non preoccuparti. Questo articolo ti guiderà attraverso i passaggi per ruotare lo schermo al suo normale orientamento in Windows 10.
Esistono diversi modi per capovolgere o ruotare lo schermo in Windows 10. È possibile utilizzare opzioni integrate, scorciatoie da tastiera o persino software di terze parti. Esploriamo alcune di queste opzioni:
- Utilizzando le scorciatoie da tastiera: sul computer Windows, premere i tasti freccia Ctrl + Alt + per ruotare l'orientamento dello schermo. Ad esempio, Ctrl + Alt + Freccia destra ruoterà la schermata di 90 gradi a destra.
- Utilizzo delle impostazioni di visualizzazione: fare clic con il pulsante destro del mouse sul desktop e selezionare Impostazioni di visualizzazione dal menu di contesto. Passa al menu a discesa dell'orientamento e scegli la rotazione desiderata, come il paesaggio (capovolto) o il ritratto. Fare clic su Applica per salvare le modifiche.
- Utilizzando il pannello di controllo grafico: alcuni computer hanno un pannello di controllo grafico installato. Puoi accedervi facendo clic con il pulsante destro del mouse sul desktop e selezionando le opzioni grafiche o le proprietà grafiche. Cerca un'opzione relativa alla rotazione o all'orientamento dello schermo e apporta le modifiche necessarie.
- Software di terze parti: se i metodi di cui sopra non funzionano, è possibile cercare software di terze parti su Internet che ti consente di ruotare lo schermo. Molti di questi strumenti offrono funzionalità e opzioni di personalizzazione aggiuntive.
Se lo schermo viene capovolto o ruotato su una versione diversa di Windows, come Windows 7, Windows 8 o Windows Vista, i passaggi potrebbero variare leggermente. Tuttavia, le direzioni generali dovrebbero essere simili.
Se si utilizza un laptop o un dispositivo con un accelerometro integrato, la rotazione dello schermo potrebbe essere automatica. In tal caso, è necessario controllare le impostazioni o le preferenze relative alla rotazione dello schermo nel pannello di controllo del dispositivo o nelle preferenze di sistema.
In conclusione, la rotazione dello schermo su Windows 10 non è un compito difficile. Sia che si preferisca le opzioni integrate, le scorciatoie da tastiera o il software di terze parti, ci sono vari metodi per correggere una laterale o una schermata capovolta. Spero che questo articolo ti abbia fornito l'aiuto di cui hai bisogno per ripristinare l'orientamento corretto dello schermo.