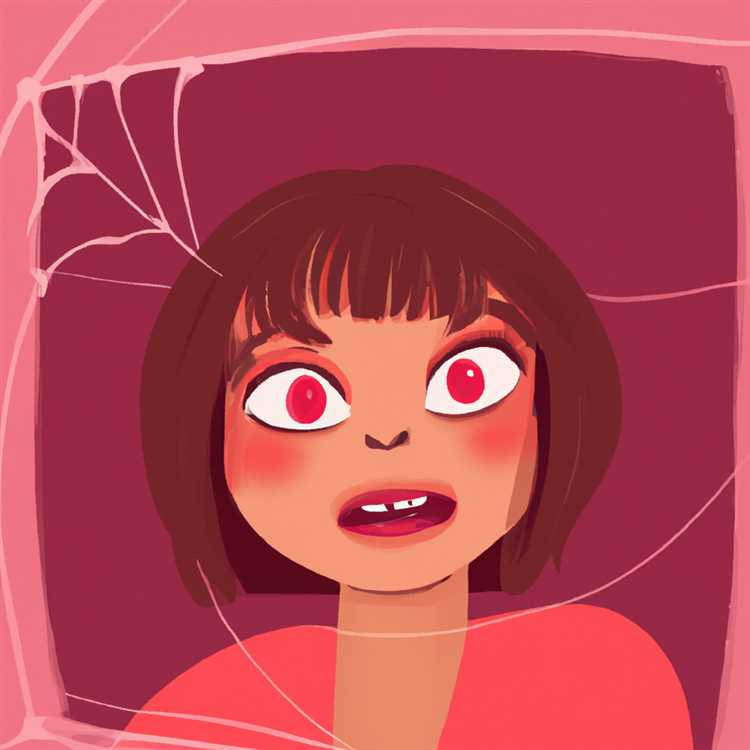Ti sei mai chiesto come cambiare il colore del testo nelle tue immagini usando Pixlr, l'editor di foto online? Bene, non cercare oltre! In questa guida passo-passo, ti mostreremo esattamente come farlo. La modifica del colore del testo può fare molta differenza e aggiungere più vita alle tue foto o disegni. Quindi, iniziamo subito e impariamo quali passi devi prendere per apportare quei cambiamenti accattivanti!
Passaggio 1: apri l'editor pixlr e seleziona lo strumento testi
Per iniziare, apri l'editor Pixlr e avvia un nuovo progetto o apri un'immagine esistente. Una volta che hai l'immagine in atto, seleziona lo strumento "testi" dalla casella degli strumenti. Sembra una lettera "T" e si trova nella parte in alto a destra della finestra.
Passaggio 2: selezionare il testo per modificare
Usando il cursore, fai clic sul testo di cui si desidera cambiare il colore. Questo selezionerà il testo e noterai che una casella di delimitazione appare attorno ad esso. È inoltre possibile utilizzare lo strumento "testi" per creare un nuovo testo se necessario.
Passaggio 3: Scegli lo strumento per picker a colori
Nella cassetta degli attrezzi, seleziona lo strumento Picker Color, che sembra un occhiello. Fai clic su di esso e apparirà una nuova finestra, che mostra una varietà di colori. È qui che puoi scegliere la tonalità o il colore esatti che desideri applicare al tuo testo.
Passaggio 4: applica il nuovo colore
Fai clic sul colore che desideri applicare al tuo testo all'interno della finestra del selettore a colori. Dopo aver selezionato il colore, fai semplicemente clic su "OK" per chiudere la finestra. Vedrai che il testo nella tua immagine è ora cambiato nel nuovo colore che hai selezionato.
Passaggio 5: sperimentare diversi colori ed effetti
Ora che sai come cambiare il colore del testo, sentiti libero di sperimentare colori ed effetti diversi. È inoltre possibile utilizzare il cursore sotto la finestra del raccoglitore a colori per regolare l'ombra o la luminosità del colore. Vai avanti e divertiti!
Oltre a cambiare il colore del testo, l'editor Pixlr offre una varietà di altri strumenti ed effetti da esplorare. È possibile aggiungere punti salienti, rimuovere gli sfondi esistenti o creare foto batch con la potenza dello strumento generatore. Se ti senti un po 'più avanzato, potresti voler controllare la sostituzione del colore selettivo o applicare effetti diversi su parti specifiche delle tue immagini. Le possibilità sono infinite!
Ricorda, la pratica rende perfetti, quindi non esitare a guardare i tutorial su YouTube o chiedere suggerimenti a un amico designer. Con l'editor Pixlr, hai tutti gli strumenti necessari per creare immagini accattivanti e design. Quindi, vai avanti e provalo!
Suggerimento finale: non essere troppo esigente sui colori che scegli! A volte, una leggera variazione dell'ombra o del tono può fare una grande differenza. Quindi, non aver paura di pensare fuori dagli schemi e far brillare la tua creatività!
Passaggio 1: Apertura dell'editor Pixlr
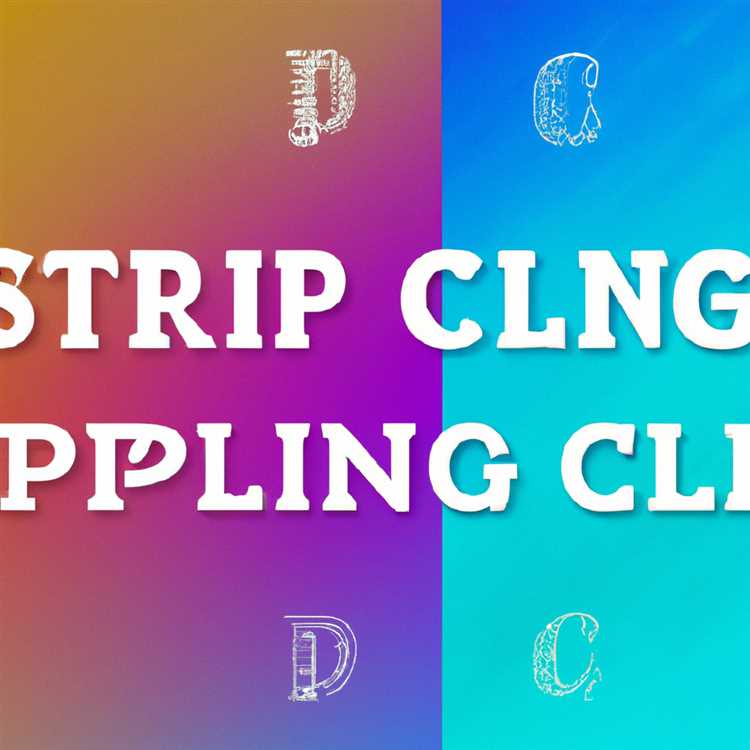
Prima di poter iniziare a cambiare il colore del testo in Pixlr 2020, è necessario aprire l'editor Pixlr. Pixlr Editor è un potente strumento di fotoritocco online che semplifica la modifica e la progettazione di immagini.
Ecco i passaggi per aprire l'editor Pixlr:
- Apri il tuo browser Web preferito e vai al sito Web dell'editor Pixlr.
- Se sei nuovo in PIXLR, puoi creare un nuovo account facendo clic sul pulsante "Crea account gratuito" e seguendo il processo di iscrizione. Se hai già un account, puoi semplicemente accedere.
- Una volta effettuato l'accesso, vedrai l'interfaccia dell'editor Pixlr. Sembra simile ad altri software di progettazione grafica come Photoshop, con una barra degli strumenti sul lato sinistro e varie opzioni e pannelli.
- Nella barra degli strumenti, fare clic sull'opzione "File" e selezionare "Apri immagine" per scegliere l'immagine che si desidera modificare. Puoi anche iniziare con una tela vuota selezionando l'opzione "Crea una nuova immagine".
- Se stai iniziando con un'immagine esistente, si aprirà nell'editor Pixlr e potrai procedere al passaggio successivo. Se stai iniziando con una tela vuota, puoi specificare le dimensioni nella sezione "Dimensione dell'immagine" e fare clic su "Crea" per iniziare.
Ora che sai come aprire l'editor pixlr e avviare un nuovo progetto o importare un'immagine esistente, sei pronto per imparare a cambiare il colore del testo. I prossimi passaggi ti guideranno attraverso il processo, quindi iniziamo!
Passaggio 2: selezione del testo per modificare il colore

Dopo aver lanciato PIXLR, la prima cosa a cui dovresti fare attenzione è la barra degli strumenti. Lì troverai una varietà di strumenti che Pixlr ha da offrire. Per questo tutorial, ci concentreremo sullo strumento di testo. Se non lo hai nella barra degli strumenti, puoi verificare se si trova nel menu a discesa "Visualizza" o puoi abilitarlo andando al menu a discesa "Modifica", selezionando "barra degli strumenti" e assicurarsi che il "testo"l'opzione è controllata.
Una volta che si è in atto lo strumento di testo, selezionare il livello di testo che si desidera modificare il colore. Puoi farlo facendo clic sul testo direttamente o utilizzando il pannello Livelli sul lato destro dello schermo. Se si dispone di più livelli di testo, assicurarsi che quello corretto sia selezionato prima di procedere.
Se vuoi cambiare il colore di una parola o frase specifica all'interno del livello di testo, puoi farlo usando il cursore di testo in pixlr. Basta fare doppio clic sulla parola o frase che vuoi modificare e diventerà modificabile. È quindi possibile utilizzare il raccoglitore di colori nella barra degli strumenti per selezionare un nuovo colore.
Se vuoi cambiare il colore dell'intero livello di testo, puoi farlo anche tu. Innanzitutto, assicurarsi che l'intero livello di testo sia selezionato. Quindi, puoi usare il selettore di colori per selezionare un nuovo colore.
Un'altra opzione per modificare il colore del testo è selezionando il comando "riempi" nella barra degli strumenti. Questo applica un riempimento di colore solido per il testo selezionato. Puoi scegliere tra il raccoglitore di colori o utilizzare lo strumento per occhiali per selezionare un colore da qualsiasi luogo dello schermo.
E se vuoi usare un gradiente per cambiare il colore del testo? Pixlr ti ha coperto! Selezionando l'opzione "gradienti" nella barra degli strumenti, è possibile scegliere tra una varietà di stili di gradiente da applicare al testo.
Selezionato il colore o il gradiente sbagliato? Non preoccuparti, Pixlr ti consente di cambiarlo facilmente facendo di nuovo clic sul testo e selezionando un nuovo colore o gradiente dalla barra degli strumenti.
Oltre a colori e gradienti, Pixlr fornisce anche una vasta gamma di effetti e trame che puoi utilizzare per personalizzare l'aspetto del tuo testo. Puoi trovare queste opzioni nei menu a discesa "Effetti" e "Texture" nella barra degli strumenti.
Ora che sai come selezionare e cambiare il colore del tuo testo in Pixlr, puoi sperimentare diversi caratteri, stili ed effetti per creare design accattivanti e unici! Se desideri saperne di più su PIXLR, assicurati di controllare il loro blog o il canale YouTube per ulteriori suggerimenti e tutorial.
Passaggio 3: scegliere un nuovo colore di testo
Dopo aver inserito il testo e applicato eventuali modifiche o effetti desiderati, è tempo di scegliere un nuovo colore per il tuo testo in Pixlr 2020. Cambiare il colore del tuo testo è un ottimo modo per personalizzare il tuo design e farlo risaltare.
1. Innanzitutto, selezionare lo strumento di testo facendo clic sull'icona "A" nella barra degli strumenti situata sul lato sinistro dello schermo.
2. Successivamente, fai clic direttamente sul testo di cui desideri modificare il colore. Questo attiverà il pannello Modifica testo, dove potrai apportare varie modifiche al tuo testo.
3. All'interno del pannello Modifica testo, vedrai un campione di colore che rappresenta il colore corrente del tuo testo. Per cambiare il colore, è sufficiente fare clic sul campione di colore.
4. Verrà visualizzata una finestra contenente un selettore di colori. Puoi scegliere un nuovo colore facendo clic direttamente sulla ruota dei colori o inserendo valori specifici per i modelli di colore RGB, HSB o HEX.
5. Se hai già in mente un colore specifico, puoi utilizzare lo strumento Contagocce nel pannello Modifica testo per selezionare un colore dalla tela. Basta fare clic sullo strumento Contagocce e quindi fare clic direttamente sul colore che desideri utilizzare.
6. Pixlr fornisce anche opzioni di colore preimpostate facendo clic sulla barra della sfumatura nella finestra di selezione colore. Si aprirà un menu a discesa con una varietà di colori e sfumature predeterminati tra cui scegliere.
7. Inoltre, puoi osservare la modifica del testo in tempo reale selezionando un nuovo colore e vedendo immediatamente l'effetto nel pannello Modifica testo. Ciò ti consente di sperimentare diversi colori e sfumature fino a trovare quello perfetto.
8. Se desideri creare un colore sfumato personalizzato per il tuo testo, puoi farlo facendo clic sulla scheda gradiente nella finestra di selezione colore. Si aprirà una finestra in cui puoi selezionare due colori per creare un effetto sfumato.
9. Non aver paura di essere pignolo nella scelta dei colori! Ricorda che cambiare il colore del testo può avere un impatto significativo sull'aspetto generale del tuo progetto.
10. Una volta scelto il colore desiderato, è sufficiente fare clic su "OK" nella finestra di selezione colore per applicare le modifiche. Il testo verrà ora visualizzato nel nuovo colore.
11. Se desideri rimuovere l'effetto colore dal testo, fai semplicemente clic sull'icona "X" accanto al campione di colore nel pannello Modifica testo.
12. Una cosa importante da notare è che la modifica del colore del testo avrà effetto solo sul testo selezionato. Se desideri modificare il colore di più parole o righe all'interno del testo, dovrai selezionare quelle aree specifiche prima di modificare il colore.
13. Se desideri modificare il colore di tutto il testo all'interno di un livello, assicurati di selezionare prima l'intero livello facendo clic sul suo nome nel pannello Livelli. Quindi seguire gli stessi passaggi per cambiare il colore.
14. Pixlr offre anche modi rapidi e convenienti per selezionare e cambiare il colore del testo. Ad esempio, è possibile utilizzare lo strumento di bacchetta magica per selezionare il testo con un colore simile e quindi andare al pannello di modifica del testo per modificare il colore.
15. Se hai familiarità con Photoshop, potresti già conoscere alcuni dei metodi per cambiare il colore del testo. PIXLR offre opzioni simili, come l'uso di livelli di regolazione o l'applicazione di stili di livello per ottenere diversi effetti di colore del testo.
16. Se si desidera evidenziare parole o caratteri specifici all'interno del tuo testo, è possibile utilizzare le opzioni "audaci" o "corsivo" nel pannello di modifica del testo per raggiungere tale effetto.
17. Remember to save your changes regularly so you don't lose any progress. You can do this by going to File >Salva o utilizzando il collegamento tastiera CTRL+S (Windows) o Command+S (Mac).
Ora che sai come cambiare il colore del tuo testo in Pixlr, puoi iniziare a personalizzare i tuoi progetti e sperimentare colori diversi per creare testi accattivanti e visivamente accattivanti.
Hai una domanda? Sentitevi liberi di lasciare un commento qui sotto!