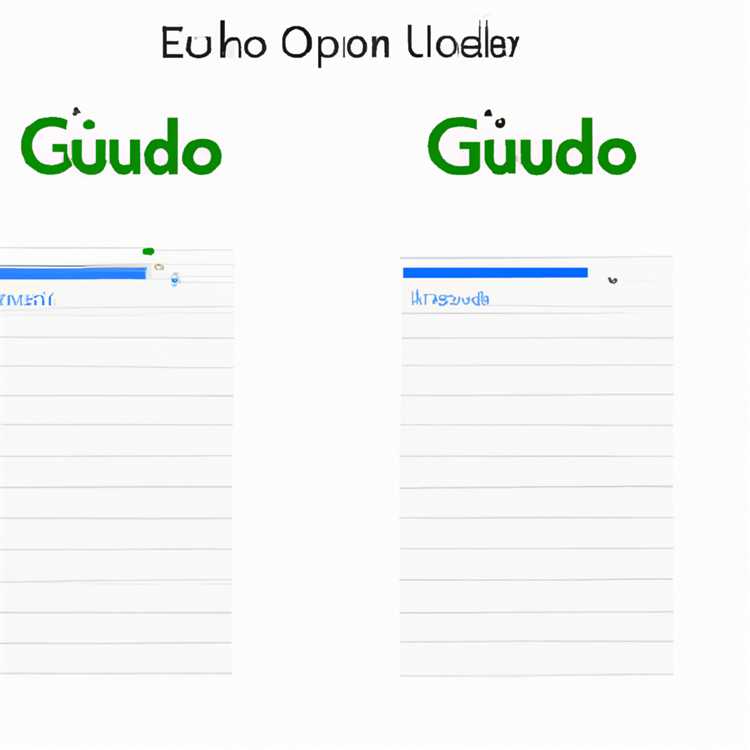Stai esaurendo lo spazio nel tuo account Dropbox? Vuoi verificare quanto spazio ti rimane prima di dover cancellare file o acquistare spazio di archiviazione aggiuntivo? Conoscere lo spazio disponibile nel tuo Dropbox è essenziale per mantenere i tuoi file organizzati e assicurarti di avere sempre spazio sufficiente per nuovi caricamenti.
Dropbox è un popolare programma di archiviazione cloud che ti consente di archiviare e accedere ai file da qualsiasi dispositivo. Che tu utilizzi Windows, macOS, Android o iOS, Dropbox fornisce una piattaforma intelligente e intuitiva per gestire i tuoi file. Ma come controlli lo spazio disponibile? Ecco una guida passo passo su tre diversi modi per farlo:
1. Controlla sul sito web di Dropbox:
Per vedere quanto spazio hai sul tuo account Dropbox, vai su dropbox. com e accedi al tuo account. Una volta effettuato l'accesso, fai clic sulla tua immagine del profilo o sul tuo avatar nell'angolo in alto a sinistra dello schermo. Apparirà un menu a discesa e dovresti selezionare "Impostazioni". Nella scheda "Account" troverai le informazioni sul tuo piano Dropbox, inclusa la quantità totale di spazio che stai utilizzando e la quantità di spazio ancora disponibile.
2. Utilizza l'app Dropbox:
Se preferisci controllare lo spazio disponibile sul tuo dispositivo mobile, l'app Dropbox offre un modo conveniente per farlo. Basta aprire l'app e accedere alla sezione "Account". Qui puoi visualizzare i dettagli del tuo piano Dropbox e vedere quanto spazio ti rimane. Puoi anche trovare le stesse informazioni facendo clic sulla tua immagine del profilo o sul tuo avatar e selezionando "Impostazioni".
3. Calcola l'utilizzo dello spazio:
Se desideri conoscere la dimensione esatta di ciascun file e cartella nel tuo account Dropbox, puoi calcolare manualmente l'utilizzo dello spazio. Innanzitutto, vai su dropbox. com e accedi al tuo account. Quindi, apri la sezione "File" e seleziona la visualizzazione "Tutti i file". Qui vedrai un elenco di tutti i tuoi file e cartelle, insieme alle rispettive dimensioni. Puoi ordinare l'elenco per dimensione per identificare rapidamente quali file occupano più spazio. Conoscendo la dimensione di ciascun file o cartella, puoi facilmente determinare quanto spazio hai utilizzato e quanto è ancora disponibile.
In conclusione, il controllo dello spazio disponibile Dropbox è facile ed essenziale per gestire i tuoi file e assicurarti di avere sempre spazio sufficiente per nuovi caricamenti. Sia che tu preferisca controllarlo sul sito Web, sull'app o calcolando manualmente l'utilizzo dello spazio, sapendo che lo spazio disponibile ti aiuterà a rimanere organizzato e goderti i vantaggi di Cloud Storage.
Passaggio 1: aprire l'app Dropbox


Quando è necessario controllare lo spazio disponibile nel tuo account Dropbox, il primo passo è aprire l'app Dropbox sul tuo dispositivo. Che tu stia utilizzando un PC Windows, Mac, iOS o dispositivo Android, il processo è simile e facile da seguire.
Se stai utilizzando un computer desktop o laptop, è possibile aprire l'app Dropbox facendo clic sull'icona Dropbox nel vassoio di sistema o nella barra dei menu. Sui dispositivi mobili, trova semplicemente l'icona dell'app Dropbox sulla schermata principale o sul cassetto delle app e toccala.
Una volta aperta l'app, ti verrà richiesto di accedere al tuo account Dropbox. Immettere le credenziali e fare clic sul pulsante "Accedi" per procedere. Se non hai ancora un account Dropbox, puoi crearne uno facilmente facendo clic sul pulsante "Iscriviti".
Dopo aver effettuato l'accesso, vedrai la schermata principale dell'account Dropbox. Qui, puoi visualizzare l'utilizzo dell'archiviazione, le dimensioni dei tuoi file e cartelle e la percentuale di spazio disponibile lasciato nel tuo account. Puoi anche trovare la quantità totale di spazio di archiviazione che hai e quanto viene utilizzato.
Conoscere il tuo utilizzo di archiviazione Dropbox è essenziale, soprattutto se lo usi per scopi personali o commerciali. Ti aiuta a tenere traccia di quanto spazio ti è rimasto e se è necessario eliminare qualsiasi file o cartelle per liberare un po 'di spazio. Inoltre, ti consente di pianificare eventuali esigenze di archiviazione future e decidere se è necessario eseguire l'aggiornamento a un piano di archiviazione più elevato.
Se desideri informazioni più dettagliate sull'utilizzo dell'archiviazione, puoi anche verificarlo sul sito Web Dropbox. Basta visitare Dropbox. com e accedi al tuo account. Sul sito Web troverai ulteriori opzioni e funzionalità che potrebbero non essere disponibili sull'app mobile.
In conclusione, il controllo dello spazio disponibile nell'account Dropbox è un'attività di base e necessaria. Seguendo questi semplici passaggi, puoi scoprire rapidamente quanto spazio ti è rimasto e, se necessario, intraprendi le azioni necessarie per gestire efficacemente la memoria.
Passaggio 2: vai alle impostazioni
Dopo aver effettuato l'accesso al tuo account Dropbox su qualsiasi dispositivo, il passaggio successivo è andare alla pagina Impostazioni. Qui potrai gestire e visualizzare vari aspetti del tuo account, incluso lo spazio disponibile.
Per accedere alla pagina Impostazioni, segui questi semplici passaggi:
- Apri l'applicazione Dropbox sul tuo dispositivo o vai al sito web di Dropbox, Dropbox. com , su qualsiasi browser web.
- Accedi al tuo account utilizzando il tuo indirizzo email e la password.
- Una volta effettuato l'accesso, vedrai un menu o un pulsante nell'angolo in alto a destra della finestra. Fare clic su di esso per aprire il menu.
- Nel menu dovresti vedere un'opzione denominata "Impostazioni" o un'icona che assomiglia a un ingranaggio. Fare clic su di esso per accedere alla pagina Impostazioni.
Nella pagina Impostazioni troverai informazioni importanti sul tuo account Dropbox, come indirizzo email, tipo di account (Base, Plus o Professional), spazio disponibile e altro ancora. Qui è anche possibile regolare varie impostazioni, come notifiche, preferenze di sincronizzazione e opzioni di sicurezza.
Seguendo questi passaggi, puoi facilmente accedere alla pagina Impostazioni nel tuo account Dropbox e verificare la quantità di spazio disponibile rimasto. Queste informazioni ti aiuteranno a gestire i tuoi file e ad assicurarti di non esaurire lo spazio di archiviazione durante il backup di documenti, foto o video importanti.
Passaggio 3: controlla lo spazio disponibile
Dopo aver effettuato l'accesso al tuo account Dropbox, è importante sapere quanto spazio disponibile hai nei cloud. Controllare lo spazio disponibile è semplice e può essere eseguito su qualsiasi dispositivo. Ecco come:
1. Apri l'app Dropbox o vai al sito web Dropbox sul tuo desktop o dispositivo mobile.
2. Nella home page o nella pagina principale troverai i dettagli del tuo account nell'angolo in alto a sinistra. Fai clic sull'avatar o sul nome utente del tuo account per accedere alle impostazioni dell'account.
3. Dal menu a discesa, seleziona l'opzione "Impostazioni".
4. Nella finestra delle impostazioni, scorri verso il basso fino alla sezione "Generale" e trova il campo "Spazio disponibile". Questo ti mostrerà la quantità di spazio rimasto per file e cartelle.
5. Se lo spazio disponibile sta per esaurirsi, puoi eliminare alcuni file o cartelle per liberare spazio di archiviazione. Basta fare clic sul file o sulla cartella che desideri eliminare, quindi fare clic sul pulsante "Elimina". In alternativa, puoi spostare i file su un dispositivo di archiviazione esterno per liberare spazio nel tuo account Dropbox ma conservare i file altrove.
È sempre una buona idea controllare regolarmente lo spazio disponibile, soprattutto se hai molti file o se ti stai avvicinando al limite di spazio di archiviazione. Tenendo traccia dello spazio disponibile, puoi gestire facilmente i tuoi file e assicurarti di avere spazio sufficiente per tutti i tuoi documenti e contenuti multimediali importanti.
Ora che sai come controllare lo spazio disponibile, puoi gestire con sicurezza il tuo account Dropbox e mantenere i tuoi file organizzati e facilmente accessibili. Ricordati di controllare spesso per assicurarti di avere sempre spazio di archiviazione sufficiente per le tue esigenze.
Epilogo: se scopri che sei costantemente a corto di spazio sul tuo account Dropbox, potresti prendere in considerazione l'aggiornamento a un piano di archiviazione più elevato. Dropbox offre piani diversi con dimensioni di archiviazione diverse per soddisfare le diverse esigenze degli utenti. Inoltre, puoi guadagnare più spazio invitando amici o completando determinate attività come specificato nella sezione "Guadagna più spazio" del sito web di Dropbox. Se hai domande sull'aggiornamento o sull'acquisizione di più spazio, puoi sempre consultare la sezione Domande frequenti o contattare il supporto Dropbox per assistenza.
Controlla lo spazio di archiviazione di Dropbox utilizzando l'app
Se sei un utente Dropbox, controllare lo spazio di archiviazione disponibile sul tuo dispositivo è facile! Che tu utilizzi un dispositivo iOS o Android, puoi scoprire rapidamente quanto spazio ti rimane per archiviare i tuoi file. Ecco come:
- Apri l'app Dropbox sul tuo dispositivo.
- Fai clic sul tuo avatar o sull'immagine del profilo nell'angolo in alto a sinistra dello schermo.
- Nel menu a tendina che appare clicca su "Impostazioni".
- Nella pagina Impostazioni, vedrai lo spazio di archiviazione disponibile visualizzato come percentuale nell'angolo in alto a destra.
Seguendo questi semplici passaggi, puoi facilmente verificare quanto spazio di archiviazione hai rimasto sul tuo account Dropbox. Queste informazioni possono essere utili per gestire i tuoi file e decidere se è necessario acquistare spazio di archiviazione aggiuntivo o eliminare alcuni file per liberare spazio.
In caso di problemi con lo spazio di archiviazione visualizzato, è possibile che nelle cartelle siano presenti file mancanti o errati. Puoi provare a riorganizzare i tuoi file o contattare il supporto Dropbox per assistenza. Hanno una sezione FAQ dedicata sul loro sito Web che può aiutare a rispondere alle domande comuni relative allo storage.
Inoltre, se sei un utente aziendale o parte di un'università, potresti avere accesso ad alcuni spazio di archiviazione aggiuntivo fornito dalla tua organizzazione. È sempre una buona idea verificare se riesci a combinare questo archivio con il tuo account personale per avere più spazio di archiviazione disponibile.
Ricorda che Dropbox offre un programma di riferimento in cui è possibile guadagnare uno spazio di archiviazione aggiuntivo invitando i tuoi amici a unirsi a Dropbox. Questo può essere un modo intelligente per aumentare la capacità di archiviazione senza alcun costo aggiuntivo.
In conclusione, controllare l'archiviazione Dropbox utilizzando l'app è semplice e semplice. Segui i passaggi descritti sopra per scoprire quanto spazio hai attualmente disponibile. Se stai esaurendo l'archiviazione, ci sono opzioni per acquistare spazio aggiuntivo o sfruttare i bonus di riferimento. Divertiti a usare Dropbox!
Epilogue: Always keep an eye on your storage space to ensure you never run out. If you're not sure what files are taking up the most space, you can use the Dropbox app to calculate the size of folders and even type "size:{size}" in the search bar to find files that are over a certain size. This can help you identify large files such as videos or work documents that you may no longer need.
Passaggio 1: aprire l'app Dropbox
Per controllare lo spazio disponibile su Dropbox, dovrai aprire l'app Dropbox sul tuo dispositivo. Dropbox è disponibile su varie piattaforme, inclusi dispositivi mobili e computer desktop.
Innanzitutto, apri l'app Dropbox sul tuo dispositivo. Su dispositivi iOS e Android, puoi trovare l'app sulla schermata principale o nel cassetto dell'app. Su computer Windows e Mac, puoi trovarlo nell'elenco di applicazioni installate o cercando "Dropbox" nel menu Start o nella ricerca di Spotlight.
Una volta aperta l'app, vedrai la finestra principale con i tuoi file e cartelle. Per controllare lo spazio disponibile, dovrai andare al menu Impostazioni. Sulla maggior parte delle piattaforme, è possibile accedere alle impostazioni facendo clic sull'immagine avatar o profilo nell'angolo in alto a sinistra dell'app.
Nel menu Impostazioni, vedrai un'opzione per "archiviazione" o "account". Fai clic su questa opzione per visualizzare l'utilizzo dell'archiviazione e lo spazio disponibile.
Nella sezione di archiviazione, vedrai una rottura di quanto spazio stai usando e quanto spazio hai a disposizione. L'utilizzo viene solitamente visualizzato in forma percentuale, mostrando la quantità di capacità di archiviazione che hai esaurito. Lo spazio disponibile sarà anche mostrato nella sezione.
Se hai un account Dropbox gratuito, avrai una quantità limitata di spazio di archiviazione. L'account gratuito di base inizia con 2 GB di spazio, ma puoi guadagnare più spazio attraverso vari metodi come referral o aggiornando a un piano a pagamento. Se stai utilizzando Dropbox per il business, lo spazio disponibile dipenderà dal piano a cui ti sei iscritto.
È importante tenere d'occhio il tuo utilizzo di archiviazione, soprattutto se lavori con file di grandi dimensioni o memorizzi molte foto e video. Se scopri che ti stai avvicinando all'utilizzo di tutto il tuo spazio disponibile, potrebbe essere necessario eliminare alcuni file o cartelle per liberare lo spazio.
L'eliminazione di file o cartelle dal tuo account Dropbox è facile. Basta selezionare i file o le cartelle che si desidera eliminare, facendo clic su di essi o utilizzando le caselle di controllo accanto a loro. Quindi, fai clic sul pulsante "Elimina", di solito rappresentato da un'icona di Cash Can.
Quando elimini qualcosa dal tuo account Dropbox, verrà spostato nella sezione "File eliminati", in cui rimarrà per un certo periodo di tempo prima di essere eliminato permanentemente. Questo ti dà la possibilità di recuperare qualsiasi file o cartelle che potresti aver eliminato per errore.
In conclusione, controllare lo spazio disponibile su Dropbox è un processo semplice. Basta aprire l'app Dropbox sul tuo dispositivo, andare al menu Impostazioni e visualizzare l'utilizzo dell'archiviazione. Se hai bisogno di più spazio, prendi in considerazione l'eliminazione di file o cartelle di cui non è più necessario o aggiornare a un piano a pagamento per l'archiviazione aggiuntiva.