Duplicare un foglio nei fogli di Google può essere una funzione utile quando si lavora con fogli di calcolo di grandi dimensioni o quando si desidera creare una copia di un foglio di lavoro per scopi diversi. Puoi facilmente duplicare un foglio all'interno della stessa cartella di lavoro o spostarlo in un'altra cartella di lavoro e questa guida passo-passo ti mostrerà esattamente come farlo.
Per duplicare un foglio in fogli di Google, aprire prima la cartella di lavoro e passare al foglio che si desidera duplicare. Puoi farlo facendo clic sulle schede del foglio di lavoro nella parte inferiore dello schermo o utilizzando il collegamento tastiera CTRL + PGDN (per spostarsi nel foglio successivo) o CTRL + PGUP (per spostarsi nel foglio precedente).
Una volta che sei sul foglio che si desidera duplicare, fai clic sul menu "File" nell'angolo in alto a sinistra e quindi seleziona l'opzione "crea una copia". Apparirà una finestra dove puoi nominare il nuovo foglio e scegliere dove salvarlo. Puoi salvarlo nella stessa cartella di lavoro o spostarla in un'altra cartella.
Dopo aver nominato il nuovo foglio e selezionato la posizione di salvataggio, fare clic sul pulsante "OK". I fogli di Google creeranno quindi una copia del foglio e il nuovo foglio apparirà proprio di fronte a te. Avrà lo stesso contenuto e formattazione del foglio originale.
Se si desidera duplicare un foglio più volte, puoi semplicemente ripetere i passaggi sopra per ogni copia aggiuntiva che desideri effettuare. Questo processo rapido e semplice può essere molto utile quando è necessario lavorare con più copie dello stesso foglio.
Seguendo questi passaggi, puoi duplicare un foglio in fogli di Google senza problemi. Che tu stia lavorando a un progetto personale o collaborando con gli altri, questa funzione ti farà sicuramente risparmiare tempo e fatica. Quindi la prossima volta che devi copiare un foglio o spostarlo in un'altra cartella di lavoro, sai esattamente come farlo usando fogli di Google.
Per altri post correlati e suggerimenti utili sull'uso di fogli di Google, assicurati di controllare i collegamenti seguenti. Ti forniranno ulteriori indicazioni e informazioni su varie funzionalità e funzioni all'interno dei fogli di Google.
Come duplicare un foglio in fogli di Google: guida passo-passo
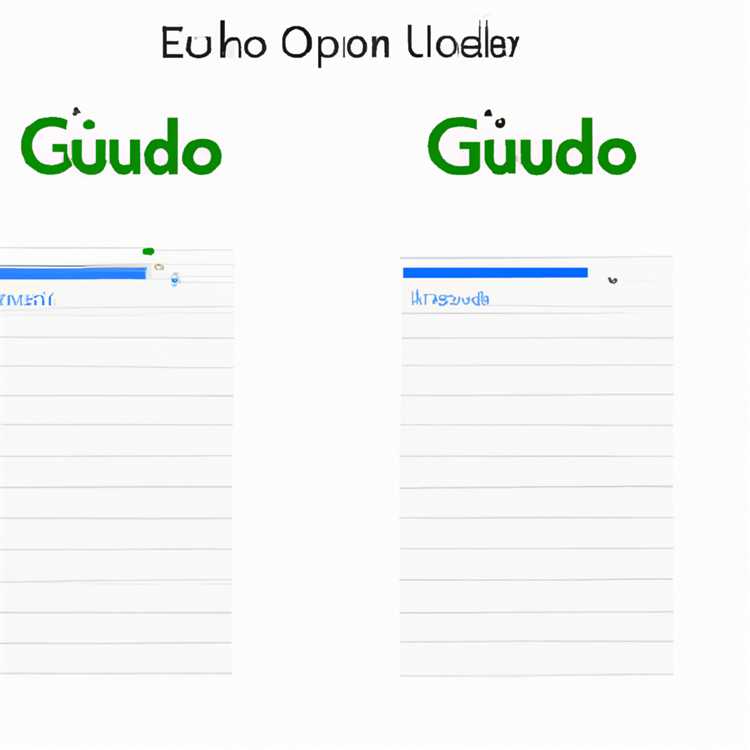

Se è necessario creare un duplicato di un foglio esistente nei fogli di Google, puoi facilmente farlo seguendo alcuni semplici passaggi. In questa guida, ti guideremo attraverso il processo di duplicazione di un foglio all'interno dello stesso foglio di calcolo o attraverso diverse cartelle di lavoro.
Passaggio 1: apri i fogli di Google e seleziona il foglio che si desidera duplicare
Per iniziare, apri i fogli di Google navigando su fogli. google. com. Se non hai già un account, dovrai crearne uno. Una volta effettuato l'accesso, vedrai un elenco dei tuoi fogli di calcolo aperti di recente. Se il foglio che si desidera duplicare è qui, fai semplicemente clic su di esso per aprirlo.
Se il foglio che si desidera duplicare non è visibile qui, puoi trovarlo cercando il suo nome usando la barra di ricerca nella parte superiore della pagina o navigando nella cartella in cui è memorizzato su Google Drive. Una volta individuato il foglio, fai clic su di esso per aprirlo.
Nota: se hai più fogli all'interno dello stesso foglio di calcolo, assicurati di essere attualmente sul foglio che si desidera duplicare. È possibile passare da un fogli facendo clic sulle schede nella parte inferiore della finestra.
Passaggio 2: copiare il foglio
Una volta aperto il foglio, puoi procedere a copiarlo. Ci sono due modi per farlo:
- Usando la barra dei menu:
- Fai clic sul menu "File" nell'angolo in alto a sinistra della finestra. Questo aprirà un menu a discesa.
- Passa il cursore tramite l'opzione "crea una copia" nel menu a discesa. Questo aprirà un sottomenu.
- Fai clic sull'opzione "Crea una copia" nel sottomenu. Verrà aperta una nuova finestra.
- Nella nuova finestra, è possibile rinominare il foglio copiato, se lo si desidera. Per impostazione predefinita, il nome del foglio originale apparirà con "copia di" prefisso. Puoi modificare questo nome a qualcosa di più significativo.
- Seleziona la posizione in cui si desidera posizionare il foglio copiato. Per impostazione predefinita, sarà all'interno dello stesso foglio di calcolo. Tuttavia, puoi anche scegliere di posizionarlo in una cartella di lavoro diversa facendo clic sul menu a discesa accanto a "alla cartella" e selezionando la posizione desiderata.
- Fai clic sul pulsante "OK" per creare il foglio duplicato. Verrà visualizzato un messaggio che indica che il foglio è stato copiato con successo.
- Utilizzando la scorciatoia da tastiera:
- Tenere premuto il tasto "Ctrl" sulla tastiera.
- Tenendo premuto il tasto "CTRL", premere il tasto "C". Questo creerà una copia rapida del foglio corrente.
Questo è tutto! Hai duplicato con successo un foglio in fogli di Google. Il foglio copiato apparirà come una nuova scheda nello stesso foglio di calcolo o nella posizione selezionata in una cartella di lavoro diversa, se applicabile. Ora puoi lavorare sul foglio copiato indipendentemente dall'originale, apportando tutte le modifiche o le modifiche necessarie.
Ricorda, duplicare un foglio può essere una funzione utile quando è necessario creare più copie dello stesso foglio, soprattutto se si desidera lavorare con diversi set di dati o sperimentare calcoli diversi. Seguendo i passaggi sopra descritti, puoi facilmente duplicare fogli nei fogli di Google per risparmiare tempo e migliorare il flusso di lavoro.
Fare clic su "Foglio" nel menu, quindi selezionare "Duplicato"

Per duplicare un foglio in fogli di Google, segui questi semplici passaggi:
- Passa alla pagina dei fogli di Google in cui lavori.
- Nel menu nella parte superiore della pagina, fare clic su "Foglio".
- Apparirà un menu a discesa. All'interno di questo menu, selezionare "Duplica".
Seguendo questi passaggi, creerai una copia esatta del foglio corrente. Il foglio duplicato avrà lo stesso nome dell'originale, con "copia di" aggiunta all'inizio.
Se stai utilizzando fogli Google per la prima volta, puoi trovare collegamenti rapidi agli articoli di aiuto correlati nella sezione "Esplora" in basso a destra della pagina. In questa sezione, puoi cercare "Scheda duplicata" per trovare rapidamente post che spiegano come copiare e duplicare fogli in una cartella di lavoro di Google Sheets.
Per duplicare un foglio utilizzando un collegamento della tastiera, è possibile premere "Ctrl" (o "CMD" su un Mac) e quindi premere "D". Ciò creerà immediatamente una copia del foglio corrente.
Se hai più fogli all'interno del tuo foglio di calcolo e desideri duplicare uno di essi, fai prima clic sulla scheda del foglio nella parte inferiore della finestra per renderlo il foglio attivo corrente. Quindi, seguire i passaggi sopra menzionati per duplicare il foglio.
Duplicare un foglio è utile quando si desidera copiare e salvare l'intero contenuto di un foglio o quando si desidera spostare o copiare un foglio in un'altra cartella di lavoro. È anche utile se si desidera creare varianti di un foglio di lavoro senza dover iniziare da zero ogni volta.
Quindi, se stai cercando un modo rapido per duplicare un foglio in fogli di Google, segui questi semplici passaggi!
Rinominare il foglio duplicato
Dopo aver duplicato con successo un foglio in fogli di Google, potresti voler rinominare il nuovo foglio per distinguerlo dall'originale. Per rinominare il foglio duplicato, seguire questi passaggi:
- Individua il nuovo foglio, che apparirà come una nuova scheda nella parte inferiore del foglio di calcolo di lavoro attuale.
- Fai clic sulla scheda del foglio per aprirla.
- Nel menu, fare clic sull'opzione "File".
- Nel menu a discesa, selezionare l'opzione "Rinomina".
- Verrà visualizzata una finestra di dialogo, che consente di inserire un nuovo nome per il foglio duplicato. Digita il nome desiderato nel campo di testo.
- Fai clic sul pulsante "OK" per salvare il nuovo nome.
Riconominando il foglio duplicato, puoi identificarlo facilmente quando si dispone di più fogli all'interno dello stesso foglio di calcolo. Ciò è particolarmente utile quando si coprono e si spostano fogli o si lavora con collegamenti tra fogli di lavoro. Rinnovare ti aiuta a tenere traccia del tuo lavoro e trovare fogli specifici in modo rapido ed efficiente.





