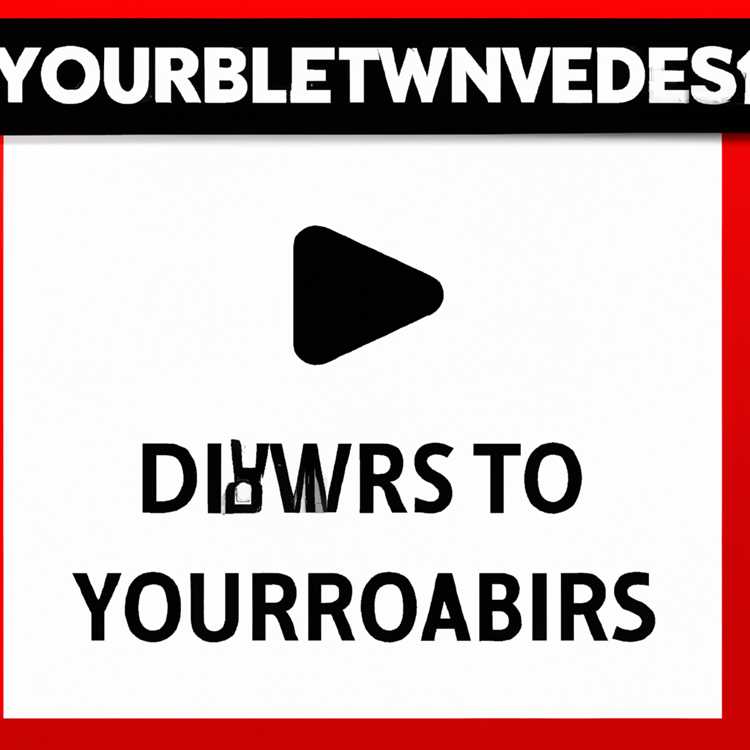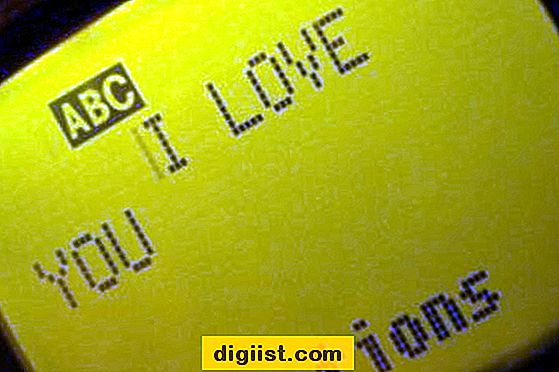Se stai lavorando con Python e hai riscontrato il messaggio di errore "" PIP "non è riconosciuto come comando interno o esterno, programma operabile o file batch", non preoccuparti, non sei solo. Questo errore si verifica spesso quando il comando "PIP" non è correttamente riconosciuto dalle variabili di ambiente del sistema. Tuttavia, ci sono alcuni semplici passaggi che puoi seguire per risolvere questo problema e far funzionare nuovamente "PIP".
Una possibile ragione di questo errore è che il comando "PIP" non è installato o aggiunto alla variabile del percorso del sistema. Per verificare se questo è il caso, aprire il prompt dei comandi premendo il tasto Windows + R, quindi digitare "CMD" e fare clic sul pulsante "OK".
Una volta aperta la finestra del prompt dei comandi, digitare "PIP" e premere Invio. Se si vede il messaggio di errore "" PIP "non è riconosciuto come comando interno o esterno, programma operabile o file batch", significa che "PIP" non è effettivamente installato o riconosciuto correttamente dal sistema.
Per risolvere questo problema, puoi provare a reinstallare "PIP" utilizzando il programma di installazione di Python. In primo luogo, scarica o scarica nuovamente il programma di installazione di Python dal sito Web ufficiale di Python ed esegui il programma di installazione.
Durante il processo di installazione, assicurati di controllare la casella che dice "Aggiungi Python al percorso". Ciò assicurerà che il comando "PIP" sia incluso nelle variabili di ambiente del sistema e sia accessibile da qualsiasi directory.
Al termine dell'installazione, torna al prompt dei comandi e digita di nuovo "PIP". Se non si vede più il messaggio di errore e si ottiene invece l'elenco dei comandi "PIP" disponibili, significa che "PIP" è stato correttamente installato e riconosciuto.
In alcuni casi, potrebbe essere necessario aggiungere manualmente la directory "Script" alla variabile del percorso del sistema. Per fare ciò, aprire il prompt dei comandi e digitare "eco %percorso %" per visualizzare il valore della variabile del percorso corrente.
Copia l'output, aprire il file Explorer, incollare il percorso copiato nella barra degli indirizzi e premere Invio. Passare alla cartella "Scripts", che dovrebbe trovarsi nella directory di installazione Python (ad esempio, C: \ Python3 \ Scripts).
Una volta che sei nella cartella "Script", copia il percorso completo dalla barra degli indirizzi. Ora torna al prompt dei comandi ed esegui il seguente comando: setx /m percorso "%percorso%; c: \ python3 \ scripts" (Sostituisci "C: \ Python3 \ Scripts" con il percorso copiato dalla barra degli indirizzi).
Dopo aver eseguito il comando, chiudere e riaprire il prompt dei comandi e digitare di nuovo "PIP". Se tutto è impostato correttamente, ora dovresti vedere l'elenco dei comandi "PIP" disponibili.
Seguendo questi passaggi, è possibile correggere il "" PIP "non è riconosciuto come un comando interno o esterno" Errore e assicurarsi che "PIP" sia correttamente installato e disponibile per l'uso nel tuo ambiente Python.
Comprensione dell'errore di comando "PIP"

Quando si lavora con Python, potresti imbatterti nel messaggio di errore "" PIP "non è riconosciuto come comando interno o esterno" mentre si tenta di installare un pacchetto o impostare l'ambiente. Questo errore si verifica a causa di un problema con il comando "PIP", che è un installatore di pacchetti per Python. Ma cos'è esattamente "pip"?
Il comando 'PIP' è un'utilità in Python utilizzata per l'installazione di pacchetti dall'indice del pacchetto Python (PYPI) nel tuo ambiente Python. È uno strumento vitale per utilizzare librerie e moduli creati da altri sviluppatori. Tuttavia, se "PIP" non è riconosciuto come comando, ti impedisce di installare pacchetti e può diventare un problema.
Per correggere questo errore, è necessario assicurarsi che "PIP" sia installato correttamente e aggiunto alla variabile del percorso del sistema. Ecco una guida passo-passo su come risolvere questo errore:
Passaggio 1: verifica se 'PIP' è installato
Aprire un prompt dei comandi o una finestra terminale e digitare il comando seguente:
PI P-VERSIONSe si vede un messaggio di errore che afferma che "" PIP "non è riconosciuto come comando interno o esterno," significa che "PIP" non è installato sul sistema. Procedere al passaggio 2.
Passaggio 2: installazione di 'pip'

Per installare 'PIP', puoi seguire questi diversi metodi:
| Metodo | Descrizione |
|---|---|
| 1. Utilizzo dello script get-pip. py | Scarica il file get-pip. py dal sito Web ufficiale di Python ed eseguilo tramite il prompt dei comandi o il terminale Scarica 'getpip. py' |
| 2. Utilizzando il programma di installazione di Python | Caricare nuovamente il programma di installazione di Python, assicurandoti di selezionare la casella di controllo che dice "Aggiungi Python al percorso" durante il processo di installazione. |
| 3. Regolazione della variabile del percorso | Verificare che la directory di installazione di Python sia inclusa nella variabile del percorso del sistema. |
Scegli il metodo adatto alle tue esigenze e procedi di conseguenza.
Passaggio 3: verifica dell'installazione "PIP"
Dopo aver installato "PIP", è necessario verificare se è installato correttamente. Apri un nuovo prompt dei comandi o una finestra terminale e digita il comando seguente:
PI P-VERSIONSe vedi il numero di versione di "PIP" senza errori, significa che "PIP" è ora correttamente installato sul sistema.
Passaggio 4: fissare eventuali errori aggiuntivi
Se stai ancora riscontrando errori dopo aver verificato l'installazione "PIP", potrebbe essere dovuto a un problema diverso. In questo caso, puoi fare riferimento alla documentazione ufficiale "PIP" o chiedere aiuto alla comunità di Python.
Nota: i passaggi qui menzionati sono specifici del sistema operativo Windows. Se si utilizza un ambiente diverso, il processo di installazione e configurazione può variare.
La correzione del "PIP" non è riconosciuta errore
Se si riscontra che il "PIP" non viene riconosciuto come errore di comando interno o esterno, non preoccuparti. Questo problema si verifica spesso quando il programma "PIP" non è correttamente installato o aggiunto alle variabili ambientali del sistema. In questo articolo, ti guideremo tramite passo dopo passo su come correggere questo errore.
Passaggio 1: verifica se 'PIP' è installato
La prima cosa che dovresti fare è verificare se 'PIP' è installato sul sistema. Apri un prompt del terminale o dei comandi premendo il tasto Windows + R, quindi digitando "CMD" e premendo ENTER. Nel terminale, digitare il comando seguente:
PI P-VERSIONSe vedi un numero di versione "PIP", significa che è installato "PIP". Altrimenti, devi installarlo.
Passaggio 2: download e installazione di 'PIP'
Per installare "PIP", è possibile scaricare il file "getpip. py" dal sito Web ufficiale di Python. Apri il tuo browser Web e vai su 'https://bootstrap. pypa. io/get-pip. py'. Fare clic con il tasto destro sulla pagina e selezionare "Salva come" per scaricare il file. Salvalo in una posizione sul tuo computer.
Passaggio 3: aggiunta di "PIP" alla variabile del percorso del sistema
Una volta scaricato il file "getpip. py", aprire un nuovo terminale o prompt dei comandi. Passare alla directory in cui il file viene salvato utilizzando il comando "CD". Ad esempio, se il file viene salvato nella cartella "Download":
Download di CDQuindi, copia il seguente comando e incollalo nel terminale:
Python get-pip. pyQuesto comando installerà automaticamente "PIP" per te.
Passaggio 4: controllo dell'installazione "PIP"
Al termine dell'installazione, è possibile verificare se "PIP" viene riconosciuto come comando digitando:
PI P-VERSIONSe riscontri ancora l'errore, procedi al passaggio successivo.
Passaggio 5: aggiunta manualmente i percorsi Python e "Pip"

Se 'Pip' non è ancora riconosciuto, puoi provare manualmente ad aggiungere i percorsi Python e 'Pip'. Per fare questo, segui questi passaggi:
- Fare clic con il pulsante destro del mouse sul pulsante di avvio di Windows e selezionare "Sistema" o "Proprietà di sistema".
- Nella finestra del sistema, fare clic su "Impostazioni di sistema avanzate" sulla barra laterale sinistra.
- Nella finestra Proprietà del sistema, fare clic sul pulsante "Variabili d'ambiente".
- Nella finestra Variabili ambientali, sotto "Variabili di sistema", seleziona la variabile "Percorso" e fai clic su "Modifica".
- Nella finestra Modifica variabile d'ambiente, fai clic su "Nuovo" e aggiungi il percorso alla directory di installazione di Python. Il percorso predefinito è solitamente 'C:\Python39\' o 'C:\Python39\Scripts\'. Assicurati di includere le barre necessarie e la cartella "Script", se applicabile.
- Fare clic su "Ok" per salvare le modifiche.
Passaggio 6: ricontrollare il comando 'pip'

Dopo aver aggiunto i percorsi, apri un nuovo terminale o prompt dei comandi e digita:
PI P-VERSIONQuesto ora dovrebbe riconoscere il comando 'pip' e visualizzare il numero di versione.
Seguendo questi passaggi, dovresti essere in grado di correggere il problema "pip" che non viene riconosciuto come errore di comando interno o esterno sul tuo sistema Windows.
Installazione di Pip sulla riga di comando
Se riscontri il messaggio di errore "'pip' non è riconosciuto come comando interno o esterno" quando provi a utilizzare la funzione pip in Python, potrebbe essere necessario installare pip correttamente. Seguire questi passaggi per installare pip tramite la riga di comando:
- Innanzitutto, assicurati di avere Python installato sul tuo sistema. In caso contrario, scarica e installa Python dal sito Web ufficiale di Python.
- Una volta installato Python, apri la riga di comando facendo clic sul menu Start di Windows e digitando "cmd". Premi Invio per aprire il prompt dei comandi.
- Nel prompt dei comandi, controlla se pip è installato eseguendo il comando "pip --version". Se pip è installato, verrà visualizzato il numero di versione. In caso contrario, verrà visualizzato un messaggio di errore.
- Se pip non viene riconosciuto come comando, puoi provare ad aggiungere la directory di installazione di Python alle variabili ambientali del tuo sistema. Per fare ciò, fare clic sul menu Start di Windows, fare clic con il pulsante destro del mouse su "Computer" o "Questo PC" e selezionare "Proprietà".
- Nella finestra Proprietà del sistema, fare clic sul collegamento "Impostazioni di sistema avanzate".
- Nella finestra di dialogo Proprietà del sistema, fare clic sul pulsante "Variabili d'ambiente".
- Nella finestra "Variabili d'ambiente", sotto "Variabili di sistema", scorri verso il basso e trova la variabile "Percorso". Selezionalo e fai clic sul pulsante "Modifica".
- Nella finestra Modifica variabile d'ambiente, fai clic sul pulsante "Nuovo" e aggiungi il percorso alla cartella "Script" della tua installazione Python. Il percorso predefinito è "C:\Python27\Scripts" per Python 2 o "C:\Python37\Scripts" per Python 3. Assicurati di modificare il percorso in base alla versione specifica di Python e alla directory di installazione.
- Fai clic su "OK" per salvare le modifiche e chiudere tutte le finestre.
- Ora, riavvia il prompt dei comandi e controlla se il comando PIP viene riconosciuto eseguendo di nuovo "PI P-VERSION".
- Se il comando PIP non è ancora riconosciuto, potrebbe essere necessario aggiungere manualmente il file eseguibile PIP alla cartella degli script. Per fare ciò, vai al sito Web ufficiale di Python e scarica l'installatore "get-pip. py".
- Salva il file "getpip. py" sul tuo computer, preferibilmente nella cartella "download".
- Aprire il prompt dei comandi e passare alla directory in cui si trova il file "get pip. py". Ad esempio, se si trova nella cartella "Download", è possibile eseguire il comando "Download CD" per navigare lì.
- Una volta che sei nella directory corretta, eseguire il comando "Python get-pip. py" per eseguire il programma di installazione e installare automaticamente PIP.
- Al termine dell'installazione, è possibile verificare se PIP è installato correttamente eseguendo il comando "PI P-VERSION" nel prompt dei comandi.
Seguendo questi passaggi, dovresti essere in grado di installare PIP e correggere il "" PIP "non è riconosciuto come un comando interno o esterno". Assicurati di ricontrollare tutti i passaggi e regolarli in base alla versione specifica di Python e alla directory di installazione.