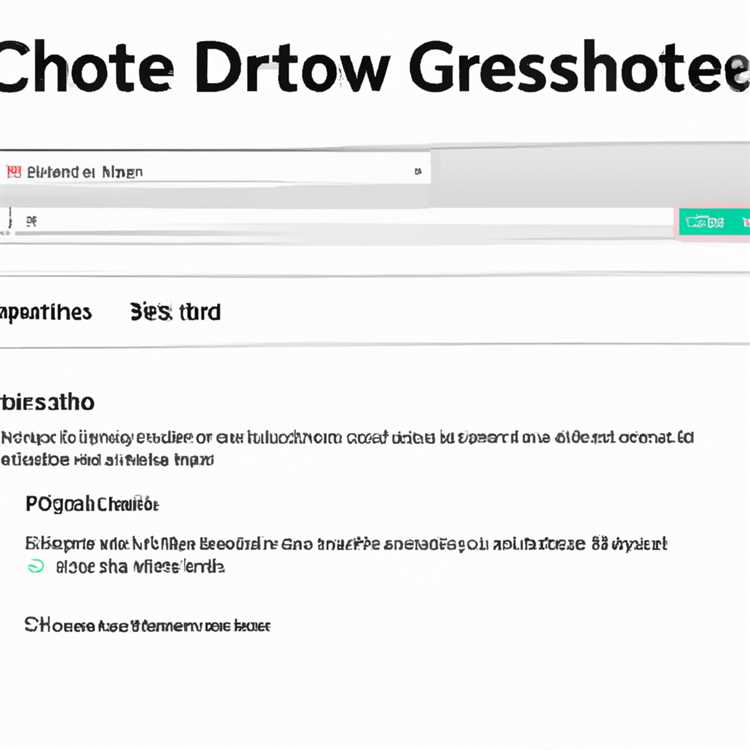Se l'icona della batteria manca nella barra delle applicazioni, non sarai in grado di vedere quanta batteria è rimasta sul tuo laptop. Fortunatamente, questo problema è facile da risolvere e di seguito troverai i passaggi per ripristinare l'icona della batteria mancante in Windows 10.

Ripristina icona batteria mancante in Windows 10
Il motivo più comune dell'icona della batteria mancante è la disattivazione accidentale della visualizzazione dell'icona della batteria sulla barra delle applicazioni.
L'icona della batteria può anche mancare a causa di piccoli problemi tecnici sul computer e questo può essere risolto eseguendo la scansione del computer alla ricerca di modifiche hardware e altri metodi come indicato di seguito.
1. Ripristina icona batteria mancante utilizzando le impostazioni
Seguire i passaggi seguenti per ripristinare l'icona della batteria mancante utilizzando Impostazioni.
1. Fare clic sul pulsante Start, quindi fare clic sull'icona Impostazioni.

2. Nella schermata Impostazioni, fare clic su Personalizzazione.

3. Nella schermata Personalizzazione, fare clic su sulla barra delle applicazioni nel riquadro a sinistra. Nel riquadro destro, scorrere verso il basso e fare clic su Attiva o disattiva le icone di sistema.

4. Nella schermata successiva, assicurarsi che l'opzione per Power sia impostata su ON.

Fatto ciò, dai un'occhiata nell'angolo in basso a destra dello schermo. Dovresti essere in grado di vedere nuovamente l'icona Power sulla barra delle applicazioni.
2. Ricerca modifiche hardware
A volte il caso dell'icona della batteria mancante in Windows 10 è dovuto al sistema operativo sul tuo computer che rileva una modifica delle impostazioni hardware o hardware.
1. Fare clic con il pulsante destro del mouse sul pulsante Start, quindi fare clic su Gestione dispositivi.

2. Nella schermata Gestione dispositivi, fare clic sulla scheda Azione nel menu in alto, quindi fare clic sull'opzione Cerca modifiche hardware nel menu Azione.

3. Ora, controlla l'area di notifica nella barra delle applicazioni e controlla se l'icona della batteria è ora visibile.
3. Disabilitare i driver Microsoft e riabilitarli
Seguire i passaggi seguenti per disabilitare prima i driver Microsoft sul laptop Windows 10 e riattivarli nuovamente.
1. Fare clic con il tasto destro del mouse sul pulsante Start e fare clic su Gestione dispositivi.

2. Nella schermata Gestione periferiche, espandere la sezione Batterie.

3. In primo luogo, fare clic con il pulsante destro del mouse su Dispositivi batteria con adattatore CA Microsoft e Metodo di controllo conforme ACPI Microsoft e fare clic su Disabilita.

4. Quindi, fare clic con il pulsante destro del mouse su Dispositivi batteria con adattatore CA Microsoft e Metodo di controllo conforme ACPI Microsoft e fare clic su Abilita.

5. Riavvia il computer e verifica se l'icona della batteria è ora visibile nell'area di notifica della barra delle applicazioni.
4. Riavvia Esplora risorse
Alcuni utenti hanno segnalato la risoluzione del problema dell'icona della batteria mancante in Windows 10 chiudendo il servizio Esplora risorse e riavviandolo di nuovo.
1. Fare clic con il pulsante destro del mouse sul pulsante Start, quindi fare clic su Task Manager nel menu visualizzato.

2. Nella schermata Task Manager, fare clic con il tasto destro su Esplora risorse e fare clic sull'opzione Riavvia nel menu contestuale che appare.

Eventualmente, uno di questi metodi dovrebbe aiutarti a ripristinare l'icona della batteria mancante sul tuo laptop.