Sei preoccupato per la tua privacy online? Vuoi mantenere la storia di navigazione pulita e anonima? Sapere come eliminare la storia di Chrome è un'abilità essenziale quando si tratta di sicurezza informatica. Che tu stia usando Chrome sul tuo laptop, desktop, Mac o Android, è importante sapere come cancellare la cronologia di navigazione.
Quando navighi in Internet, il browser raccoglie vari dati sui siti Web visitati, i termini di ricerca che usi e i collegamenti che fai clic. Queste informazioni sono archiviate nella cronologia di navigazione, che è accessibile attraverso la finestra del browser Chrome. Se hai effettuato l'accesso a un account Google, la cronologia di navigazione potrebbe anche essere sincronizzata con gli altri dispositivi, come il telefono o il tablet.
Cancella la storia di Chrome è un semplice processo che può essere fatto in soli tre rapidi passaggi. Ecco come puoi eliminare la tua storia di Chrome:
Passaggio 1: aprire la finestra del browser Chrome
Per prima cosa, apri il browser Chrome sul tuo computer o dispositivo Android. Se stai usando un laptop, assicurati che la finestra Chrome sia in piena vista.
Passaggio 2: vai alla pagina cromata
Nella finestra del browser Chrome, fai clic sui tre punti verticali nell'angolo in alto a destra. Questo aprirà un menu a discesa. Dal menu, passa il cursore sull'opzione "cronologia" e apparirà un altro menu. Nel secondo menu, fai di nuovo clic su "cronologia".
Passaggio 3: cancella la cronologia della navigazione
Nella pagina della cronologia di Chrome, vedrai una sequenza temporale di tutti i siti Web che hai visitato e gli elementi che hai scaricato o eliminato. Nella parte superiore della pagina, c'è una barra di ricerca che puoi utilizzare per trovare siti Web o articoli specifici nella tua cronologia. Se si desidera eliminare l'intera cronologia di navigazione, fai clic sul collegamento "Cancella dati di navigazione" nell'angolo in alto a destra.
Nella finestra "Cancella i dati di navigazione", è possibile scegliere quali elementi si desidera eliminare. Per impostazione predefinita, Chrome seleziona tutte le opzioni, tra cui la cronologia della navigazione, la cronologia dei download, i cookie e le immagini memorizzate nella cache. Se vuoi mantenere alcuni oggetti, deseleziona le scatole accanto a quegli articoli. Puoi anche scegliere l'intervallo di tempo per cui vuoi eliminare la tua storia. Dopo aver effettuato le selezioni, fai clic sul pulsante "Cancella dati" nella parte inferiore della finestra.
Questo è tutto! La tua cronologia di Chrome è ora cancellata e i tuoi dati di navigazione non sono più archiviati sul tuo dispositivo. Ricorda, cancellare la tua storia non è un modo infallibile per rimanere privati online, poiché ci sono altri modi in cui la tua attività può essere monitorata, ad esempio tramite il tuo indirizzo IP o dai siti Web stessi. Tuttavia, l'eliminazione della storia di Chrome è una buona abitudine per mantenere le tue abitudini di navigazione private e anonime.
Passaggio 1: Apri le impostazioni di Chrome
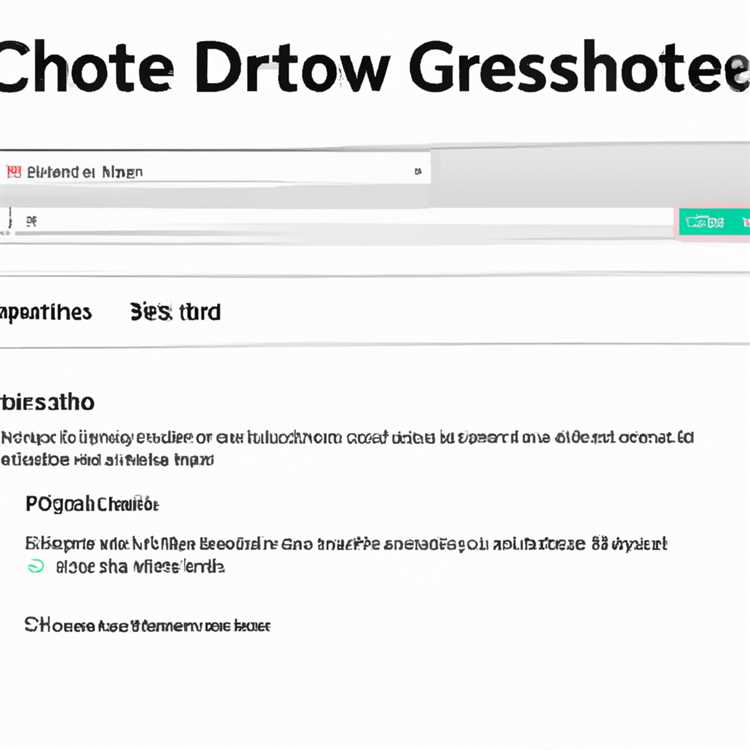

Per eliminare la cronologia della navigazione Chrome, dovrai iniziare aprendo le impostazioni di Chrome.
Ecco come puoi farlo:
- Apri Google Chrome sul tuo computer, laptop o dispositivo Android/ iOS.
- Cerca i tre punti verticali nell'angolo in alto a destra della finestra del browser. Fai clic su di esso per aprire il menu Chrome.
- Nel menu a discesa, passa a "cronologia" e fai di nuovo clic su "cronologia".
- Puoi anche premere il collegamento della tastieraCtrl + H.su finestre oComando + ySu Mac per aprire direttamente la pagina della cronologia della navigazione.
Una volta che sei nella scheda cronologia, vedrai un elenco di tutti i siti Web, le pagine e le ricerche che hai fatto usando Chrome. Ciò include anche le schede chiuse di recente. Ma non preoccuparti, ti aiuteremo a liberare tutto questo!
Passaggio 2: cancella i dati di navigazione
Dopo aver aperto il browser Chrome, è tempo di cancellare i dati di navigazione. Questo passaggio eliminerà tutto tranne i dati che scegli di conservare. Ecco come farlo:
1. Fare clic sui tre punti
Innanzitutto, fai clic sui tre punti situati nell'angolo in alto a destra della finestra del browser Chrome. Questo aprirà un menu a discesa con varie opzioni.
2. Vai a "Impostazioni"
Dal menu a discesa, selezionare "Impostazioni". Questo ti porterà alla pagina delle impostazioni di Chrome, dove puoi personalizzare la tua esperienza di navigazione.
3. Cancella i dati di navigazione

Scorri verso il basso fino in fondo alla pagina Impostazioni e fai clic su "Avanzato". Quindi, nella sezione "privacy e sicurezza", fare clic su "Cancella i dati di navigazione".
Verrà visualizzata una finestra popup, dandoti opzioni per selezionare quali dati si desidera eliminare. Puoi scegliere di eliminare la cronologia della navigazione, i cookie, le immagini e i file memorizzati nella cache, le password salvate e altro ancora. Seleziona le caselle di controllo accanto ai dati che si desidera eliminare.
A seconda delle tue esigenze, puoi anche scegliere quanto lontano desideri eliminare i dati di navigazione. È possibile eliminare i dati delle ore passate, il giorno passato, la settimana scorsa, le ultime 4 settimane o selezionare un intervallo personalizzato.
Dopo aver selezionato l'intervallo di dati e tempo, fare clic sul pulsante "Cancella dati". Chrome eliminerà quindi i dati di navigazione selezionati, liberando spazio e migliorando la tua privacy.
Si noti che la cancellazione dei dati di navigazione non recupera alcun dato eliminato, quindi assicurati di scegliere attentamente cosa si desidera eliminare.
Se si desidera automatizzare questo processo e avere Chrome eliminare automaticamente i dati di navigazione su base regolare, è possibile abilitare la funzione "auto-delete". Basta tornare alla pagina "Impostazioni", fare clic su "Privacy e sicurezza", quindi fare di nuovo clic su "Cancella i dati di navigazione". Da lì, puoi impostare preferenze di eliminazione automatica.
Questo è tutto! Hai cancellato con successo i tuoi dati di navigazione in Chrome, mantenendo le tue attività online private e sicure. Ricorda di seguire regolarmente questi passaggi per mantenere una storia di navigazione pulita.
Passaggio 3: scegli la cronologia da eliminare
Una volta che hai impedito a Chrome di salvare la cronologia di navigazione utilizzando la modalità Incognito o l'estensione Antitrack di Google, potresti comunque voler eliminare la storia che è già stata registrata sul tuo computer. Ecco come farlo:
1. Apri il browser Chrome e fai clic sui tre punti nell'angolo in alto a destra dello schermo. Questo aprirà un menu a discesa.
2. Nel menu a discesa, passa a bordo dell'opzione "cronologia". Vedrai un elenco degli articoli più recenti che hai cercato o visitato. Se si desidera eliminare tutto, puoi fare clic sul pulsante "cronologia" nella parte inferiore del menu a discesa.
3. Tuttavia, se si desidera eliminare solo cose specifiche, puoi fare clic sull'opzione "cronologia" per aprire la pagina della cronologia completa. Qui, puoi sfogliare tutte le ricerche e i siti Web che hai visitato e controllare le caselle di controllo accanto a quelle che si desidera eliminare. Dopo aver selezionato gli elementi che si desidera eliminare, fare clic sul pulsante "Elimina" nella parte superiore della pagina.
Si noti che l'eliminazione della cronologia di navigazione in Chrome cancellerà anche i cookie e altri dati del browser, ad eccezione delle password. Tuttavia, se hai effettuato l'accesso al tuo account Google e hai abilitato la sincronizzazione di Chrome, la tua cronologia e altri dati potrebbero essere archiviati sui server di Google e sincronizzati attraverso i tuoi dispositivi, inclusi i dispositivi Android o iOS.
Se vuoi impedire a Google di salvare la cronologia della navigazione in primo luogo, puoi andare alla pagina Attività del tuo account Google e disabilitare l'opzione "Web & App Activity". Puoi anche impostare il selete automatico per il tuo account Google, in modo che la tua cronologia venga eliminata automaticamente dopo un certo numero di giorni.
Questo è tutto! Seguendo questi tre passaggi, puoi ripulire la cronologia di navigazione e mantenere il tuo profilo Chrome più privato. In caso di ulteriori domande, puoi controllare le FAQ sul sito Web di Chrome Guida o contattare i servizi di supporto di Google per assistenza.
Come cancellare la cronologia delle ricerche sul tuo account Google
Quando si tratta di navigare sul Web, Google Chrome è uno dei browser più popolari là fuori. Mentre cerchi nel Web e visiti diversi siti Web, Chrome mantiene un record della tua storia, che può essere archiviato sul tuo account Google se sei accettato. Se vuoi cancellare la cronologia delle ricerche e proteggere la tua privacy, segui i passaggi seguenti:
- Apri Google Chrome sul tuo computer, Mac o dispositivo Android.
- Fai clic sui tre punti nell'angolo in alto a destra del browser per aprire il menu.
- Dal menu a discesa, seleziona "cronologia" e poi "cronologia". In alternativa, puoi premere Ctrl+H sulla tastiera.
Una volta che sei sulla pagina della cronologia, vedrai una sequenza temporale con la cronologia della navigazione. Puoi scorrere la sequenza temporale per vedere tutte le ricerche passate e le visite al sito Web. Per cancellare la cronologia della tua ricerca, hai alcune opzioni diverse:
- Cancella elementi specifici: se si desidera eliminare ricerche o siti Web specifici, è possibile fare clic sulle caselle di controllo accanto a ciascun elemento e quindi fare clic sul pulsante "Elimina" in alto. Ciò rimuoverà gli elementi selezionati dalla tua cronologia.
- Cancella tutto: se si desidera eliminare l'intera cronologia di ricerca, fai clic sul collegamento "Cancella i dati di navigazione" sul lato sinistro della pagina. Questo aprirà una nuova scheda in cui è possibile selezionare ciò che si desidera eliminare. Assicurarsi che la casella "cronologia di navigazione" sia selezionata e quindi fai clic sul pulsante "Cancella dati". Questo rimuoverà tutta la tua cronologia di ricerca.
- Smetti di salvare la storia: se non vuoi che la cronologia della tua ricerca venga salvata in futuro, puoi disattivare la funzione. Per fare ciò, fai clic sui tre punti nell'angolo in alto a destra del browser, vai su "Impostazioni", quindi seleziona "Sync and Google Services". Nella sezione "Sync and Google Services", fare clic su "Gestisci ciò che sincronizzi" e disattiva l'opzione "cronologia".
È importante notare che la cancellazione della cronologia della tua ricerca su Chrome non la elimina automaticamente da altri dispositivi sincronizzati con il tuo account Google. Se vuoi cancellare la cronologia di ricerca su tutti i dispositivi, dovrai seguire gli stessi passaggi su ciascun dispositivo.
Se stai usando Chrome sul tuo iPhone o iPad, il processo è leggermente diverso. Invece di accedere alla pagina della cronologia, dovrai cancellare la cronologia della navigazione tramite l'app Chrome. Apri l'app, tocca i tre punti nell'angolo in basso a destra, vai su "History", quindi tocca "Cancella i dati di navigazione". Da lì, puoi selezionare ciò che vuoi eliminare.
Per proteggere la tua privacy e mantenere privata la tua cronologia di navigazione, è una buona idea liberare regolarmente la cronologia di ricerca su Chrome. In questo modo, puoi assicurarti che le attività individuali di ricerca e navigazione non siano archiviate o registrate troppo a lungo. Tuttavia, se si desidera tenere traccia delle tue ricerche per qualsiasi motivo, come per riferimento futuro o per scopi di sicurezza informatica, puoi scegliere di mantenere intatta la cronologia delle ricerche.
Domande frequenti (FAQ)
- La cancellazione della cronologia della navigazione impedisce a Chrome di monitorare le mie ricerche? Cancella la cronologia di navigazione rimuove solo la storia dal dispositivo locale. Chrome può ancora tracciare le tue ricerche per vari scopi, come migliorare i suggerimenti di ricerca o mostrare annunci mirati. Per migliorare la tua privacy e impedire a Chrome di monitorare le ricerche, è possibile utilizzare le estensioni del browser focalizzate sulla privacy o regolare di conseguenza le impostazioni del browser.
- La mia cronologia di ricerca verrà automaticamente cancellata? No, la cronologia della tua ricerca non verrà automaticamente cancellata. È necessario cancellare manualmente la cronologia di navigazione seguendo i passaggi sopra menzionati.
- Per quanto tempo Chrome mantiene la cronologia della tua ricerca? Chrome mantiene la cronologia della ricerca per un periodo predefinito di 90 giorni. Tuttavia, è possibile regolare questa impostazione andando alle impostazioni di Chrome e selezionando "Avanzate" e quindi "Cancella i dati di navigazione". Da lì, puoi scegliere l'intervallo di tempo per cui vuoi cancellare la tua storia.
- Posso cancellare la mia storia di navigazione da tutti i dispositivi? Sì, puoi cancellare la cronologia di navigazione su tutti i dispositivi sincronizzati con il tuo account Google. Basta seguire gli stessi passaggi sopra menzionati su ciascun dispositivo per assicurarti che la cronologia della ricerca sia cancellata.
Cancellando la cronologia delle ricerche sul tuo account Google, puoi garantire che le tue attività di navigazione rimangano private e protette. È un modo semplice ed efficace per mantenere un profilo di navigazione pulito e proteggere la tua sicurezza online.
Passaggio 1: vai alle impostazioni del tuo account Google
Eliminare la cronologia di Chrome è un processo semplice che può essere eseguito in pochi clic. Segui i passaggi seguenti per eliminare definitivamente la cronologia di navigazione in Chrome:
Nella versione desktop di Chrome:
1. Innanzitutto, apri Chrome sul tuo computer desktop o portatile e assicurati di aver effettuato l'accesso al tuo account Google.
2. Fai clic sull'icona del menu a tre punti situata nell'angolo in alto a destra della finestra di Chrome.
3. Dal menu a discesa, passa il mouse sopra l'opzione "Cronologia" e seleziona nuovamente "Cronologia" dal menu espanso. È inoltre possibile utilizzare il metodo di scelta rapida premendo "Ctrl + H"sulla tastiera.
4. Si aprirà una nuova scheda che mostra la cronologia di navigazione. Scorri fino alla fine della pagina e fai clic sull'opzione "Cancella dati di navigazione".
5. Apparirà una finestra popup con varie opzioni per cancellare i dati di navigazione. Assicurati che la casella di controllo "Cronologia esplorazioni" sia selezionata, insieme a tutti gli altri tipi di dati che desideri eliminare.
6. Puoi anche selezionare l'intervallo di tempo per il quale desideri eliminare la cronologia di navigazione. Se desideri eliminare tutta la cronologia di navigazione, seleziona "Tutto il tempo".
7. Dopo aver selezionato le opzioni desiderate, fare clic sul pulsante "Cancella dati".
Nella versione mobile di Chrome:
Tieni presente che il processo potrebbe essere leggermente diverso a seconda della versione di Chrome installata sul tuo dispositivo Android o iOS (iPad, iPhone).
1. Innanzitutto, apri l'app Chrome sul tuo dispositivo mobile e assicurati di aver effettuato l'accesso al tuo account Google.
2. Tocca l'icona del menu a tre punti situata nell'angolo in alto a destra dell'app Chrome.
3. Dal menu a discesa, tocca l'opzione "Cronologia".
4. Si aprirà una nuova scheda che mostra la cronologia di navigazione. Nella parte inferiore della pagina, tocca l'opzione "Cancella dati di navigazione".
5. Apparirà una schermata con varie opzioni per cancellare i dati di navigazione. Assicurati che la casella di controllo "Cronologia esplorazioni" sia selezionata, insieme a tutti gli altri tipi di dati che desideri eliminare.
6. Puoi anche selezionare l'intervallo di tempo per il quale desideri eliminare la cronologia di navigazione. Se desideri eliminare tutta la cronologia di navigazione, seleziona "Tutto il tempo".
7. Dopo aver selezionato le opzioni desiderate, toccare il pulsante "Cancella dati".
Seguire questi passaggi ti aiuterà a proteggere la tua privacy e mantenere privata l'attività di navigazione. Tieni presente che cancellare la cronologia della navigazione elimina solo la storia dal tuo dispositivo. Il tuo ISP, nonché servizi e siti Web di terze parti, potrebbe essere ancora in grado di tenere traccia delle tue attività online. Per proteggere ulteriormente la tua privacy, puoi utilizzare strumenti come Avast Antitrack, che aiuta a smettere di monitorare attraverso i browser e automatizza il processo di cancellazione della cronologia di navigazione.





