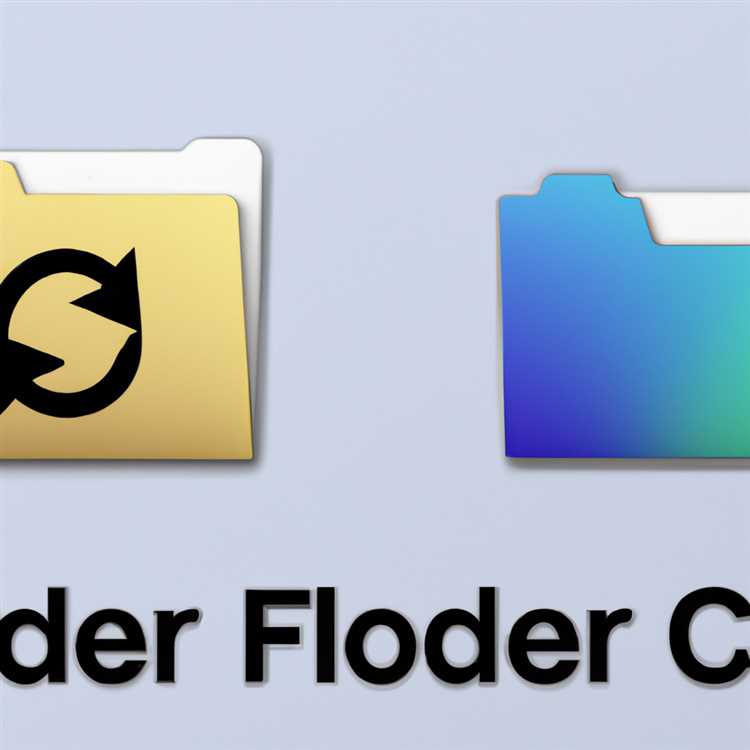È abbastanza normale per gli utenti avviare il proprio computer Windows in modalità provvisoria, risolvere i problemi e quindi chiedersi come uscire dalla modalità provvisoria? Se questo è ciò di cui hai a che fare, troverai di seguito diversi metodi per uscire dalla modalità provvisoria in Windows 10.

Esci dalla modalità provvisoria in Windows 10
Quando un computer Windows viene avviato in modalità provvisoria, inizia solo con i file e i driver di sistema più essenziali, consentendo di identificare programmi o driver che causano problemi sul computer.
In una situazione ideale, dovresti essere in grado di uscire dalla modalità provvisoria in Windows 10 semplicemente riavviando il computer, ogni volta che hai finito di utilizzare il computer in modalità provvisoria.
Tuttavia, ciò non accade sempre, soprattutto se il computer è stato avviato in modalità provvisoria utilizzando lo strumento di configurazione del sistema. Inoltre, in alcuni casi, il computer si blocca in modalità provvisoria, anche se si tenta di riavviare il computer.
Pertanto, forniamo di seguito 4 diversi metodi per uscire dalla modalità provvisoria in Windows 10.
1. Utilizzare la configurazione del sistema
Nel caso in cui il computer si avvii ripetutamente in modalità provvisoria, è probabile che l'opzione di avvio sicuro nella schermata di configurazione del sistema sia abilitata sul computer.
1. Fare clic con il pulsante destro del mouse sul pulsante Start, quindi fare clic sull'opzione Esegui nel menu visualizzato.

Nota: è anche possibile premere i tasti Win + R per accedere alla finestra di comando Esegui.
2. Nella finestra di comando Esegui, digitare msconfig e fare clic su OK.

3. Nella schermata di configurazione del sistema, deseleziona l'opzione per l'avvio sicuro (vedi immagine sotto)

Ora riavvia il computer e si avvierà in modalità normale.
2. Riavvia con il tasto Maiusc
Nel caso in cui il metodo del tasto F8 non sia applicabile nel tuo caso, esiste un altro modo per uscire dalla modalità provvisoria in Windows 10.
1. Fare clic sul pulsante Start> icona del pulsante di accensione> tenere premuto il tasto Maiusc sulla tastiera del computer, quindi fare clic su Riavvia.

2. Nella schermata successiva, fare clic sull'opzione Risoluzione dei problemi.

3. Quindi, fare clic su Opzioni avanzate> Impostazioni di avvio> fare clic su Riavvia.

4. Il computer verrà ora riavviato con varie opzioni di avvio, premere il tasto Invio e il computer uscirà dalla modalità provvisoria.

3. Utilizzare il prompt dei comandi
1. Fare clic con il pulsante destro del mouse sul pulsante Start, quindi fare clic su Prompt dei comandi.

2. Nella finestra del prompt dei comandi, digitare bcdedit / deletevalue {current} safeboot e premere il tasto Invio.

3. Ora, riavvia il computer e dovrebbe essere fuori dalla modalità provvisoria.
4. Riavvia con il tasto F8
Se hai eseguito l'aggiornamento a Windows 10 da Windows 7 o Windows 8, dovresti essere in grado di utilizzare il tasto F8 per uscire dalla modalità provvisoria in Windows 10.
1. Premere il pulsante di accensione e attendere che il computer si spenga completamente.
2. Ora, premi il pulsante di accensione e continua a premere ripetutamente il tasto F8.
3. Una volta visualizzato il menu Opzioni di avvio avanzate, selezionare l'opzione Avvia Windows normalmente.
Nota: questo metodo funziona solo su computer che utilizzano il firmware BIOS.