Vuoi personalizzare l'aspetto delle tue cartelle sul tuo Mac? Se sei stanco delle stesse vecchie cartelle colorate e vuoi aggiungere un tocco unico al tuo computer, ecco una guida completa su come cambiare le icone delle cartelle su un Mac. Con solo alcuni semplici passaggi, puoi far risaltare le cartelle dal resto.
Gli utenti di Mac spesso trovano frustrante che non abbiano le stesse opzioni di personalizzazione delle cartelle degli utenti su altri sistemi operativi. Tuttavia, ci sono modi per rendere le tue cartelle diverse su un Mac e in questo articolo ti mostreremo come.
Un modo per cambiare l'icona della cartella su un Mac è copiare un'immagine o un'immagine e incollarla nella cartella desiderata. Ecco come:
- Trova l'immagine o l'immagine che si desidera utilizzare come icona della cartella.
- Fare clic con il tasto destro sull'immagine e selezionare "Copia" dal menu a discesa.
- Individua la cartella per cui si desidera cambiare l'icona e fare clic con il pulsante destro del mouse.
- Seleziona "Ottieni informazioni" dal menu che appare.
- Nella nuova finestra che si apre, vedrai una piccola miniatura dell'icona della cartella nell'angolo in alto a sinistra. Fai clic su di esso per selezionarlo.
- Con l'icona selezionata, vai alla scheda "Modifica" nella barra dei menu e fai clic su "Incolla".
- L'immagine che hai copiato ora sostituirà l'icona della vecchia cartella e puoi regolare la sua posizione e dimensione facendo clic su di essa e utilizzando le opzioni nella barra degli strumenti.
Un altro modo per modificare le icone della cartella su un Mac è l'utilizzo di app di terze parti. Ci sono diverse app disponibili che ti consentono di personalizzare le icone delle cartelle con facilità. Un'app popolare si chiama "Colore della cartella", che ti consente di cambiare rapidamente il colore delle tue cartelle. Ecco come puoi usarlo:
- Scarica e installa l'app "Colore della cartella" dall'App Store Mac.
- Apri l'app e seleziona la cartella per cui si desidera modificare il colore.
- Scegli il colore desiderato dal raccoglitore di colori o usa i colori predefiniti.
- Fai clic su "Applica" per modificare immediatamente il colore della cartella.
Seguendo questi semplici passaggi, puoi personalizzare le icone delle tue cartelle sul tuo MacBook o su qualsiasi altro computer MAC. Sia che tu voglia far risaltare le tue cartelle o organizzarle in un modo più visivamente accattivante, cambiare le icone delle cartelle può fare una grande differenza nel modo in cui appaiono le viste desktop o file.
Quindi, se sei stanco delle stesse vecchie icone della cartella sul tuo Mac, non preoccuparti! Puoi cambiarli facilmente utilizzando le opzioni integrate o le app di terze parti. Inizia a rendere le tue cartelle uniche e aggiungi un tocco di colore all'area di lavoro digitale seguendo i passaggi descritti in questo articolo.
Individua la cartella che desideri cambiare
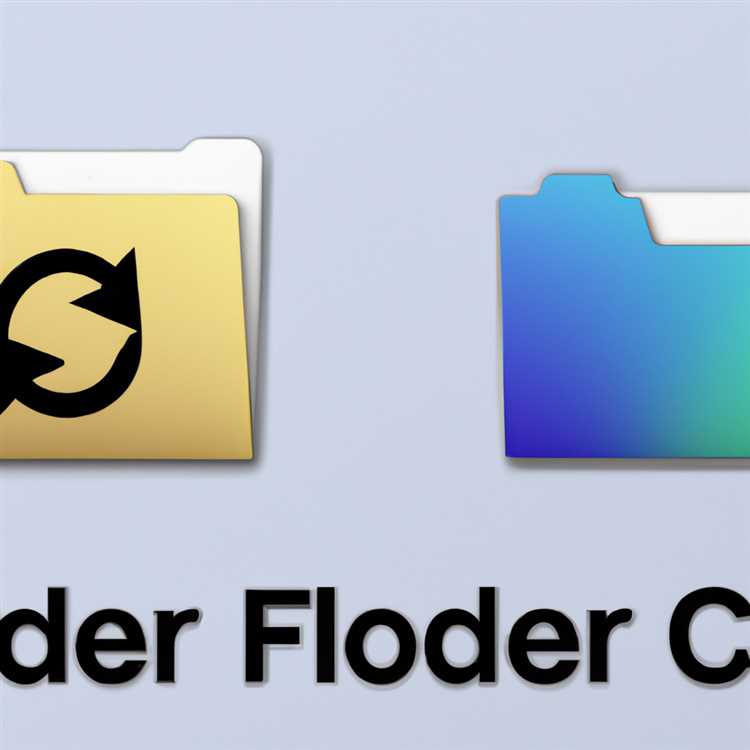
Prima di poter modificare l'icona della cartella sul tuo Mac, è necessario individuare la cartella specifica che si desidera personalizzare. Questa potrebbe essere una cartella sul tuo Mac, che si tratti di una cartella predefinita come documenti o download o una cartella creata per organizzare i tuoi file.
Ecco i passaggi per individuare la cartella che si desidera cambiare:
- Apri una finestra Finder facendo clic sull'icona della faccina blu nel dock del tuo Mac.
- Sul lato sinistro della finestra Finder, vedrai un elenco di posizioni tra cui favoriti, iCloud Drive e dispositivi. Se la cartella si trova in una di queste posizioni, fai clic su di essa per aprire la cartella.
- Se la cartella non si trova in una di queste posizioni, puoi fare clic sull'opzione "Tutti i miei file" per visualizzare un elenco di tutti i file e le cartelle sul tuo Mac. Puoi anche usare la barra di ricerca nell'angolo in alto a destra della finestra Finder per cercare la cartella per nome. Basta digitare il nome della cartella e premere Invio.
- Dopo aver individuato la cartella, fai clic con il pulsante destro del mouse su di essa e seleziona "Ottieni informazioni" dal menu a discesa. In alternativa, è possibile selezionare la cartella e premere il comando + i sulla tastiera.
- Si aprirà una nuova finestra che visualizza informazioni sulla cartella. Nella parte superiore della finestra, vedrai una piccola icona della cartella. Questa è l'icona predefinita per la cartella.
Ora che hai individuato la cartella che vuoi cambiare, sei pronto per procedere con i prossimi passi in questa guida. Ricorda, puoi modificare l'icona della cartella in un'immagine o un'immagine a tua scelta, oppure puoi selezionare tra le icone della cartella colorata disponibile su MacOS.
Scarica un'icona personalizzata
Per personalizzare le icone della cartella su un Mac, puoi scaricare un'icona personalizzata che si adatta alle tue preferenze o corrisponde al tema che desideri creare. Esistono diversi modi per trovare e scaricare queste icone, quindi esploriamo alcune opzioni.
1. Utilizzo di un motore di ricerca
Il primo e più semplice è fare una semplice ricerca online utilizzando un motore di ricerca come Google. Basta digitare parole chiave come "Icone delle cartelle personalizzate per Mac" o "Download delle icone della cartella Mac" e dovresti essere in grado di trovare vari siti Web che offrano raccolte di icone gratuitamente o per l'acquisto. Siti Web come Beebom, Iconarchive e Deviantart sono fonti popolari per icone personalizzate.
2. Siti Web di icone da visitare
Un'altra opzione è visitare siti Web dedicati esclusivamente alla fornitura di icone. Questi siti Web curano una vasta gamma di icone, comprese le icone delle cartelle, in vari stili e design. Puoi sfogliare le categorie o utilizzare la barra di ricerca per trovare l'icona desiderata. Alcuni siti Web di icone popolari includono Iconfinder, Flaticon e Icons8.
3. Utilizzo delle comunità di progettazione
Le comunità di progettazione come Dribble e Behance sono anche ottimi luoghi per trovare icone personalizzate. Queste piattaforme mostrano il lavoro di talentuosi designer che creano regolarmente e condividono i loro progetti con la comunità. Basta cercare "icone della cartella" o sfogliare le categorie di design pertinenti per scoprire icone uniche e creative.
4. Controllo dei pacchetti di icone
Molti designer e sviluppatori creano pacchetti di icone che includono una varietà di icone, comprese le icone delle cartelle. Questi pacchetti sono spesso dotati di più opzioni di colore e stili, permettendoti di scegliere quello che si adatta meglio alle tue esigenze. Dai un'occhiata a siti Web come Iconfinder o Flaticon e cerca pacchetti di icone appositamente progettati per MACOS.
5. Sfoglia l'App Store Mac
Se preferisci un modo più conveniente di scaricare icone personalizzate, puoi anche esplorare l'App Store Mac. Ci sono diverse app disponibili che forniscono una libreria di icone personalizzabili per le cartelle. Alcune app popolari includono Iconjar, Cartella Designer e Liteicon. Basta cercare "icone della cartella" o "icone personalizzate" nell'App Store e scegli l'app adatta alle tue esigenze.
Una volta trovata l'icona personalizzata che desideri utilizzare, scarica il file icon (. icns) sul tuo Mac. Assicurati di controllare la politica di copyright e utilizzo prima di utilizzare l'icona, soprattutto se si prevede di utilizzarlo per scopi commerciali.
Cambia l'icona della cartella
Cambiare l'icona della cartella su un Mac può essere la personalizzazione desiderata per molte persone. Sia che tu voglia mantenere i tuoi file organizzati o aggiungere un tocco personale alle cartelle, sapere come modificare l'icona della cartella predefinita è un'abilità utile.
Esistono diversi modi per cambiare l'icona della cartella su un Mac. Ecco una guida passo-passo su come farlo:
Metodo 1: modifica dell'icona della cartella dalla schermata delle informazioni
1. Apri la cartella per cui si desidera cambiare l'icona.
2. Fare clic con il pulsante destro del mouse sulla cartella e selezionare "Ottieni informazioni" dal menu a discesa.
3. Nella schermata Informazioni che si apre, individua l'icona della cartella nell'angolo in alto a sinistra dello schermo.
4. Fare clic sull'icona della cartella per selezionarlo.
5. Aprire l'immagine o l'icona che si desidera utilizzare come nuova icona della cartella in un'app di modifica dell'immagine o in anteprima.
6. Selezionare l'immagine, fare clic con il pulsante destro del mouse e scegliere "Copia" dal menu.
7. Torna alla schermata Informazioni e fai di nuovo clic sull'icona della cartella.
8. Fare clic con il pulsante destro del mouse e scegliere "Incolla" dal menu per incollare la nuova icona sulla cartella.
Metodo 2: modifica dell'icona della cartella utilizzando un'app di terze parti
1. Visita l'App Store Mac e cerca un'app che supporta la personalizzazione dell'icona della cartella.
2. Scarica e installa l'app sul tuo computer.
3. Aprire l'app e seguire le istruzioni sullo schermo per selezionare la cartella e scegliere una nuova icona per essa.
4. Regola le impostazioni e le opzioni secondo la personalizzazione desiderata.
5. Fare clic su "Applica" o "OK" per confermare le modifiche.
Con questi due metodi, puoi facilmente cambiare l'icona della cartella sul tuo Mac e aggiungere un tocco personale ai tuoi file e cartelle.
Come modificare le icone della cartella, del file e dell'app su MacBook
Se sei un utente MacOS, hai la possibilità di personalizzare il tuo sistema modificando le icone delle cartelle, dei file e delle app. Questa guida passo-passo ti mostrerà come personalizzare facilmente le icone sul tuo MacBook.
1. Trova l'icona che desideri usare
Il primo passo per cambiare le icone è trovare l'icona desiderata che desideri utilizzare. Questa può essere un'immagine che hai salvato sul tuo computer o puoi utilizzare un'icona da un sito Web o app.
2. Copia l'icona
Dopo aver trovato l'icona che si desidera utilizzare, selezionarlo e copiarla negli appunti. Puoi farlo facendo clic con il pulsante destro del mouse sull'icona e selezionando "Copia" o utilizzando il comando di scelta rapida tastiera + C.
3. Cambia l'icona

Ora che hai copiato l'icona, è tempo di modificare l'icona della cartella, del file o dell'app. Seleziona la cartella, il file o l'app di cui si desidera modificare l'icona, quindi fare clic con il pulsante destro del mouse su di essa e selezionare "Ottieni informazioni" dal menu a discesa. Nella finestra Informazioni che appare, fai clic sull'icona corrente nell'angolo in alto a sinistra, quindi premi comando + V per incollare l'icona che hai copiato. L'icona cambierà immediatamente in quella nuova.
4. Ripristina l'icona predefinita
Se si desidera ripristinare l'icona allo stato predefinito, seguire gli stessi passaggi di cui sopra, ma invece di incollare una nuova icona, fai semplicemente clic sull'icona corrente nella finestra Informazioni e premere il tasto Elimina sulla tastiera. L'icona tornerà a quella predefinita.
Seguendo questa guida, è possibile modificare facilmente le icone delle cartelle, dei file e delle app sul tuo MacBook per organizzare e personalizzare meglio il tuo sistema.
Individua il file, la cartella o l'app di cui si desidera modificare l'icona
Se stai leggendo questa guida, è probabile che tu stia cercando di personalizzare le icone sul tuo Mac. Sia che tu voglia cambiare l'icona della cartella predefinita in qualcosa di più visivamente attraente o personalizzare l'icona per un'app specifica, il processo è relativamente semplice. In questo passaggio, ti guideremo su come trovare il file, la cartella o l'app di cui si desidera cambiare l'icona.
Ecco cosa devi fare:
- Apri il Finder sul tuo Mac. L'icona Finder si trova nella parte inferiore dello schermo e sembra una faccina blu.
- Utilizzare il Finder per navigare nella posizione in cui si trova il file, la cartella o l'app. È possibile selezionare viste diverse per organizzare i tuoi file, come icona, elenco, colonna o flusso di copertura. Scegli la vista che funziona meglio per te.
- Dopo aver individuato il file, la cartella o l'app, fai clic con il pulsante destro del mouse. Apparirà un menu a discesa.
- Seleziona "Ottieni informazioni" dal menu a discesa. Una nuova finestra si aprirà con informazioni sul file, la cartella o l'app selezionati.
- Nella finestra "Get Info", vedrai una piccola anteprima dell'icona corrente nell'angolo in alto a sinistra. Sotto l'anteprima, c'è una sezione intitolata "Anteprima". Qui è dove sarai in grado di cambiare l'icona.
- Per cambiare l'icona, trova un'immagine o un'immagine sul tuo computer che si desidera utilizzare. Può essere un file digitale di qualsiasi formato, come PNG, JPG o GIF. Puoi anche cercare icone online e scaricarle sul tuo computer.
- Una volta che hai l'immagine o l'immagine che si desidera utilizzare, aprila con l'anteprima. Per fare questo, fare clic con il tasto destro sull'immagine o l'immagine, selezionare "Apri con" e scegliere "Anteprima" dall'elenco delle applicazioni disponibili.
- In anteprima, vai al menu "Modifica" e seleziona "Copia" o usa il comando di scelta rapida tastiera + C. Questo copierà l'immagine o l'immagine negli appunti.
- Torna alla finestra "Ottieni informazioni" del file, della cartella o dell'app di cui si desidera cambiare icona. Assicurati che la sezione di anteprima sia ancora selezionata.
- Nella finestra "Ottieni informazioni", vai al menu "Modifica" e seleziona "Incolla" o utilizza la scorciatoia da tastiera Comando + V. Ciò incollerà l'immagine o l'immagine dagli appunti nella sezione di anteprima.
- L'icona ora dovrebbe essere cambiata nell'immagine o nell'immagine selezionata. Puoi ridimensionare, riposizionare o ridimensionare l'icona utilizzando la sezione di anteprima. Una volta che sei soddisfatto delle modifiche, chiudi la finestra "Ottieni informazioni".
Questo è tutto! Hai modificato correttamente l'icona del file, della cartella o dell'app sul tuo Mac. Tieni presente che questo metodo funziona per la maggior parte dei file e delle cartelle, ma alcuni file potrebbero avere restrizioni sulla modifica dell'icona.
Ora puoi personalizzare il tuo Mac e renderlo veramente tuo. Godere!





