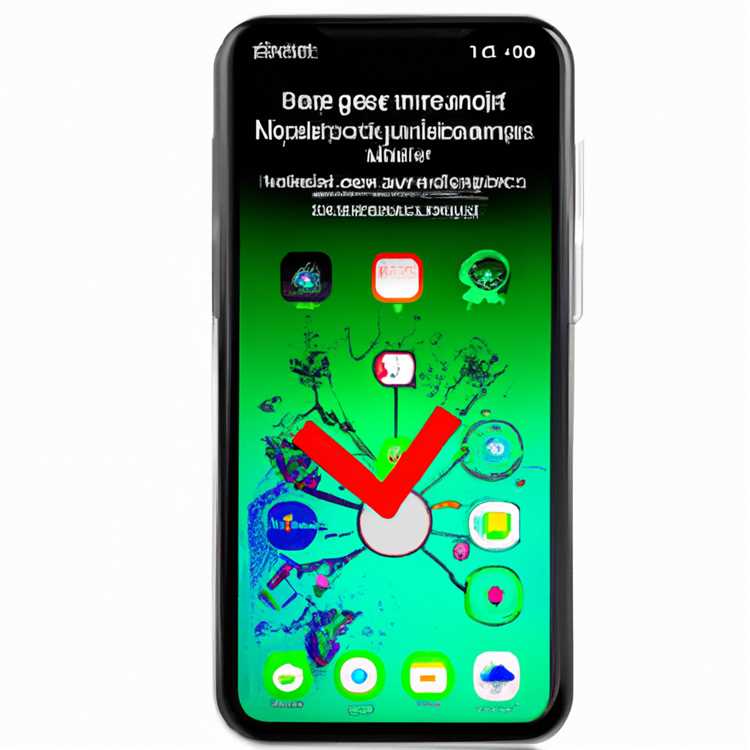Di seguito sono riportati alcuni metodi per correggere la connessione Internet sul computer, nel caso in cui venga visualizzato il messaggio di errore "Sonda DNS terminata senza Internet" sul computer durante il tentativo di navigare in Internet.

Sonda DNS terminata Nessun errore Internet
Quando il tuo browser visualizza un messaggio di errore che legge DNS_Probe_Finished_No_Internet, sta cercando di dirti che il server DNS sul tuo computer non è stato in grado di elaborare la tua richiesta in quanto non è disponibile una connessione Internet.
Come spiegato nel nostro precedente articolo (Errore NXDOMAIN della sonda DNS terminato), il browser del computer richiede l'aiuto di un servizio DNS, al fine di tradurre l'indirizzo del sito Web (ad esempio YouTube) digitato nel browser Web nel suo indirizzo IP equivalente (216.58.218.110).
In questo caso, il browser visualizza il messaggio di errore "Sonda DNS terminata senza Internet", per informarti che non è in grado di portare la pagina web che hai richiesto poiché il DNS non è stato in grado di fornire l'indirizzo IP della pagina richiesta, principalmente a causa nessuna connessione Internet disponibile.
Di seguito troverai alcuni dei metodi per risolvere questo problema, come riportato dagli utenti nei forum di assistenza di Internet.
Cancella cache del browser
Svuotare la cache del browser può aiutarti a risolvere molti problemi relativi al browser. Questa soluzione può aiutarti, nel caso in cui il browser Chrome sul tuo computer stia offrendo immagini memorizzate nella cache, invece di portare pagine Web aggiornate.
1. Apri il browser Google Chrome sul tuo computer (nel caso in cui non ci sei già)
2. Quindi, fai clic sul pulsante del menu Chrome a 3 punti situato nell'angolo in alto a destra dello schermo (vedi immagine al passaggio 3 di seguito)
3. Dal menu a discesa, passa il mouse su Altri strumenti, quindi fai clic sull'opzione Cancella dati di navigazione ... nel menu laterale (vedi immagine sotto).

4. Nella schermata successiva, fai clic sul pulsante Freccia giù accanto a "Cancella i seguenti elementi da" e quindi fai clic su Dall'inizio del tempo.

Nella stessa schermata, selezionare il tipo di dati che si desidera cancellare dalla cache del browser Chrome. Puoi semplicemente scegliere Immagini e file memorizzati nella cache o selezionare più elementi come Cronologia esplorazioni, Cronologia download e altri (vedi immagine sopra).
5. Infine, fai clic sul pulsante Cancella dati di navigazione per consentire a Google Chrome di cancellare tutti i dati memorizzati nella cache dal tuo computer.
Riavvia computer e router
Seguire i passaggi seguenti per spegnere e riaccendere sia il computer sia il router.
1. Spegnere il computer e anche scollegarlo dalla fonte di alimentazione
2. Quindi, scollegare il router dalla fonte di alimentazione
3. Attendere circa 5 minuti
4. Dopo 5 minuti, ricollegare sia il computer sia il router alla fonte di alimentazione,
5. Ora, avvia il tuo computer e anche il router.
Attendere il riavvio completo del router e vedere se si è in grado di connettersi a Internet.
Svuota cache DNS
Seguire i passaggi seguenti per svuotare la cache DNS, che dovrebbe correggere l'errore DNS_PROBE_FINISHED_NO_INTERNET sul computer.
1. Fare clic con il pulsante destro del mouse sul pulsante Start di Windows 10, quindi fare clic su Prompt dei comandi (Admin) nel menu visualizzato.

2. Nella finestra del prompt dei comandi, digitare ipconfig / flushdns e premere il tasto Invio.

Una volta eseguito questo comando, prova ad aprire la pagina web a cui stavi tentando di accedere. Questa volta, dovresti essere in grado di raggiungere il sito Web senza riscontrare alcun messaggio di errore dal browser Chrome.
Ripristina scheda di rete (Winsock Reset)
Seguire i passaggi seguenti per ripristinare la scheda di rete sul computer Windows 10.
1. Fare clic con il pulsante destro del mouse sul pulsante Start di Windows 10, quindi fare clic su Prompt dei comandi (Admin) nel menu visualizzato.

2. Nella finestra del prompt dei comandi, digitare netsh winsock reset e premere il tasto Invio.

3. Una volta eseguito questo comando, riavvia il computer.
Cambia server DNS in Google o OpenDNS
Puoi prendere in considerazione il passaggio dal tuo attuale provider DNS a Google DNS o OpenDNS, nel caso in cui le soluzioni di cui sopra non ti siano di aiuto o incontri frequentemente errori DNS sul tuo computer.
Sia Google che OpenDNS sono noti per essere server DNS altamente affidabili e sono probabilmente più veloci dei server DNS utilizzati dal tuo provider di servizi Internet.
1. Fai clic con il pulsante destro del mouse sull'icona WiFi situata nell'angolo in basso a destra dello schermo. Dal piccolo menu che appare, fai clic su Apri rete e centro di condivisione opzione (vedi immagine sotto).

2. Nella schermata Centro connessioni di rete e condivisione, fai clic sul nome della tua rete WiFi (vedi immagine sotto).

3. Nella schermata successiva (Stato WiFi), fai clic sull'opzione Proprietà (Vedi immagine sotto)

Nota: è possibile che venga richiesto di inserire la password amministratore; nel caso in cui non si sia effettuato l'accesso con il proprio account amministratore.
4. Nella schermata Proprietà WiFi, selezionare Protocollo Internet versione 4 (TCP / IPv4) e quindi fare clic sul pulsante Proprietà (Vedi immagine sotto).

5. Nella schermata successiva, selezionare prima l'opzione Utilizza i seguenti indirizzi Server DNS, quindi immettere 8.8.8.8 nella casella accanto a Server DNS preferito e immettere 8.8.4.4 nella casella accanto a Server DNS alternativo.

6. Fare clic su OK per salvare le nuove impostazioni del server DNS.
Con questi passaggi hai modificato correttamente il server DNS sul tuo computer Windows 10 in Google DNS. Nel caso in cui si desideri utilizzare OpenDNS, è necessario digitare 208.67.222.222 nella casella Server DNS preferito e 208.67.220.220 nella casella Server DNS alternativo.