Se sei un utente di iPhone o iPad, sai quanto sia importante mantenere aggiornato il tuo dispositivo con il software più recente. Non solo l'aggiornamento del dispositivo ti assicura di avere accesso alle funzionalità e ai miglioramenti più recenti, ma aiuta anche a mantenere il tuo dispositivo sicuro e funzionante senza intoppi. Tuttavia, a volte il processo di aggiornamento non va bene come vorremmo e i nostri dispositivi rimangono bloccati o non si aggiorneranno affatto.
Se stai riscontrando problemi con l'aggiornamento del tuo iPhone o iPad, non farti prendere dal panico. Esistono diversi suggerimenti per la risoluzione dei problemi che puoi provare a risolvere il problema e riportare il tuo dispositivo in pista. In questa guida, tratteremo alcune soluzioni comuni per aiutarti a risolvere il motivo per cui il tuo dispositivo non aggiornerà.
The first thing you should try is to make sure you have enough space on your device for the update. Upgrading to a new software version requires a certain amount of free space, and if your device doesn't have enough, it won't be able to download and install the update. To check your available storage, go to Settings > General >Archiviazione iPhone (o archiviazione iPad). Se stai esaurendo lo spazio, puoi eliminare app, video o file vecchi o inutilizzati per liberare spazio.
Se sei sicuro di avere abbastanza spazio ma l'aggiornamento non scaricerà o rimane bloccato durante il processo, un'altra opzione che puoi provare è quella di forzare il riavvio del dispositivo. Ciò può aiutare a risolvere eventuali problemi di software temporanei che potrebbero causare il fallimento dell'aggiornamento. I passaggi per forzare il riavvio del dispositivo variano a seconda del modello:
- Per iPhone 8 e successivo: premere e rilasciare rapidamente il pulsante Volume UP, premere e rilasciare rapidamente il pulsante Down Volume, quindi premere il pulsante laterale fino a vedere il logo Apple.
- Per iPhone 7 e 7 Plus: premere e tenere premuto sia il pulsante laterale che il pulsante volume giù fino a vedere il logo Apple.
- Per iPhone 6s e precedente, iPad o iPod Touch: premere e tenere il pulsante Home e il pulsante superiore o laterale fino a vedere il logo Apple.
If a force restart doesn't resolve the issue, you can try resetting your device's network settings. This can help fix any network-related issues that may be preventing the update from completing. To do this, go to Settings > General > Reset >Ripristina le impostazioni di rete. Tieni presente che ciò rimuoverà eventuali password Wi-Fi salvate, quindi dovrai rientrarle dopo il ripristino.
Se nessuna delle soluzioni di cui sopra funziona, puoi provare ad aggiornare il tuo dispositivo tramite Finder/iTunes su un computer Mac o Windows. Questo metodo può essere utile se il dispositivo è bloccato nella schermata "Verifica dell'aggiornamento ..." o se semplicemente non si collega ai server di aggiornamento. Per aggiornare tramite Finder/iTunes, segui questi passaggi:
1. Collegare il dispositivo al tuo computer utilizzando un lampo al cavo USB.
2. Se richiesto, immettere il passcode del dispositivo e fidarti del computer.
3. Apri Finder (su Mac con MacOS Catalina o successiva) o iTunes (su Windows o Mac con MacOS Mojave o prima).
4. Nel Finder o in iTunes, dovresti vedere il tuo dispositivo elencato. Cliccaci sopra.
5. Nella scheda Riepilogo, fai clic sul pulsante "Verifica aggiornamenti" tenendo premuto il tasto Opzione/Maiusc sulla tastiera (rispettivamente Mac/Windows).
6. Scegli il file di aggiornamento scaricato (cerca il file . ipsw) e fai clic su "Aggiorna" per avviare il processo di installazione.
Se hai provato tutti i suggerimenti per la risoluzione dei problemi menzionati sopra e il tuo dispositivo continua a non aggiornarsi, potrebbe valere la pena verificare se i server Apple riscontrano problemi. A volte, i server di aggiornamento di Apple possono essere sovraccarichi o temporaneamente non disponibili, il che può impedire al dispositivo di scaricare l'aggiornamento. Puoi controllare lo stato dei server Apple visitando la pagina Stato del sistema (basta cercare "Stato del sistema Apple" nel tuo motore di ricerca preferito).
Sebbene possa essere frustrante quando il tuo iPhone o iPad non si aggiorna, è importante essere paziente e provare diverse soluzioni. Nella maggior parte dei casi, uno dei suggerimenti per la risoluzione dei problemi trattati in questa guida ti aiuterà a rimettere in funzione il tuo dispositivo e ad aggiornarlo correttamente. Ricordati di eseguire sempre il backup del tuo dispositivo prima di tentare aggiornamenti o modifiche importanti, in modo da avere una rete di sicurezza nel caso qualcosa vada storto.
Problemi comuni con gli aggiornamenti di iPhone o iPad
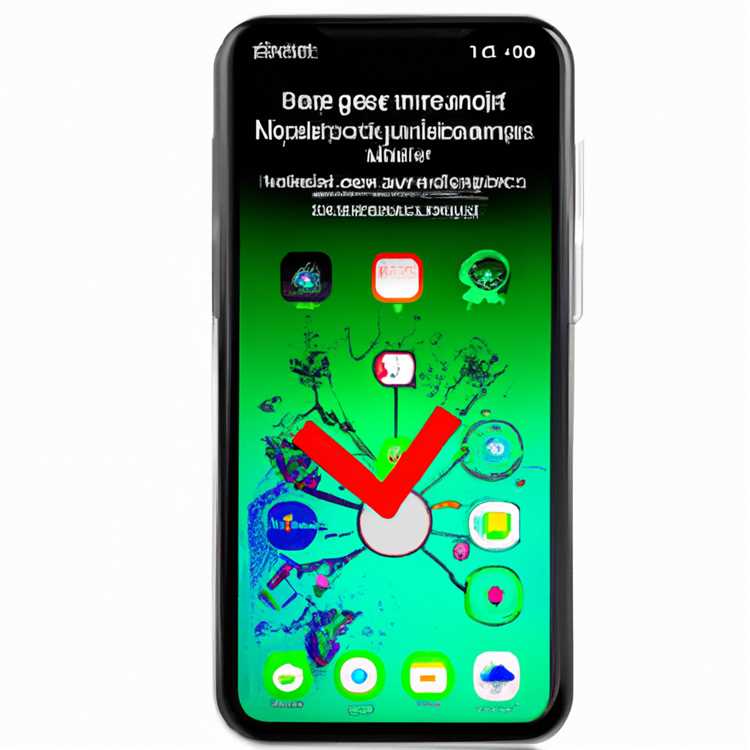

Quando aggiorni il tuo iPhone o iPad all'ultima versione di iOS o iPadOS, potresti riscontrare vari problemi che impediscono il corretto completamento dell'aggiornamento. Ecco alcuni problemi comuni e suggerimenti per la risoluzione dei problemi per aiutarti a risolverli:
1. Messaggi di errore e problemi di verifica

Se non riesci a scaricare o installare un aggiornamento, potrebbe essere dovuto a problemi del server o di verifica. Assicurati di avere una connessione Internet stabile e controlla la pagina Stato del sistema di Apple per vedere se ci sono problemi in corso con i server di aggiornamento.
Additionally, you can try resetting your network settings by going to Settings > General > Reset >Ripristina le impostazioni di rete. Ciò può aiutare a risolvere eventuali problemi relativi alla rete che potrebbero causare il problema dell'aggiornamento.
2. Bloccato nel processo di installazione
Se il tuo iPhone o iPad sembra bloccato durante l'installazione dell'aggiornamento, puoi provare i seguenti suggerimenti per la risoluzione dei problemi:
- Forza il riavvio del dispositivo tenendo premuto il pulsante di accensione (o il pulsante di accensione e il pulsante di riduzione del volume sugli iPhone più recenti senza pulsante Home) finché non viene visualizzato il logo Apple.
- Se l'installazione dell'aggiornamento richiede molto tempo, assicurati che il tuo dispositivo sia connesso a una rete Wi-Fi affidabile e disponga di spazio di archiviazione sufficiente.
- Check the status of the update by going to Settings > General >Aggiornamento del software. Se l'aggiornamento è ancora in corso, sii paziente e attendi che venga completato.
3. App o impostazioni che non funzionano correttamente
Dopo aver aggiornato il tuo iPhone o iPad, è possibile che alcune app o impostazioni possano non funzionare come previsto. Per risolvere questo problema, segui questi passaggi:
- Controlla se ci sono aggiornamenti disponibili per le app interessate nell'App Store. L'aggiornamento delle app all'ultima versione può spesso risolvere i problemi di compatibilità con la nuova versione iOS o iPados.
- Se le app ancora non funzionano, prova a chiuderle a doppio clic sul pulsante Home (o scorrendo dalla parte inferiore degli iPhone senza un pulsante Home) e facendo scorrere le finestre dell'app dallo schermo.
- Se la forza di chiusura delle app non aiuta, è possibile provare disinstallazione e reinstallarle dall'App Store. Questo a volte può risolvere i problemi relativi alla memorizzazione nella cache delle app o ai file di installazione corrotti.
- Controllare se ci sono impostazioni specifiche relative alle app che devono essere configurate o abilitate dopo l'aggiornamento. A volte, il processo di aggiornamento può reimpostare determinate impostazioni su predefinito, che richiede la riconfigurazione manuale.
4. Pulsanti del dispositivo non reattivi

In alcuni casi, i pulsanti fisici sul tuo iPhone o iPad potrebbero non rispondere dopo un aggiornamento. Per risolvere questo problema, prova quanto segue:
- Controlla se ci sono detriti o sporco che bloccano i pulsanti e pulirli delicatamente con un panno morbido se necessario.
- Se i pulsanti non funzionano ancora, riavvia il dispositivo e vedi se questo risolve il problema.
- Se il problema persiste, potrebbe essere necessario contattare il supporto di Apple o visitare un centro di assistenza autorizzato per riparare o sostituire i pulsanti.
In conclusione, quando si affrontano problemi con gli aggiornamenti di iPhone o iPad, è importante seguire questi suggerimenti per la risoluzione dei problemi per risolvere il problema. Che si tratti di problemi di connettività di rete, problemi di compatibilità delle app o pulsanti non rispondenti, di solito c'è una soluzione disponibile. Basta essere paziente, controllare le risorse disponibili e seguire i passaggi forniti per garantire un processo di aggiornamento regolare.
Risoluzione dei problemi dei problemi per risolvere i problemi di aggiornamento
Se hai problemi ad aggiornare il tuo iPhone o iPad, ci sono una serie di suggerimenti per la risoluzione dei problemi che puoi provare a risolvere il problema. Innanzitutto, assicurati di essere connesso a Internet. Senza una connessione Internet affidabile, il processo di aggiornamento può essere lento o bloccato.
Quindi, controlla se c'è abbastanza spazio di archiviazione sul tuo dispositivo. Se il tuo iPhone o iPad è vecchio e ha una capacità di archiviazione limitata, potrebbe non avere abbastanza spazio per scaricare e installare l'ultimo aggiornamento iOS. È possibile eliminare le app inutilizzate o cancellare i dati memorizzati nella cache per liberare un po 'di spazio.
Un altro passo che puoi fare è forzare il riavvio del dispositivo. Ciò può aiutare a risolvere eventuali configurazioni o impostazioni di sistema che potrebbero causare il fallimento dell'aggiornamento. Per forzare il riavvio del tuo iPhone, iPad o iPod Touch, segui questi passaggi:
- Per iPhone con ID faccia: premere e rilasciare rapidamente il pulsante Volume UP, quindi premere e rilasciare rapidamente il pulsante Down Volume. Infine, premere il pulsante laterale fino a vedere il logo Apple.
- Per iPhone con un pulsante Home: premere e tenere il pulsante Home e il pulsante di accensione fino a vedere il logo Apple.
- Per iPads con ID faccia: premere e rilasciare rapidamente il pulsante Volume UP, quindi premere e rilasciare rapidamente il pulsante Down Volume. Infine, premere il pulsante in alto fino a vedere il logo Apple.
- Per iPads con un pulsante Home: premere e tenere il pulsante Home e il pulsante in alto fino a vedere il logo Apple.
- Per iPod Touch: premere e tieni premuto sia il pulsante di accensione che il pulsante Volume Down fino a vedere il logo Apple.
Se i passaggi precedenti non hanno funzionato, puoi provare ad aggiornare il tuo dispositivo tramite Finder/iTunes su un computer Windows o Mac. In questo modo, l'aggiornamento viene scaricato e installato tramite il computer, che può essere più veloce e più affidabile che farlo direttamente sul dispositivo.
Un'altra possibile soluzione è verificare se l'aggiornamento è effettivamente disponibile. A volte, potrebbero esserci interruzioni del server o altri problemi che impediscono l'aggiornamento da scaricare. È possibile controllare la pagina di stato del sistema Apple o altre fonti affidabili per garantire che l'aggiornamento sia effettivamente disponibile.
Se nessuna delle correzioni di cui sopra funziona, è possibile provare a installare l'aggiornamento senza utilizzare una connessione Wi-Fi. Questo può essere fatto collegando il dispositivo a un computer con una connessione Internet, quindi selezionando l'opzione per aggiornare il dispositivo tramite iTunes/Finder. Ciò consente di bypassare eventuali problemi di rete e completare l'aggiornamento.
In conclusione, l'aggiornamento del tuo iPhone o iPad può essere frustrante se si riscontrano problemi. Tuttavia, seguendo questi suggerimenti per la risoluzione dei problemi, è possibile aumentare la probabilità di un aggiornamento di successo e assicurarti che il tuo dispositivo sia aggiornato con l'ultima versione iOS.





