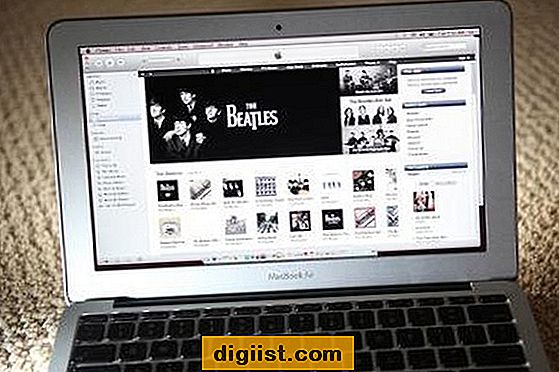Non è raro che gli utenti rimangano a chiedersi come eliminare una pagina vuota nel documento di Microsoft Word, soprattutto in situazioni di crisi. Quindi, andiamo avanti e diamo un'occhiata a come eliminare le pagine vuote in Microsoft Word.

Elimina pagine vuote in Microsoft Word
Pur avendo una pagina vuota alla fine del documento di Microsoft Word, viene stampata una pagina vuota, avere una pagina vuota da qualche parte nel mezzo del documento può rovinare la numerazione delle pagine.
Anche se in realtà non stai stampando il file, qualsiasi documento con una pagina vuota non necessaria sembra poco professionale e non è adatto per l'invio via e-mail o la conversione in PDF.
Quindi, è necessario dare un'anteprima di stampa del documento ed eliminare le pagine vuote, nel caso in cui le trovi.
1. Elimina le pagine vuote alla fine del documento di Microsoft Word
Come avrai notato, le pagine vuote di solito si verificano alla fine di un documento di Microsoft Word. Fortunatamente è davvero facile eliminare le pagine bianche che appaiono alla fine di un documento.
Apri il documento Microsoft Word contenente la pagina vuota, fai clic sulla scheda Visualizza nella barra dei menu in alto e seleziona Stampa layout.

Quindi, fai clic sulla scheda Home e fai clic sull'icona Marcatori di paragrafo.

Scorri verso il basso fino alla pagina della banca, seleziona tutti gli indicatori di paragrafo nella pagina vuota e premi il tasto Elimina sulla tastiera del computer.
In caso di più pagine vuote, selezionare gli indicatori di paragrafo dalla prima all'ultima pagina vuota e premere il tasto Canc.
2. Elimina le pagine vuote nel mezzo del documento di Microsoft Word
Un modo semplice per individuare ed eliminare le pagine vuote dalla metà del documento di Microsoft Word è di regolare lo zoom% a circa il 20% e visualizzare il documento in Visualizzazione di più pagine.
Apri il documento Microsoft Word contenente pagine / pagine vuote al centro del documento, fai clic sulla scheda Visualizza situata nella barra dei menu in alto e seleziona Stampa layout.

Successivamente, fai clic sull'icona Zoom e regola lo zoom al 20%. Ciò ti consentirà di visualizzare più pagine nel documento, semplificando la ricerca di una pagina vuota nel mezzo di un documento di Word.

Ora, fai clic sulla scheda Home e fai clic sull'icona Marcatori di paragrafo.

Per eliminare una pagina vuota, selezionare tutti gli indicatori di paragrafo nella pagina vuota e premere il tasto Canc sulla tastiera del computer.
3. Elimina la pagina vuota sotto la tabella in Microsoft Word
Ogni volta che si inserisce una tabella in un documento di Word, Microsoft Word aggiunge automaticamente uno spazio all'inizio e alla fine della tabella. Ciò si traduce spesso in una pagina vuota, soprattutto se la tabella si trova alla fine del documento.
A differenza di altre pagine vuote, una pagina vuota creata a causa dell'inserimento di tabelle in un documento di Word è difficile da rimuovere. Tuttavia, esiste una soluzione semplice che è possibile utilizzare per eliminare una pagina vuota che appare dopo una tabella in Microsoft Word.
Fare clic sulla scheda Home e fare clic sull'icona Marcatori di paragrafo.

Per rimuovere una pagina vuota dopo una tabella, selezionare gli indicatori di paragrafo proprio sotto la tabella e modificare la dimensione del carattere in 1 pt.

4. Impossibile eliminare la pagina vuota in un documento Word di due pagine
A volte, diventa difficile eliminare una pagina vuota in un documento di Word di due pagine e ciò può accadere per una serie di motivi.
Se hai difficoltà a eliminare una pagina vuota in un documento Word di due pagine, fai clic sul pulsante Office> fai clic su Stampa e seleziona l'opzione Anteprima di stampa.

Nella schermata Anteprima di stampa, fai clic su Riduci una pagina per eliminare automaticamente la seconda pagina vuota.