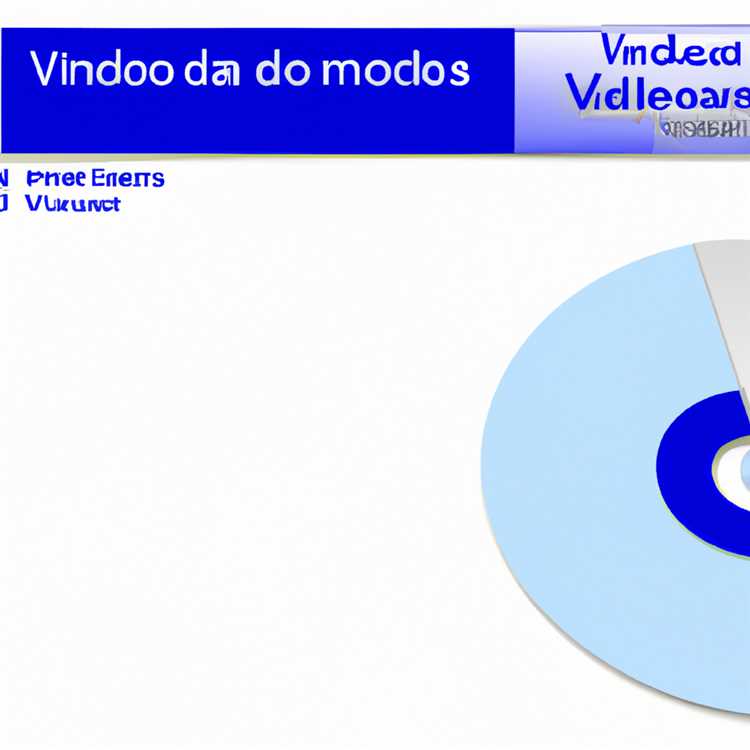Non essere in grado di accedere al tuo computer a causa del profilo utente corrotto può essere abbastanza frustrante. Di seguito troverai i passaggi per correggere il profilo utente corrotto in Windows 10.

Profilo utente corrotto in Windows 10
Secondo Microsoft, il profilo utente può essere danneggiato se il programma antivirus sul tuo computer era occupato a scansionare il PC mentre stavi tentando di accedere al tuo account utente.
Oltre a questo, potrebbero esserci molte altre ragioni per il profilo utente corrotto in Windows 10.
Se il profilo utente è danneggiato, non sarà possibile accedere al proprio account utente. Puoi accedere a un altro account utente (con privilegi di amministratore) o avviare il computer in modalità provvisoria e utilizzare uno dei seguenti metodi.
- Correggi profilo utente corrotto tramite l'editor del registro
- Crea nuovo utente e trasferisci file dal vecchio al nuovo account utente.
1. Utilizzare l'Editor del Registro di sistema per correggere il profilo utente corrotto in Windows 10
Accedi a un altro account utente (con privilegi di amministratore) o avvia il computer in modalità provvisoria e segui i passaggi seguenti per correggere il profilo utente danneggiato in Windows 10.
1. Fare clic con il tasto destro del mouse sul pulsante Start e fare clic su Esegui.

2. Nella finestra Esegui comando, digitare regedit e fare clic su OK.

3. Nella schermata Editor del Registro di sistema, accedere a HKEY_LOCAL_MACHINE \ SOFTWARE \ Microsoft \ Windows NT \ CurrentVersion \ ProfileList.

4. Apri la cartella ProfileList e vedrai le cartelle che iniziano con S-1-5. Ognuna di queste cartelle rappresenta un profilo utente o un account utente creato sul tuo computer.

Ora, l'attività è identificare la cartella S-1-5 corretta che appartiene al profilo utente danneggiato. È possibile farlo facendo clic su ciascuna voce S-1-5 e dando un'occhiata alla colonna "Dati" per la voce ProfileImagePath.
Come puoi vedere nell'immagine sopra, il "Nome utente" è visibile nella colonna "Dati" per la voce ProfileImagePath.
5. Una volta trovata la cartella S-1-5 corretta, fare doppio clic sul campo Stato nel riquadro destro. Ciò avvierà una finestra Modifica DWORD.

6. Nella finestra Modifica DWORD, modificare i Dati valore da 1 a 0 e fare clic sul pulsante OK.

7. Allo stesso modo, fare doppio clic sulla voce RefCount e modificare i Dati valore da 1 a 0.
Se non riesci a trovare "RefCount", fai clic con il pulsante destro del mouse in qualsiasi punto (spazio vuoto) nel riquadro a destra> fai clic su Nuovo> DWORD (32 bit) e digita RefCount come Nome per questo nuovo DWORD.

8. Chiudere l'Editor del Registro di sistema e riavviare il computer.
Successivamente, dovresti essere in grado di accedere al tuo account utente.
2. Crea un nuovo account utente
Un altro metodo per correggere il profilo utente corrotto in Windows 10 è quello di creare un nuovo account utente e trasferire file dal vecchio al nuovo account utente.
Nel caso in cui si disponga di un account amministratore alternativo non bloccato, è possibile accedere immediatamente al proprio account amministratore di riserva e creare un nuovo account utente.
Tuttavia, se l'account amministratore è bloccato, è possibile seguire i passaggi seguenti (2.1) per ottenere l'accesso all'account amministratore nascosto che Microsoft mette a disposizione in tali occasioni.
2.1 Accesso all'account amministratore nascosto
1. Avviare il computer in modalità provvisoria.
2. Quindi, fare clic con il tasto destro del mouse su Start e fare clic su Prompt dei comandi (amministratore).

3. Nella finestra del prompt dei comandi, digitare net user administrator / active: yes e premere il tasto Invio sulla tastiera del computer.

4. Verrà visualizzato il messaggio "Il comando è stato completato correttamente".
5. Ora, riavvia il computer e sarai in grado di accedere all'account di amministratore segreto che hai appena attivato.
2.2. Crea un nuovo account utente
Quando riavvii il computer dopo aver abilitato l'account amministratore nascosto, sarai in grado di vedere sia il tuo nuovo account amministratore sia l'account utente danneggiato.
Accedi all'account amministratore segreto (nessuna password richiesta) e segui i passaggi seguenti per creare un nuovo profilo utente sul tuo computer.
1. Vai su Impostazioni> Account> fai clic su Famiglia e altri utenti> Aggiungi qualcun altro a questo PC.

2. Seguire le istruzioni per creare un nuovo account utente.
Nota: è possibile creare un nuovo account utente collegato al proprio ID Microsoft o creare un account utente locale non collegato all'ID Microsoft.
Importante: il nome account del nuovo account utente deve essere diverso dall'account utente danneggiato. Successivamente è possibile rinominare l'account (se si desidera mantenere lo stesso nome utente di prima).
2.3. Trasferisci file dal vecchio al nuovo account utente
Ora l'ultimo e ultimo passaggio consiste nel trasferire tutti i file richiesti dal vecchio al nuovo account utente.
1. Vai alla cartella Utenti situata in C: / Users.

In questa cartella troverai sottocartelle per ogni account utente sul tuo computer, incluso l'account utente con profilo utente danneggiato e il nuovo account utente che hai appena creato.
3. Aprire la cartella del profilo utente corrotto e copiare desktop, contatti, download e altri file che si desidera trasferire nel nuovo account utente.

Importante: non copiare l'intera cartella utente, poiché finirai per copiare i seguenti file di sistema nascosti correlati al tuo profilo utente danneggiato.
- Ntuser.dat
- Ntuser.dat.log
- Ntuser.ini
4. Quindi, apri la cartella Nuovo account utente (che si trova in C: / Utenti) e incolla i file nella cartella Nuovo utente.
Ora accedi al tuo nuovo account utente e sarai in grado di vedere tutti i file dal tuo account utente danneggiato.
Il tuo nuovo account utente non sarà esattamente lo stesso del tuo vecchio account, dovrai comunque cambiare lo sfondo del desktop, creare collegamenti cartella / programma come richiesto da te.