Windows Media Player è un popolare programma di riproduzione video che viene preinstallato sulla maggior parte dei computer Windows. Offre una vasta gamma di funzionalità e strumenti, inclusa la possibilità di ruotare i video. Se ti sei mai trovato in una situazione in cui un video che hai registrato è sottosopra o inclinato, non preoccuparti: Windows Media Player può aiutarti a risolverlo. In questa guida passo-passo, ti mostreremo come ruotare i video utilizzando Windows Media Player.
Innanzitutto, apri Windows Media Player facendo clic sul menu Start e selezionandolo dall'elenco dei programmi. Se non riesci a trovarlo, potrebbe essere necessario scaricarlo e installarlo dal sito Web di Windows. Una volta aperto, vai al menu "File" e seleziona "Apri" per scegliere il video che si desidera ruotare.
Una volta caricato il video in Windows Media Player, vedrai una barra degli strumenti nella parte superiore della finestra con varie opzioni di riproduzione e modifica. Fai clic sull'icona "pulsanti", che sembra un quadrato con tre righe, per aprire il menu Filtri ed effetti. Da lì, selezionare la scheda "Video" e fare clic sulla scheda "Geometria".
Nella scheda Geometria, vedrai le opzioni per regolare la rotazione e le dimensioni del video. Per ruotare il video, trascina semplicemente il cursore a sinistra o a destra fino a raggiungere la rotazione desiderata. Puoi anche inserire un valore angolare specifico se sai esattamente quanto vuoi ruotare il video.
Dopo aver effettuato le regolazioni necessarie, fare clic sul pulsante "Applica" per salvare le modifiche. Se non sei soddisfatto del risultato, puoi sempre fare clic sul pulsante "Annulla" per tornare allo stato originale. Quando sei soddisfatto della rotazione, fai clic sul pulsante "OK" per chiudere i filtri e la finestra Effetti.
Questo è tutto! Hai ruotato con successo un video utilizzando Windows Media Player. Ora puoi guardare il video corretto con l'orientamento corretto. Se hai altri video che devono essere ruotati, ripeti semplicemente i passaggi descritti in questo articolo. Windows Media Player semplifica la correzione dei tuoi video e goderli senza distrazioni.
In conclusione, Windows Media Player è un video video potente e versatile che offre una gamma di funzionalità per migliorare la tua esperienza di visualizzazione. I video rotanti sono solo una delle tante regolazioni che puoi apportare con questa app di Windows nativa. Che si tratti di uso personale o professionale, sapere come ruotare i video in Windows Media Player può aiutarti a risparmiare tempo e produrre contenuti di alta qualità.
Passaggio 1: Apri Windows Media Player
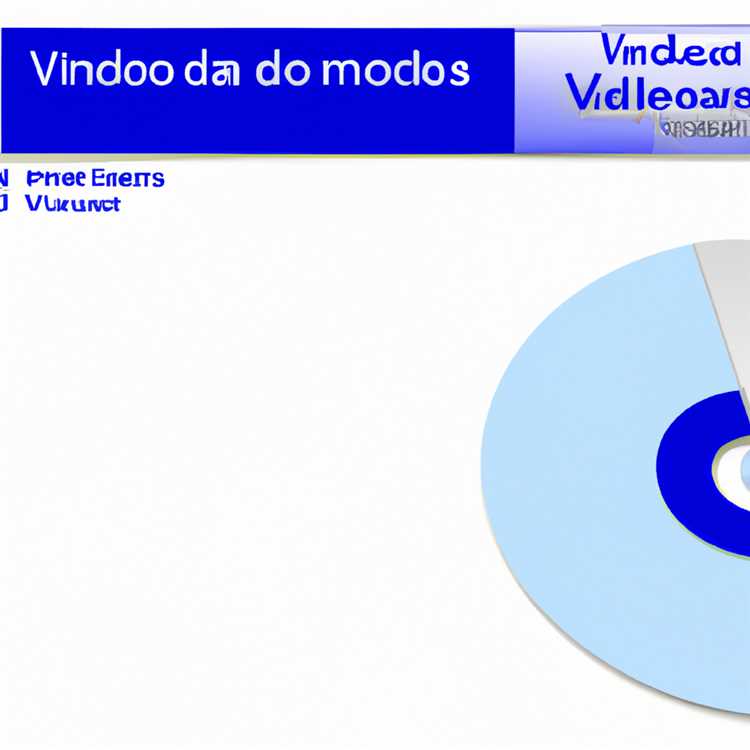

Per iniziare a ruotare i tuoi video utilizzando Windows Media Player, dovrai prima aprire l'applicazione sul tuo computer Windows. Windows Media Player è un'applicazione nativa installata sulla maggior parte dei sistemi operativi di Windows, quindi non dovresti avere problemi a trovarlo.
Per aprire Windows Media Player, è possibile fare clic sull'icona di Windows situata nell'angolo in basso a sinistra dello schermo. Quindi, digita "Windows Media Player" nella barra di ricerca e fai clic sull'applicazione quando appare nei risultati di ricerca.
Se hai Windows Media Player appuntato alla tua barra delle applicazioni, puoi semplicemente fare clic sull'icona per aprire il programma.
Una volta aperta l'applicazione, vedrai una barra degli strumenti nella parte superiore della finestra con varie opzioni e menu. È qui che troverai gli strumenti di cui hai bisogno per ruotare i tuoi video.
Passaggio 2: selezionare il video che desideri ruotare

Per ruotare un video in Windows Media Player, dovrai prima selezionare il video specifico che si desidera ruotare. Ecco come puoi farlo:
- Apri Windows Media Player sul tuo computer. Se non lo hai installato, puoi scaricarlo dal sito Web ufficiale di Windows.
- Nella barra degli strumenti nella parte superiore del programma, fare clic su "File".
- Dal menu a discesa, fare clic su "Apri" o "Apri file".
- Passa alla posizione in cui il video viene salvato, seleziona il file video e fai clic su "Apri".
- Il video selezionato inizierà ora a giocare in Windows Media Player.
Una volta selezionato il video che si desidera ruotare, puoi procedere al passaggio successivo per imparare a ruotarlo utilizzando Windows Media Player.
Passaggio 3: fare clic sull'opzione Ruota

Dopo aver aperto il video in Windows Media Player, dovrai fare clic sull'opzione "Ruota" per iniziare a ruotare il video.
Per accedere all'opzione "Ruota", è possibile seguire questi passaggi:
- Fai clic sull'icona del menu "Altre opzioni" rappresentata da tre punti nell'angolo in alto a destra della finestra.
- Dal menu a discesa, selezionare l'opzione "Ruota".
Selezionando l'opzione "Ruota", sarai in grado di scegliere la direzione e il grado di rotazione per il tuo video.
Si noti che la disponibilità dell'opzione "Ruota" può variare a seconda della versione di Windows Media Player che hai installato. Se non riesci a trovare l'opzione "Ruota", potrebbe essere necessario prendere in considerazione l'uso di un lettore multimediale alternativo o un editor video che supporta la rotazione video.
Sono disponibili vari giocatori di media gratuiti e open source, come VLC Media Player, che ti consentono di ruotare facilmente i video. Un'opzione alternativa è quella di utilizzare editori di video online come Animaker o Videolan, in cui è possibile caricare il tuo video, apportare le regolazioni necessarie e quindi visualizzare in anteprima il video ruotato prima di pubblicarlo.
In conclusione, i video rotanti in Windows Media Player possono essere eseguiti facendo clic sull'opzione "Ruota", che si trova nel menu "Altre opzioni". Se questa opzione non è disponibile o non soddisfa le tue esigenze, è possibile esplorare i giocatori di media alternativi o editori di video che forniscono funzionalità di rotazione più avanzate.
Passaggio 4: scegli l'angolo di rotazione
Dopo aver caricato il tuo video in Windows Media Player, ora puoi procedere a scegliere l'angolo di rotazione. Ecco come puoi farlo:
- Fai clic sul menu "Strumenti" nella parte superiore dello schermo.
- Passare a "Effetti e filtri" e fare clic su di esso.
- Nella finestra "Regolazioni ed effetti" che viene visualizzato, selezionare la scheda "Effetti video".
- Nella scheda "Geometria", troverai l'opzione per regolare l'angolo di rotazione.
- Trascina il cursore a sinistra o a destra per ruotare il video all'angolazione desiderata.
- Anteprima le modifiche nella finestra fornite per vedere se si allinea a ciò che hai in mente.
- Una volta che sei soddisfatto dell'angolo di rotazione, fai clic su "Chiudi" per salvare le modifiche.
Seguendo questi passaggi, puoi facilmente ruotare i tuoi video in Windows Media Player senza la necessità di ulteriori software o programmi. È un modo conveniente per apportare rapide regolazioni ai tuoi video, soprattutto se non hai accesso ad altri strumenti di editing video.
Passaggio 5: salva il video ruotato
Dopo aver finito di ruotare il video all'angolazione desiderata in Windows Media Player, è tempo di salvare le modifiche. Segui questi passaggi per salvare il video ruotato:
1. Fare clic sulla scheda "File" situata nell'angolo in alto a sinistra del giocatore.
2. Dal menu a discesa, selezionare "Salva come" per aprire la finestra Salva.
3. Scegli una cartella di destinazione sul tuo computer in cui si desidera salvare il video ruotato.
4. Dai un nome al file video ruotato nel campo "Nome file".
5. Selezionare il formato video dal menu a discesa "Salva as type". Puoi scegliere tra vari formati video come MP4, AVI, WMV, ecc.
6. Dopo aver selezionato il formato, fare clic sul pulsante "Salva" per salvare il video ruotato.
7. Attendere il completamento del processo di risparmio. Il tempo impiegato dipenderà dalle dimensioni e dalla qualità del video.
Congratulazioni! Hai salvato con successo il video ruotato utilizzando Windows Media Player. Ora puoi guardare il video con l'angolo di rotazione desiderato ogni volta che desideri.
Sapere come ruotare i video in Windows Media Player può essere utile quando si hanno video registrati nell'orientamento sbagliato. Seguendo questi semplici passaggi, è possibile risolvere il problema senza la necessità di alcun software di editing video aggiuntivo.
Se riscontri difficoltà durante la rotazione di video in Windows Media Player, puoi visitare il sito Web ufficiale di Windows Media Player per le FAQ e la risoluzione dei problemi. Puoi anche esplorare altre opzioni di software di editing video come VLC Media Player o Vidmore Video Editor, che sono ampiamente utilizzati e frequentemente consigliati dagli utenti.
In conclusione, i video rotanti in Windows Media Player è un processo semplice e diretto. Segui i passaggi sopra menzionati e sarai in grado di ruotare i tuoi video senza problemi.





