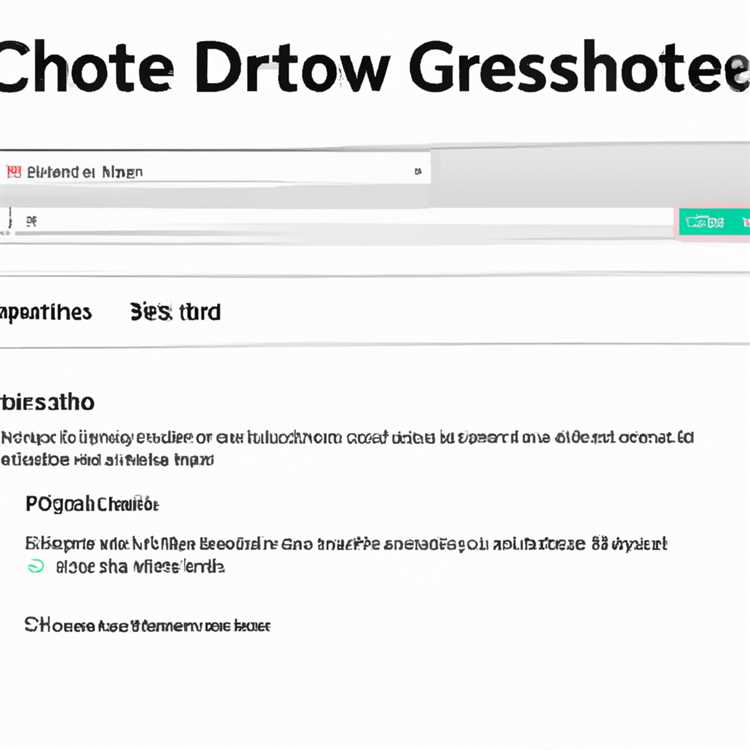A volte il computer Windows viene fornito con il messaggio "Impossibile avviare correttamente l'applicazione (0xc0000005)", che impedisce agli utenti di aprire determinati programmi sul proprio computer.

Impossibile avviare correttamente l'applicazione (0xc0000005)
Impossibile avviare correttamente l'applicazione (0xc0000005) Si verifica un errore su un computer Windows poiché Windows non è in grado di trovare i file e le impostazioni corretti necessari per eseguire un determinato programma software sul computer.
Questo errore può verificarsi a causa di una serie di motivi, che vanno dai programmi bloccati da programmi antivirus di terze parti sul tuo computer, dai file / impostazioni danneggiati sul tuo computer alla RAM difettosa.
Quindi andiamo avanti e diamo un'occhiata ai passaggi per risolvere questo problema sul tuo computer.
1. Rimuovere la RAM
Nel caso in cui hai aggiornato di recente la RAM sul tuo computer e noti questo errore, è probabile che il problema sia causato a causa di RAM difettosa.
Il modo più semplice per escludere questa possibilità è estrarre la RAM installata di recente e vedere se il problema scompare.
Prima di rimuovere la RAM, assicurarsi che il computer sia spento e non collegato a nessuna fonte di alimentazione (rimuovere tutti i cavi). Nel caso di un laptop, assicurarsi che la batteria sia rimossa.
2. Scansione del computer alla ricerca di malware
Il prossimo passo sarebbe assicurarsi che il tuo computer non sia infetto da malware.
Nel caso in cui si utilizzi Norton Antivirus, fare clic sull'icona sulla barra delle applicazioni> Fare clic con il tasto destro sull'icona Norton Antivirus e fare clic sull'opzione Esegui QuickScan nel menu contestuale che appare.

Puoi anche utilizzare lo strumento offline di Windows Defender per scansionare e rimuovere programmi dannosi dal tuo computer.
3. Disabilitare il programma antivirus
La causa più comune dell'errore "Impossibile avviare correttamente l'applicazione" su un computer Windows è dovuta a programmi antivirus di terze parti che impediscono l'avvio del programma.
Per confermare, disabilitare temporaneamente il programma antivirus di terze parti installato sul computer e vedere se questo aiuta a risolvere il problema.
Fare clic sull'icona sulla barra delle applicazioni> Fare clic con il pulsante destro del mouse sull'icona del programma antivirus e fare clic su Disabilita Auto Protect.

Nella schermata successiva, selezionare il periodo di tempo fino al quale si desidera disabilitare il programma antivirus e fare clic su OK.

Dopo aver disabilitato il programma antivirus, vedere se sul computer è ancora visualizzato il messaggio di errore "Impossibile avviare correttamente l'applicazione".
4. Ripristina il computer utilizzando Ripristino configurazione di sistema
Nel caso in cui tu abbia recentemente apportato modifiche al tuo computer o installato nuovi programmi, puoi utilizzare la funzione Ripristino configurazione di sistema in Windows 10 per annullare tutte le modifiche recenti e ripristinare il tuo stato di lavoro precedente.
1. Apri il Pannello di controllo sul tuo computer.

2. Nella schermata del Pannello di controllo, individuare l'icona Sistema e fare clic su di essa (vedere l'immagine sotto).

3. Nella schermata Sistema, fai clic sul collegamento Protezione sistema (vedi immagine sotto)

4. Se richiesto, immettere la password dell'amministratore per accedere alla schermata Ripristino configurazione di sistema. Fare clic su Avanti per passare alla schermata successiva.

5. Nella schermata successiva, vedrai i punti di ripristino del sistema disponibili sul tuo computer. Selezionare il punto di ripristino che si desidera utilizzare e fare clic su Avanti.

Nota: dopo aver selezionato un punto di ripristino, è possibile fare clic sul pulsante Cerca programmi interessati per visualizzare le applicazioni che verranno eliminate dal processo di ripristino.
6. Verrà visualizzato un popup che indica che il Ripristino configurazione di sistema è in corso sul computer. Al termine del processo, verrà visualizzato un altro popup che conferma che il computer è stato ripristinato utilizzando il punto di Ripristino configurazione di sistema selezionato.
Una volta completato il processo di ripristino del sistema, il computer tornerà al punto in cui funzionava correttamente.
5. Controlla i file di sistema
Come accennato in precedenza, l'errore "Impossibile avviare correttamente l'applicazione" può anche essere causato da file di sistema danneggiati.
Fare clic con il tasto destro del mouse sul pulsante Start e fare clic sull'opzione Admin prompt dei comandi nel menu visualizzato.

Nella finestra del prompt dei comandi, digitare sfc / scannow e premere il tasto Invio.

Attendi che Windows controlli i file danneggiati sul tuo computer. Nel caso in cui vengano rilevati errori, è possibile utilizzare il comando DISM per riparare i file di sistema danneggiati sul computer (vedere il metodo successivo).
6. Riparare l'immagine del sistema usando DISM
Apri il prompt dei comandi e digita Dism / Online / Cleanup-Image / RestoreHealth e premi il tasto Invio sulla tastiera del tuo computer.

La scansione DISM richiede in genere da 15 a 20 minuti e controlla la corruzione dell'archivio dei componenti di Windows del tuo computer e ripristina la buona salute.
Nota: assicurarsi di riavviare il computer al termine della scansione DISM.
Eventualmente, uno dei metodi sopra elencati dovrebbe aiutarti a correggere l'errore "Impossibile avviare correttamente l'applicazione (0xc0000005) sul tuo computer.