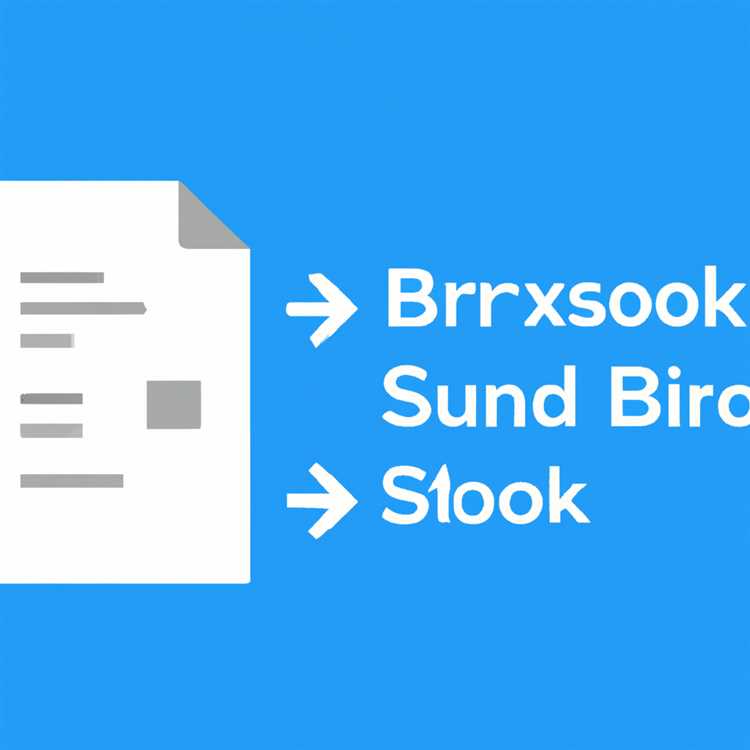In generale, verrà richiesto l'indirizzo IP di una stampante per aggiungere una stampante di rete utilizzando il suo indirizzo IP e per diagnosticare i problemi nel caso in cui una stampante di rete smetta di funzionare. Di seguito sono riportati alcuni dei metodi per trovare l'indirizzo IP della stampante.

Trova l'indirizzo IP della stampante stampando il foglio di configurazione
Dai un'occhiata alla tua stampante e vedi se ti permette di stampare una pagina di configurazione. Su molte stampanti questo può essere fatto tenendo premuto il pulsante di accensione per circa 5 ~ 10 secondi.
Alcune stampanti hanno la possibilità di stampare la pagina di configurazione nei menu di sistema. Su tali stampanti, dovresti essere in grado di stampare una pagina di configurazione accedendo a Menu> Informazioni> Stampa configurazione.
Nel caso in cui la stampante sia diversa, consultare il Manuale dell'utente della stampante e scoprire i passaggi esatti per stampare una pagina di configurazione.
Trova l'indirizzo IP della stampante sul computer Windows 10
Nel caso in cui la stampante non disponga di un display e non sia possibile stampare una pagina di configurazione, è possibile trovare l'indirizzo IP della stampante dal computer collegato alla stessa rete della stampante.
1. Fare clic con il tasto destro sul pulsante Start di Windows 10, quindi fare clic su Pannello di controllo nel menu visualizzato.

2. Nella schermata successiva, fare clic sul collegamento Visualizza dispositivi e stampanti situato nella sezione Hardware e suoni (vedere l'immagine in basso).

3. Nella schermata Dispositivi e stampanti, fare clic con il pulsante destro del mouse sul Nome stampante e quindi fare clic sull'opzione Proprietà stampante nel menu visualizzato (vedere l'immagine sotto)

4. Nella schermata successiva, dovresti essere in grado di trovare l'indirizzo IP della stampante nella sezione Posizione della scheda Generale.

Nel caso in cui non sia possibile trovare l'indirizzo IP della stampante nella scheda Generale, fare clic sulla scheda Porte e selezionare la porta con il segno di spunta.

Allargare la prima colonna per vedere se l'indirizzo IP della stampante è elencato. In caso contrario, fare clic sull'opzione Configura porta e si dovrebbe essere in grado di vedere l'indirizzo IP della stampante nella schermata successiva.
Trova l'indirizzo IP della stampante dalla schermata delle impostazioni di Windows
Puoi anche trovare l'indirizzo IP della stampante accedendo al menu Impostazioni sul tuo computer Windows 10.
1. Fare clic sul pulsante Start di Windows 10, quindi fare clic sull'icona Menu Impostazioni.

2. Nella schermata Impostazioni, fare clic sull'opzione Dispositivi.

3. Nella schermata successiva, fare clic sull'opzione Stampanti e scanner nel menu laterale.

4. Quindi, fare clic sulla stampante di cui si desidera trovare l'indirizzo IP nella schermata corretta, quindi fare clic sull'opzione Gestisci (vedere l'immagine sopra)
5. Nella schermata successiva, dovresti essere in grado di trovare l'indirizzo IP della stampante nella sezione Posizione della scheda Generale.

Nel caso in cui non sia possibile trovare l'indirizzo IP della stampante nella scheda Generale, fare clic sulla scheda Porte e selezionare la porta con il segno di spunta.

Allargare la prima colonna per vedere se l'indirizzo IP della stampante è elencato. In caso contrario, fare clic sull'opzione Configura porta e si dovrebbe essere in grado di vedere l'indirizzo IP della stampante nella schermata successiva.
Trova l'indirizzo IP della stampante dal router
Nel caso in cui la stampante utilizzi DHCP, sarà possibile trovare il suo indirizzo IP dalla pagina di stato DHCP del router.
1. Aprire il browser Web sul computer, digitare 192.168.1.1 nella barra degli indirizzi e premere il tasto Invio.

Nota: il router potrebbe avere un indirizzo IP diverso, consultare questo articolo per ulteriori informazioni: Come trovare l'indirizzo IP del router.
2. Nella schermata successiva, accedere al router inserendo il nome utente e la password del router.
3. Dopo aver effettuato l'accesso al router, fare clic sulla scheda DHCP o cercare Elenco client in Connessione alla rete locale. Questi dettagli variano da router a router e potrebbe essere necessario fare riferimento al sito Web dei produttori di router o al manuale del router per i dettagli esatti.