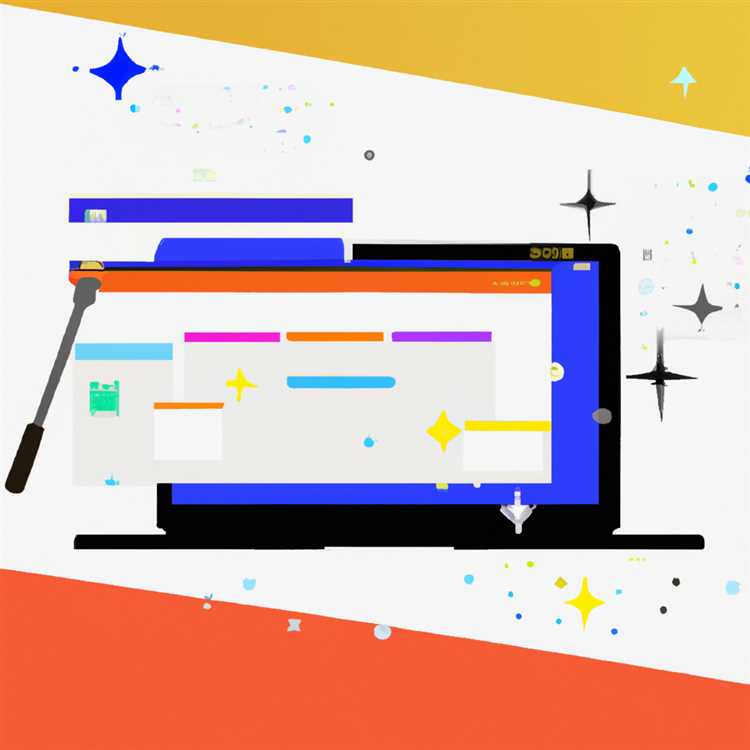Conosci la quantità di RAM, memoria, processore, GPU e altre specifiche dell'hardware principale sul tuo computer? Di seguito sono riportati i passaggi per verificare le specifiche hardware in Windows 10.

Controlla le specifiche hardware in Windows 10
Sia che tu stia cercando di acquistare un nuovo computer o di vendere il tuo vecchio computer, troverai la necessità di controllare le specifiche hardware del computer in questione.
Sul tuo computer attuale, potresti voler trovare RAM, velocità del processore e GPU, al fine di assicurarti che il tuo computer sia in grado di gestire un particolare programma software o gioco per PC.
Inoltre, conoscere le specifiche hardware sul tuo computer può essere utile mentre provi a decidere se aggiornare o meno il tuo computer.
Ad esempio, se il computer funziona lentamente, puoi sperare di migliorarne le prestazioni sostituendo l'HDD con SSD e aggiungendo più RAM al computer.
Quindi andiamo avanti e diamo un'occhiata ai passaggi per trovare le specifiche hardware in Windows 10.
1. Controlla la RAM sul tuo computer
Seguire i passaggi seguenti per verificare la quantità di RAM (Random Access Memory) sul computer.
1. Apri Impostazioni e fai clic sulla scheda Sistema.

2. Nella schermata successiva, scorrere verso il basso e fare clic su Informazioni nel riquadro a sinistra. Nel riquadro di destra, sarai in grado di vedere la RAM installata e utilizzabile sul tuo computer nella sezione "Specifiche del dispositivo".

Come puoi vedere nell'immagine sopra, il computer ha 8 GB di RAM installata e 7, 87 GB di RAM utilizzabile.
2. Controllare il processore sul computer
Seguire i passaggi seguenti per trovare informazioni sul tipo di processore installato sul computer.
1. Digitare "System Information" nella barra di ricerca e fare doppio clic su System Information App.

2. Nella schermata successiva, scorrere verso il basso nel riquadro destro fino alla voce Processore e sarà possibile visualizzare il Modello, il Produttore, la Velocità e il numero di Core sul Processore.

3. Controllare GPU o scheda grafica sul computer
Seguire i passaggi seguenti per verificare i dettagli della scheda grafica installata sul computer.
1. Fare clic con il tasto destro sul pulsante Start e fare clic su Gestione dispositivi.

2. Nella schermata Gestione dispositivi, espandere la voce Schede video per visualizzare la GPU sul computer.

Se trovi due voci GPU, significa che il tuo computer ha una scheda grafica dedicata, oltre alla scheda grafica integrata nel processore.
In genere, la scheda grafica dedicata sarà la seconda voce in "Schede video".
Ad esempio, se si dispone di un processore Intel, la grafica integrata verrà denominata "Intel HD Graphics XXXX" e la seconda scheda grafica verrà denominata come NVIDIA GeForce GTX 700M.
3. Controllare la capacità di archiviazione del computer
Seguire i passaggi seguenti per trovare la capacità di archiviazione del computer.
1. Apri Impostazioni sul tuo computer e fai clic sulla scheda Sistema.

2. Nella schermata successiva, scorrere verso il basso e fare clic su Archiviazione nel riquadro a sinistra. Nel riquadro di destra, troverai la capacità di archiviazione del tuo computer elencata nella sezione "Archiviazione locale".

3. Fare clic su Questo PC per visualizzare informazioni dettagliate sull'uso della memoria sul computer.

Come puoi vedere nell'immagine sopra, 48 GB di spazio sono riservati per il sistema operativo e altri file di sistema sul tuo computer.
4. Controllare il tipo di archiviazione (HDD o SDD) sul computer
Seguire i passaggi seguenti per trovare il tipo di archiviazione (HDD o SDD), il produttore e il numero di modello dell'unità disco fisso sul computer.
1. Fare clic su Questo PC (o Risorse del computer). Nel riquadro destro, fare clic con il pulsante destro del mouse sul disco rigido e fare clic sull'opzione Proprietà nel menu contestuale.

2. Nel pop-up, fare clic sulla scheda Hardware e fare clic sul pulsante Proprietà.

3. Al prossimo pop-up, troverai il produttore, il numero del modello e il tipo di Hard Disk installato sul tuo computer

Come puoi vedere nell'immagine sopra, il computer ha un'unità disco standard Toshiba (SDD) di dimensioni 256 GB.
5. Controllare il modello, la versione e il numero di serie della scheda madre
Seguire i passaggi seguenti per trovare il numero di modello, la versione e il numero di serie della scheda madre o della scheda di base installata sul computer.
1. Digitare System Information nella barra di ricerca e fare doppio clic su System Information App.

2. Nella schermata Informazioni di sistema, scorri verso il basso nel riquadro destro fino alla voce BaseBoard (o scheda madre) e troverai informazioni sulla scheda madre sul tuo computer.

Molte volte le informazioni sulla scheda madre potrebbero non essere chiare. Dovrai utilizzare il prompt dei comandi per trovare il modello, la versione e il numero di serie della scheda madre.
Apri il prompt dei comandi> Digita wmic baseboard per ottenere il prodotto, il produttore, la versione, il numero di serie e premi Invio.

Una volta eseguito il comando sopra, troverai il produttore, il numero di serie e la versione della scheda madre.