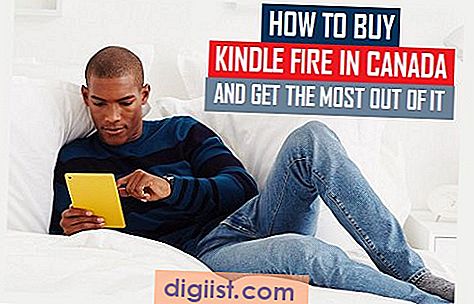L'app Note su Mac ti consente di rendere le tue Note più utili e informative aggiungendo foto, video e altri allegati. In effetti, ci sono diversi modi per aggiungere foto e video alle note su Mac.

Aggiungi foto alle note su Mac
L'app Note è popolare tra gli utenti Mac e iPhone per la sua semplicità, portabilità su più dispositivi, funzionalità di collaborazione e capacità di proteggere le informazioni con una password.
Ad esempio, puoi creare rapidamente un elenco di cose da fare utilizzando l'app Note sul Mac e accedervi in qualsiasi momento sul tuo iPhone o iPad. Allo stesso modo, l'app Note può essere utilizzata per archiviare materiale di riferimento e tutti i tipi di informazioni utili.
Come concordato, l'aggiunta di immagini e video alle note può migliorare la qualità delle informazioni sulle note e renderle più utili.
Aggiungi foto alle note usando l'opzione Aggiungi foto
L'app Note ha un'icona Aggiungi foto che semplifica la navigazione delle foto nell'app Foto sul Mac e le aggiunge a qualsiasi nota.
1. Apri l'app Note sul tuo Mac.
2. Quindi, aprire una nota esistente o avviare una nuova nota facendo clic sull'icona Nuova nota (vedere l'immagine sotto).

3. Una volta aperta la Nota nuova o esistente, fare clic sull'icona Aggiungi foto nella barra dei menu in alto.

4. Fare clic sull'icona Aggiungi foto per accedere all'app Foto sul Mac.
5. Trova la foto che desideri aggiungere a questa nota e trascinala semplicemente sulla nota aperta.

Aggiungi foto alla nuova nota usando il comando Condividi
Supponiamo che tu stia navigando sul Web e trovi un'immagine che desideri memorizzare con una Nota sul tuo Mac. In tal caso, puoi utilizzare l'opzione Condividi per aggiungere foto a una nota su Mac.
1. Fai clic con il pulsante destro del mouse sulla foto che hai incontrato durante la navigazione sul Web.
2. Nel menu visualizzato, passa il mouse sull'opzione Condividi e quindi fai clic su Note nel menu laterale.

3. Nella schermata successiva, è possibile aggiungere commenti sull'immagine e fare clic su Salva.

In questo modo puoi facilmente salvare le foto che incontri mentre navighi in Internet su una nota sul tuo Mac.
Aggiungi foto alla nota esistente su Mac utilizzando il comando Condividi
Segui i passaggi seguenti per aggiungere foto a una nota esistente sul tuo Mac.
1. Apri l'app Note sul tuo Mac
2. Quindi, aprire una nota esistente a cui si desidera aggiungere foto.
3. Nel caso in cui la nota sia bloccata, sarà prima necessario sbloccare la nota inserendo la password della nota.

4. Dopo aver sbloccato e aperto la Nota, visitare il sito Web in cui si trova la foto che si desidera aggiungere alla Nota esistente.
5. Una volta trovata la foto, fai clic con il pulsante destro del mouse sulla foto, quindi passa il mouse sopra l'opzione Condividi e quindi fai clic su Note nel menu laterale (vedi immagine sotto).


7. Dal menu a discesa, fare clic sulla nota esistente a cui si desidera aggiungere la foto, quindi fare clic sul pulsante Salva (vedere l'immagine sotto).

Prima di fare clic sul pulsante Salva, puoi anche aggiungere i tuoi commenti sull'immagine, che verranno salvati sotto la foto in Note.
Aggiungi foto alla nota utilizzando i comandi Copia e Incolla
Forse il modo più semplice per aggiungere foto alle note è usare i comandi copia e incolla.
1. Utilizzando il browser Web, visitare il sito Web in cui si trova la foto che si desidera aggiungere alle note.
2. Una volta trovata la foto, fai clic con il pulsante destro del mouse sulla foto, quindi fai clic sull'opzione Copia immagine nel menu visualizzato (vedi immagine sotto).

Nota: puoi anche copiare le foto dal desktop o da qualsiasi cartella del Mac su Note.
3. Quindi apri l'app Note sul tuo Mac
4. Apri una nota esistente o avvia una nuova nota facendo clic sull'icona Nuova nota (vedi immagine sotto).

5. Successivamente, fai clic con il pulsante destro del mouse nella Nota e scegli l'opzione incolla nel menu visualizzato.

Nota: puoi anche premere i tasti Comando + V sulla tastiera del Mac per incollare l'immagine in Nota.