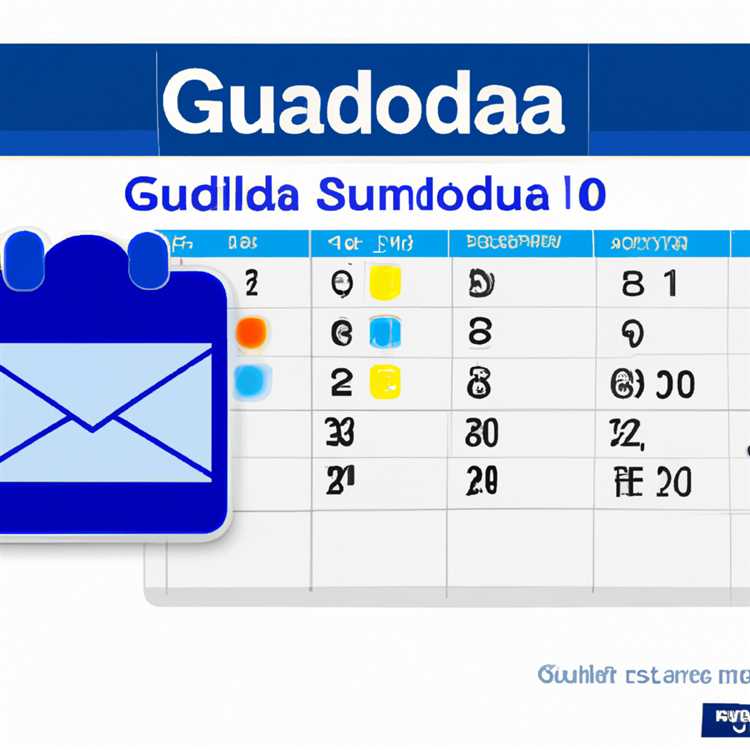Se l'app Google Maps non funziona su iPhone o è diventata lenta e glitch, di seguito troverai i passaggi per risolvere il problema di Google Maps che non funziona su iPhone.

Google Maps non funziona su iPhone
Sebbene iPhone sia dotato della propria app Maps integrata, molti utenti preferiscono utilizzare Google Maps, che esiste da più tempo.
Il problema di Google Maps non funzionante su iPhone può verificarsi a seguito di un aggiornamento iOS, aggiornamento di Google Maps e anche senza alcun motivo particolare.
In generale, gli utenti hanno segnalato che Google Maps funziona lentamente, non trova correttamente la posizione corrente, non mostra la navigazione di guida e il problema dell'arresto di Google Maps su iPhone.
Correzione per Google Maps che non funziona su iPhone
Dovresti essere in grado di risolvere la maggior parte dei problemi con Google Maps sul tuo iPhone utilizzando i metodi forniti di seguito.
1. Riavvia iPhone
Se ritieni che Google Maps sia lento, non si apra o si blocchi, è noto che il riavvio di iPhone risolve tali problemi.
1. Vai su Impostazioni> Generali> scorri verso il basso e tocca Spegni.

2. Riavvia il tuo iPhone e ora dovresti trovare Google Maps che funziona correttamente sul tuo dispositivo.
2. Abilita i servizi di localizzazione su iPhone
Google Maps deve conoscere la tua posizione, al fine di fornirti una navigazione accurata. Quindi, assicurati che i servizi di localizzazione siano abilitati sul tuo dispositivo.
1. Apri Impostazioni> scorri verso il basso e tocca Privacy.

2. Nella schermata Privacy, tocca Servizi di localizzazione.

3. Nella schermata successiva, abilitare i servizi di localizzazione spostando l'interruttore su ON.

3. Abilitare le impostazioni dei servizi di localizzazione per Google Maps
È possibile che i servizi di localizzazione per Goggle Maps siano stati disabilitati.
1. Vai su Impostazioni> Scorri verso il basso e tocca Google Maps.

2. Nella schermata di Google Maps, toccare Posizione.

3. Nella schermata successiva, toccare Sempre o Durante l'utilizzo dell'app.

4. Abilita aggiornamento app in background per Google Maps su iPhone
Consentire a Google Maps di aggiornare i propri dati in background può migliorare le prestazioni complessive.
1. Vai su Impostazioni> Generali> tocca Aggiorna app in background.

Nota: se l'aggiornamento dell'app in background è disattivato, il dispositivo è in Modalità risparmio energia.
2. Nella schermata successiva, sposta l'interruttore accanto a Google Maps in posizione ON.

Ciò consentirà a Google Maps di aggiornare i suoi contenuti in background.
5. Aggiorna Google Maps
Assicurati che sul tuo iPhone sia installata l'ultima versione di Google Maps.
1. Apri l'App Store sul tuo iPhone.
2. Tocca l'icona Profilo situata nell'angolo in alto a destra dello schermo.

3. Se è disponibile un aggiornamento, vedrai Google Maps nella sezione "Aggiornamenti disponibili".
4. Se è disponibile un aggiornamento, tocca l'opzione Aggiorna accanto a Google Maps per scaricare e installare l'aggiornamento.
6. Ripristina posizione e privacy
1. Vai su Impostazioni> Generali> Ripristina> tocca Ripristina posizione e privacy.

2. Se richiesto, immettere il passcode della schermata di blocco.
3. Nel popup, toccare l'opzione Ripristina impostazioni.
7. Abilita Usa questo iPhone come posizione
A volte il problema di Google Maps che non funziona su iPhone è dovuto al fatto che Google Maps è collegato a un altro dispositivo (iPad o un altro iPhone).
1. Apri Impostazioni e tocca il tuo ID Apple.

2. Nella schermata successiva, tocca Trova MY.

3. Nella schermata successiva, tocca Usa questo iPhone come opzione La mia posizione.

Questa correzione è nota per aiutare se l'app Google Maps sul tuo iPhone è collegata a un altro ID Apple o dispositivo.
8. Ripristina impostazioni di rete
Assicurati di ricordare la password della tua rete WiFi e segui i passaggi seguenti per ripristinare le impostazioni di rete sul tuo iPhone
1. Vai su Impostazioni> Generali> Ripristina> tocca l'opzione Ripristina impostazioni di rete.

2. Se richiesto, immettere il passcode della schermata di blocco.
3. Nel pop-up, toccare l'opzione Ripristina impostazioni di rete.
Successivamente, collega il tuo iPhone alla rete e verifica se Google Maps ora funziona correttamente sul tuo dispositivo.