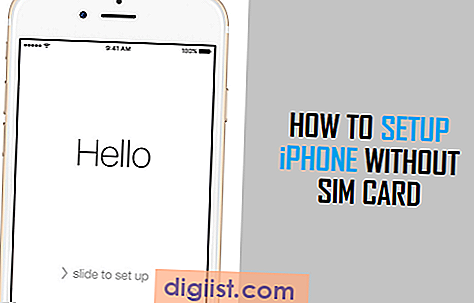Microsoft Edge è il browser predefinito in Windows 10. Tuttavia, puoi facilmente modificare il browser predefinito in Windows 10 in Google Chrome, Firefox e altri, nel caso in cui non ti piaccia utilizzare Microsoft Edge.

Cambia il browser predefinito di Windows 10 in Google Chrome
Seguire i passaggi seguenti per modificare il browser predefinito in Windows 10 in Google Chrome.
1. Scarica Google Chrome Browser sul tuo computer, nel caso in cui non sia già sul tuo computer
2. Successivamente, apri Google Chrome Browser sul tuo computer facendo clic sull'icona di collegamento di Chrome sul desktop.
Nel caso in cui non sia stato creato un collegamento, è possibile trovare Google Chrome facendo clic sul pulsante Start di Windows 10 e cercando Google Chrome nel menu della barra laterale (vedere l'immagine sotto).

3. Una volta che Google Chrome Browser si apre sul tuo computer, fai clic sull'icona di Chrome a 3 barre situata nell'angolo in alto a destra dello schermo (vedi immagine sotto)

4. Dal menu a discesa, fai clic su Impostazioni (vedi immagine sopra)
5. Nella pagina delle impostazioni di Chrome, scorri verso il basso fino alla fine della pagina fino a raggiungere la sezione Browser predefinito e fai clic sul pulsante Imposta Google Chrome come browser predefinito (vedi immagine sotto).

6. Non appena fai clic su "Imposta Google Chrome come browser predefinito", vedrai la schermata di selezione dell'app predefinita di Windows 10 (vedi immagine sotto).
In questa schermata, scorri verso il basso fino alla sezione "Browser Web" e fai clic su Microsoft Edge e scegli Google Chrome (vedi immagine sopra)

7. Nella schermata App predefinite, scorri verso il basso fino alla sezione "Browser Web" e fai clic su Microsoft Edge e scegli Google Chrome come nuovo browser predefinito (Vedi l'immagine sopra)
8. Chiudere la finestra per salvare questa impostazione.
Cambia il browser predefinito di Windows 10 in Firefox
Segui i passaggi seguenti per impostare Mozilla Firefox come browser predefinito in Windows 10.
1. Scarica il browser Mozilla Firefox sul tuo computer, nel caso in cui non sia sul tuo computer
2. Aprire il browser Firefox sul computer facendo clic sull'icona di collegamento di Firefox.
3. Una volta che ti trovi nella home page di Firefox, fai clic sull'icona a 3 barre situata nell'angolo in alto a destra dello schermo. (Vedi immagine sotto)
4. Dal menu a discesa, cerca Opzioni e fai clic su di esso.

5. Nella schermata successiva, fai clic sull'opzione Rendi predefinito che si trova nella sezione "Generale" (Vedi immagine sotto).

6. Dopo aver fatto clic su Predefinito, sullo schermo verrà visualizzata la finestra di selezione dell'app predefinita di Windows 10 (vedi immagine sotto)
In questa schermata, scorri verso il basso fino alla sezione "Browser Web" e fai prima clic su Microsoft Edge. Dal menu a discesa, fai clic su Firefox per rendere Firefox il nuovo browser predefinito sul tuo computer.

7. Chiudi la finestra per salvare questa impostazione sul tuo computer.
Il tuo browser utilizza il motore di ricerca giusto
Ora che sei tornato al tuo browser preferito, assicurati che il browser stia utilizzando il tuo motore di ricerca preferito. Puoi farlo eseguendo una ricerca nella casella di ricerca di Windows 10 (accanto al pulsante Start di Windows).
Cerca Steve Jobs e dai un'occhiata ai risultati della ricerca. Vedi ancora i risultati visualizzati in Bing?
Ciò accade perché, sebbene il browser predefinito sia stato modificato in Chrome o Firefox, per qualche motivo il browser predefinito utilizza ancora Bing come provider del motore di ricerca.
Non preoccuparti, puoi facilmente cambiarlo andando alla pagina delle impostazioni del tuo browser preferito e assicurandoti che stia utilizzando il tuo motore di ricerca preferito. Ad esempio, nel caso di Google Chrome potresti voler impostare Google come motore di ricerca predefinito. (Vedi immagine sotto)

Un'altra opzione che puoi provare è continuare a utilizzare Microsoft Edge ma cambiare il suo motore di ricerca predefinito in Google, Yahoo, DuckDuckGo o qualsiasi altra cosa tu preferisca utilizzare. In questo modo tutti i risultati della ricerca sul browser Edge verranno visualizzati utilizzando il motore di ricerca preferito.