Alcuni utenti vogliono utilizzare iPhone come solo dispositivo WiFi, sia per ridurre totalmente i costi dei dati cellulari o per consentire ai bambini di utilizzare iPhone sulla rete WiFi. Di seguito troverai i passaggi per attivare o configurare iPhone senza carta SIM.
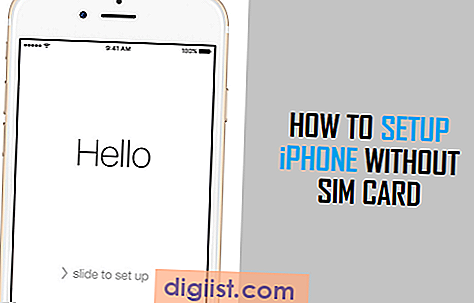
Configura iPhone senza scheda SIM
Il tuo iPhone ti invariabilmente ti chiederà di inserire la SIM Card, quando provi a configurare il tuo dispositivo per la prima volta. Sfortunatamente non c'è davvero modo di bypassare la schermata “SIM Required” che appare durante il processo di configurazione.
Incontrerai i video di YouTube e gli articoli " How to ", che mostrano vari metodi per bypassare la schermata "SIM Required". Tuttavia, nessuno di questi metodi funziona o funziona in modo sufficientemente coerente per essere elencato o collegato in questo articolo.
Pertanto, il nostro suggerimento è di utilizzare una scheda SIM per attivare e configurare il tuo iPhone. Una volta completata la procedura di installazione, puoi rimuovere la scheda SIM dal dispositivo e iniziare a utilizzare iPhone come dispositivo solo WiFi.
Attiva o configura iPhone senza scheda SIM
Dal momento che non vuoi davvero continuare a utilizzare la SIM Card sul tuo iPhone, puoi prendere in prestito la SIM Card da un amico, un familiare per un periodo temporaneo e restituirlo a loro non appena hai finito di configurare il tuo iPhone.
L'altra opzione è quella di acquistare una carta SIM prepagata (da $ 5 a $ 10) e utilizzarla solo per attivare il tuo iPhone e non usarla sul tuo iPhone.
Nota: l' acquisto di una carta SIM prepagata non comporta la sottoscrizione di un contratto o la sottoscrizione di un piano cellulare. Queste sono carte SIM pensate per i piani cellulari prepagati e ti verranno addebitati solo per l'uso effettivo.
Una volta che sei riuscito a procurarti una carta SIM, segui i passaggi seguenti per configurare iPhone.
1. Premi e tieni premuto il pulsante di accensione sul tuo iPhone, fino a quando non viene visualizzato il logo Apple sullo schermo del tuo iPhone.
2. Attendere qualche secondo, fino a quando non viene visualizzata la schermata Ciao. Fai scorrere il dito da sinistra a destra sullo schermo per iniziare a configurare il tuo iPhone

3. Le due schermate successive ti chiederanno di selezionare la lingua e il paese.
Nota: è possibile che venga visualizzato un popup No SIM Card installato, toccare OK per rimuovere questo popup dallo schermo.
4. Nella schermata successiva, seleziona la tua rete WiFi e accedi alla rete WiFi inserendo la password della tua rete WiFi.
5. Una volta che l'iPhone è collegato alla rete WiFi, vedrai la schermata SIM richiesta (vedi immagine sotto)

6. Apri il vassoio SIM del tuo iPhone usando un Pin o uno strumento di espulsione SIM e inserisci la scheda SIM nel tuo iPhone.

7. Dopo aver inserito la scheda SIM, toccare il collegamento Riprova (vedere l'immagine sotto)

8. La schermata successiva ti fornirà l'opzione per abilitare o disabilitare i servizi di localizzazione sul tuo dispositivo.
9. Le due schermate successive sono importanti, basta seguire le istruzioni per configurare il proprio Touch ID e passcode.
10. Nella schermata successiva, vedrai le opzioni di Imposta come nuovo iPhone, Ripristina da iTunes Backup e Ripristina da iCloud Backup. Tocca l'opzione che preferisci.

11. Successivamente, ti verrà chiesto di accettare i termini e le condizioni. Tocca Accetto e attendi che il tuo iPhone completi il processo di installazione.
12. Al termine dell'installazione, verrà nuovamente visualizzata la schermata Hello. Basta scorrere il dito da sinistra a destra per accedere alla schermata di blocco del tuo iPhone.
Ora che hai completato con successo il processo di installazione, puoi rimuovere la scheda SIM dal tuo iPhone e iniziare a utilizzare iPhone come dispositivo solo WiFi.
In realtà c'è molto che puoi fare con WiFi Solo iPhone, dai un'occhiata alla nostra guida: come usare iPhone senza carta SIM e rimarrai piacevolmente sorpreso.





