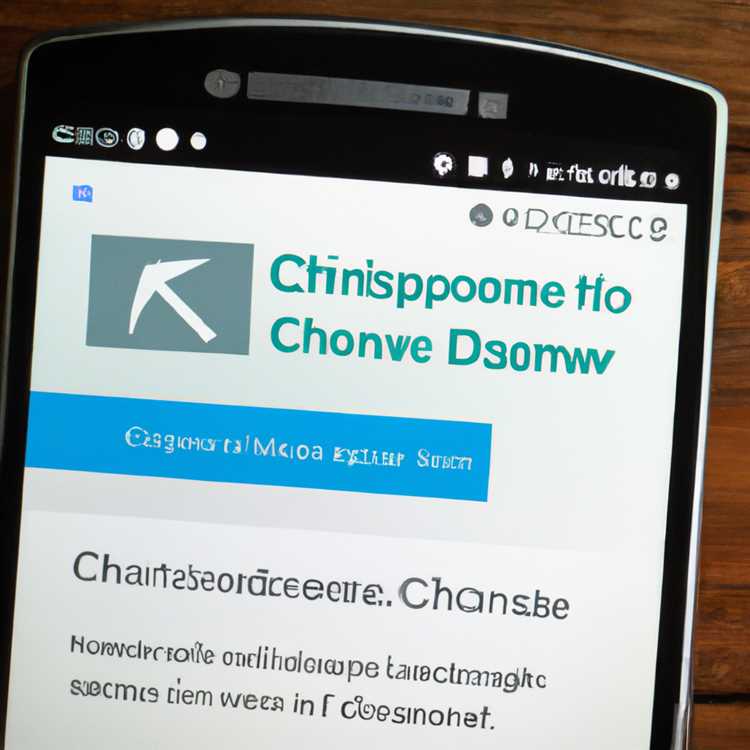L'app Impostazioni in Windows può smettere di funzionare dopo un aggiornamento, dopo l'installazione di nuovi programmi software o per altri motivi. Di seguito troverai i metodi per correggere l'app Impostazioni che non funziona in Windows 10.

App Impostazioni non funzionante in Windows 10
Il problema dell'app Impostazioni che non funziona in Windows 10 o dell'app Impostazioni che non risponde su un computer Windows può essere risolto utilizzando uno dei seguenti metodi, a seconda dei casi.
1. Eseguire SFC Scan
Seguire i passaggi seguenti per eseguire il comando SFC per trovare e riparare file di sistema danneggiati / danneggiati sul computer.
1. Fare clic con il tasto destro del mouse sul pulsante Start e selezionare Prompt dei comandi (amministratore).

2. Nella finestra del prompt dei comandi, digitare sfc / scannow e premere il tasto Invio per eseguire una scansione completa del sistema.

Il completamento della scansione completa del sistema può richiedere da 10 a 20 minuti.
3. Riavvia il computer
Se SFC Scan non rileva alcun problema e non si riesce ancora ad aprire le Impostazioni, è ora di passare al metodo successivo.
2. Reinstalla l'app delle impostazioni
Come devi sapere, l'app Impostazioni è un'app nativa di Windows 10. Pertanto, la reinstallazione di tutte le app native di Windows dovrebbe risolvere il problema dell'app Impostazioni che non funziona in Windows 10.
1. Fare clic con il tasto destro del mouse sul pulsante Start e fare clic sull'opzione Prompt dei comandi (admin).

2. Nella finestra del prompt dei comandi digitare il comando seguente e premere il tasto Invio.
Get-AppXPackage | Foreach {Add-AppxPackage -DisableDevelopmentMode -Register "$ ($ _. InstallLocation) AppXManifest.xml"}
Ciò reinstallerà tutte le app native di Windows sul tuo computer, inclusa l'app Impostazioni.
3. Crea un nuovo account utente
Se le soluzioni precedenti non sono state utili, è possibile creare un nuovo account utente con privilegi di amministratore e trasferire tutti i file dal vecchio al nuovo account utente.
1. Apri Prompt dei comandi (Admin) sul tuo computer, digita il seguente comando e premi il tasto Invio.
net user newusername newpassword / add
Una volta eseguito correttamente il comando precedente, verrà visualizzato il messaggio "Il comando è stato completato correttamente".
2. Al termine, apri il Pannello di controllo> fai clic su Account utente

3. Nella schermata successiva, fare clic sul Nuovo account utente appena creato e selezionare l'opzione Amministratore.
Ora, dovresti trovare l'app Impostazioni funzionante e puoi trasferire tutti i tuoi file dal Vecchio al Nuovo Account utente.
Trasferisci file sul nuovo account utente.
Il trasferimento di file da un account utente a un altro non è così difficile come sembra.
1. Apri Esplora file, fai clic sulla scheda Visualizza e seleziona la casella relativa agli elementi nascosti.

2. Ora, vai al tuo vecchio account utente situato in C: / Users / vecchio nome account.

3. Fai doppio clic sul tuo vecchio account utente e vedrai un messaggio che dice "al momento non sei autorizzato ad accedere all'account". Fai clic su Continua e inserisci la password per accedere a questo account.
4. Ora, copia tutti i file che desideri trasferire sul tuo nuovo account utente e copiali nella cartella utente collegata al nuovo account utente.