Benvenuti nella guida definitiva su come utilizzare le estensioni di Chrome sul tuo browser Android! Con la crescente popolarità della navigazione sui dispositivi mobili, è essenziale abbracciare la potenza di estensioni, plug-in e componenti aggiuntivi per migliorare la tua esperienza di navigazione. Che tu sia uno sviluppatore web, un avido lettore o qualcuno che vuole semplificare la loro navigazione, ci sono diverse estensioni che possono aiutarti a sbloccare nuove possibilità direttamente dalla schermata principale.
Ma prima di immergerci nel processo passo-passo di installazione e utilizzo delle estensioni sul browser Android, discutiamo di alcune delle estensioni più popolari che sono supportate su dispositivi mobili. Una delle estensioni indispensabili è lo sponsorblock, un'alternativa al bloccatore di annunci YouTube supportato. Con SponsorBlock, puoi saltare segmenti sponsorizzati o qualsiasi parte di un video che trovi poco interessante.
LastPass è un'altra estensione con cui la maggior parte degli utenti ha familiarità. Questo gestore di password consente di archiviare e automaticamente le password su diversi dispositivi. La mancanza di un'app LastPass nativa per i browser Android può essere frustrante, ma non preoccuparti, in quanto c'è una soluzione alternativa. Installando un'estensione chiamata Foxified, è possibile utilizzare facilmente le estensioni di LastPass e altre Firefox sul browser Android.
Ora, scendiamo agli elementi essenziali e impariamo come installare e utilizzare le estensioni di Chrome sul tuo browser Android. Segui queste istruzioni dettagliate:
- Innanzitutto, visita il Web store di Chrome sul tuo browser Android.
- Cerca l'estensione che desideri, come Ublock Origin o Pocket.
- Una volta trovata l'estensione, fai clic su di essa per accedere alla pagina dei dettagli.
- Fai clic sul pulsante "Aggiungi a Chrome" per avviare il download.
- Apparirà un pop-up di conferma, chiedendo il tuo permesso di installare l'estensione. Fai clic su "Aggiungi estensione" per procedere.
- Una volta installata l'estensione, vedrai la sua icona nell'angolo in alto a destra del tuo browser.
- Per gestire le tue estensioni, tocca il pulsante del menu a tre punti nell'angolo in alto a destra e seleziona "Estensioni".
- Dalla pagina delle estensioni, è possibile abilitare/disabilitare le estensioni, regolare le loro impostazioni o disinstallarle.
Questo è tutto! Ora sei pronto a goderti la vasta collezione di estensioni di Chrome sul tuo browser Android. Naturalmente, non tutte le estensioni sono garantite per funzionare perfettamente su un dispositivo Android, poiché alcuni potrebbero avere limiti o richiedono un supporto specifico Wextensions. In caso di domande o riscontrare problemi, assicurati di visitare la pagina di supporto dell'estensione o consultare le loro FAQ per ulteriore assistenza. Buon navigazione!
Panoramica delle estensioni di Chrome
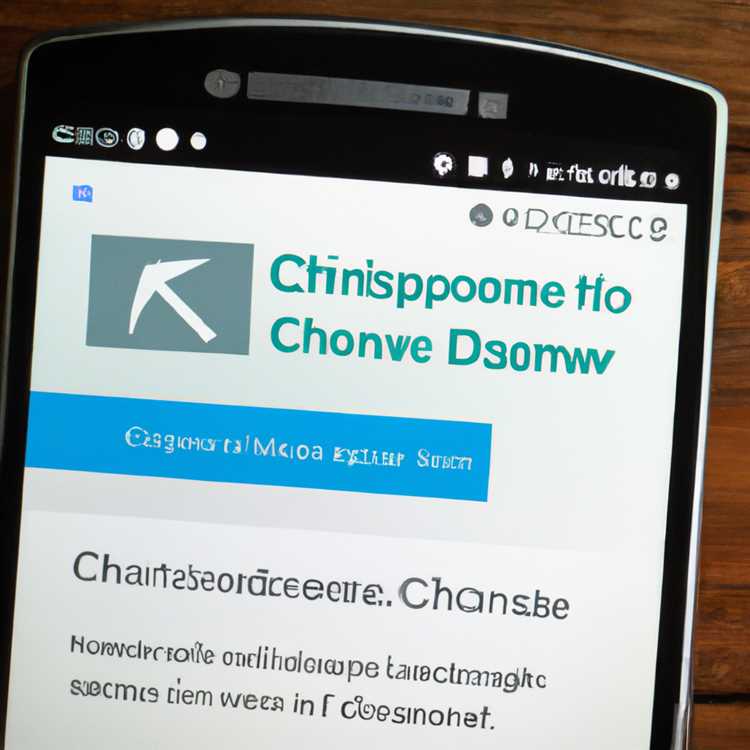
Le estensioni di Chrome sono piccoli programmi software che possono essere installati sul browser Chrome per aggiungere ulteriori funzionalità e migliorare l'esperienza dell'utente. Possono essere utilizzati per una varietà di scopi, tra cui produttività, privacy e soluzioni di navigazione alternative.
Esiste una vasta gamma di estensioni Chrome disponibili per le versioni desktop e mobili del browser. Tuttavia, non tutte le estensioni sono supportate su dispositivi Android.
Quando si tratta di utilizzare le estensioni di Chrome su Android, ci sono alcuni metodi diversi che puoi provare. Il primo è utilizzare un browser mobile che ha un supporto integrato per le estensioni di Chrome, come il browser Kiwi o il browser Yandex. Questi browser consentono di installare e utilizzare le estensioni di Chrome direttamente sul tuo dispositivo Android.
Il secondo metodo è quello di utilizzare un browser alternativo, come Mozilla Firefox, che ha una sua raccolta di estensioni. Sebbene queste estensioni potrebbero non essere progettate specificamente per Chrome, possono comunque fornire funzionalità simili e migliorare la tua esperienza di navigazione.
Se stai utilizzando il browser Chrome su Android e vuoi accedere alle estensioni di Chrome, ci sono alcune potenziali soluzioni. Un'opzione è provare a installare un browser di terze parti che supporta le estensioni di Chrome, come il browser Kiwi o il browser Yandex. Un'altra opzione è quella di utilizzare un metodo chiamato "Chromeflags" per consentire le caratteristiche sperimentali su Chrome per Android. Seguendo una guida passo-passo, è possibile abilitare la possibilità di installare e utilizzare le estensioni di Chrome sul tuo dispositivo Android.
Nel complesso, le estensioni di Chrome offrono un'esperienza di navigazione unica e personalizzabile su entrambi i dispositivi desktop e Android. Sia che tu stia cercando di migliorare la tua produttività, migliorare la tua privacy o semplificare la navigazione su Internet, ci sono estensioni Chrome disponibili per soddisfare le tue esigenze.
Come aggiungere e attivare le estensioni di Chrome sul browser Android
L'aggiunta e l'attivazione delle estensioni Chrome su un browser Android può migliorare notevolmente la tua esperienza di navigazione fornendo caratteristiche e funzionalità aggiuntive. Sebbene Chrome per Android non supporti tutte le estensioni disponibili nel Chrome Web Store, ce ne sono comunque molte popolari che puoi utilizzare per migliorare la produttività, la sicurezza e la privacy.
Se desideri utilizzare le estensioni di Chrome sul tuo dispositivo Android, segui la guida passo passo di seguito:
Passaggio 1: attiva i flag di Chrome
Per abilitare il supporto per le estensioni di Chrome su Android, devi abilitare una funzione sperimentale chiamata "Abilita supporto estensioni". Ecco come farlo:
- Apri il browser Chrome sul tuo dispositivo Android.
- Digita "chrome://flags" nella barra degli indirizzi e premi invio.
- Nella casella di ricerca, digita "Abilita supporto estensioni".
- Seleziona "Abilitato" dal menu a discesa.
- Riavvia il browser Chrome.
Passaggio 2: installa un browser compatibile
Non tutti i browser Android supportano le estensioni di Chrome. Ecco alcuni browser popolari che supportano le estensioni e possono essere utilizzati come alternativa a Chrome:
- kiwi
- Notturno
passaggio 3: trova e installa le estensioni
Una volta che hai un browser compatibile in esecuzione sul tuo dispositivo Android, puoi visitare il Chrome Web Store o altri negozi di estensioni per trovare e installare le estensioni. Ecco come:
- Apri il menu del browser e vai alla sezione estensioni/componenti aggiuntivi.
- Cerca l'estensione desiderata, ad esempio un blocco annunci o grammaticale.
- Tocca l'estensione che desideri aggiungere.
- Tocca il pulsante "Aggiungi a Chrome" o "Installa".
- Segui la finestra di dialogo di installazione e concedi le autorizzazioni necessarie.
Una volta installata, l'estensione sarà attivata e pronta per l'uso nel browser. Puoi accedere alle sue funzionalità e impostazioni tramite il menu dell'estensione.
È importante notare che non tutte le estensioni di Chrome sono compatibili con i dispositivi Android, poiché potrebbero fare affidamento su funzionalità non disponibili sulle piattaforme mobili. Inoltre, alcune estensioni potrebbero avere funzionalità limitate o potrebbero non funzionare come previsto su Android.
Seguendo i passaggi precedenti, puoi aggiungere e attivare le estensioni Chrome sul tuo browser Android, permettendoti di personalizzare la tua esperienza di navigazione e usufruire delle funzionalità aggiuntive che forniscono.
Utilizzo dell'estensione AdBlock sul browser Android
Adblocker è uno strumento essenziale per gli utenti di Internet che vogliono liberarsi di fastidiosi annunci e pop-up durante la navigazione. Con l'ascesa di dispositivi mobili, avere un Adblocker sul tuo browser Android sta diventando sempre più importante. In questa guida passo-passo, ti mostreremo come utilizzare l'estensione di Adblock sul tuo browser Android.
Passaggio 1: scarica Adblock per Android

Il primo passo è scaricare l'estensione di Adblock per il tuo dispositivo Android. È possibile trovare l'estensione di Adblock nel Web Store Chrome o il Mozilla Add-on Store. Basta cercare "Adblock" e fare clic sul pulsante "Aggiungi a Chrome" o "Aggiungi a Firefox" per avviare il processo di download.
Passaggio 2: installa adblock sul browser Android

Una volta completato il download, apri il browser Android e vai alla sezione Extensions. Di solito puoi trovarlo facendo clic sull'icona del menu a tre punti nell'angolo in alto a destra e selezionando "estensioni" dal menu a discesa.
Nella pagina delle estensioni, troverai un elenco di tutte le estensioni installate. Scorri verso il basso fino a trovare l'estensione di Adblock e fare clic sul pulsante "Abilita" per attivarlo. Potrebbe anche essere necessario confermare l'installazione facendo clic sul pulsante "Conferma".
Passaggio 3: goditi la navigazione senza pubblicità sul tuo dispositivo Android
Una volta installato e abilitato AdBlock, puoi iniziare a goderti la navigazione senza pubblicità sul tuo dispositivo Android. Adblock funziona bloccando annunci e pop-up su siti Web, tra cui annunci video su piattaforme come YouTube.
È importante notare che mentre Adblock è efficace nel bloccare la maggior parte degli annunci, potrebbe non essere infallibile al 100%. Alcuni annunci possono ancora scivolare attraverso le crepe o essere visualizzati in formati alternativi. Tuttavia, Adblock aggiorna costantemente le sue liste di blocchi per migliorare le sue prestazioni e rimanere aggiornati con gli ultimi formati di annunci.
Se si riscontrano problemi con Adblock o desideri personalizzare le sue impostazioni, è possibile accedere alle sue opzioni facendo clic sull'icona di Adblock nella barra degli strumenti del browser. Da lì, puoi gestire i siti Web specifici per la navigazione, whitelist o blacklist e altro ancora.
In conclusione, Adblock è un'estensione raccomandata per gli utenti Android che desiderano semplificare la loro esperienza di navigazione e migliorare la loro privacy. Seguendo i passaggi delineati in questo post, puoi facilmente scaricare e installare Adblock sul tuo browser Android, permettendoti di navigare in Internet senza essere bombardato dagli annunci.
Autore: [Il tuo nome]





