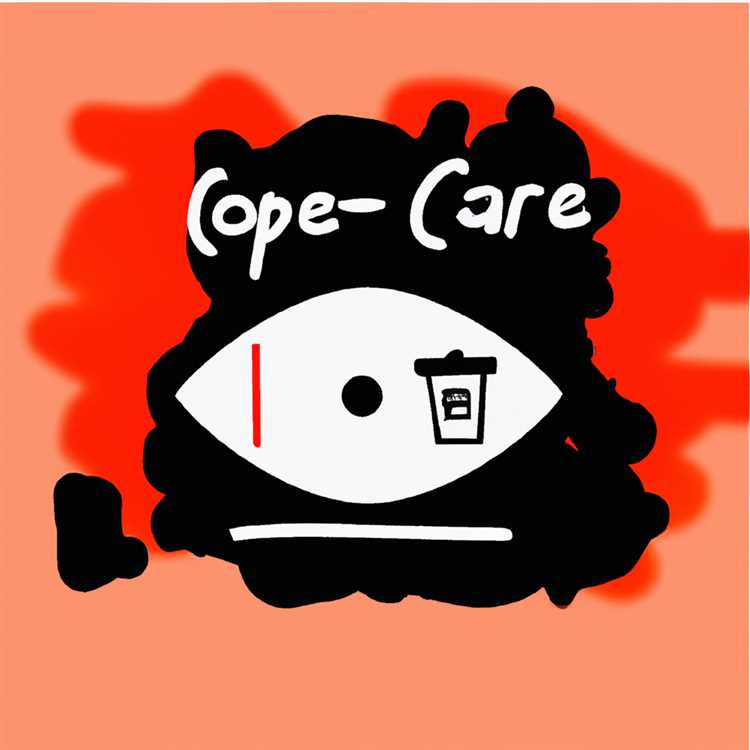Il problema del Bluetooth non funzionante in Windows 10 può essere risolto in molti casi aggiornando i driver di dispositivo e riavviando i servizi di sistema relativi al Bluetooth. Di seguito troverai i passaggi per risolvere il problema del Bluetooth che non funziona in Windows 10.

Bluetooth non funziona in Windows 10
Alcuni utenti hanno segnalato il problema del Bluetooth non funzionante in Windows 10 dopo aver installato un Windows Update sul proprio computer.
Quando ciò accade, i dispositivi Bluetooth come tastiere wireless, mouse, cuffie wireless, altoparlanti e altri dispositivi Bluetooth non funzioneranno sul tuo computer Windows 10.
Di seguito troverai alcune delle soluzioni che altri utenti hanno provato a risolvere il problema del Bluetooth che non funziona in Windows 10.
- Correlati: Come abilitare la tastiera su schermo in Windows 10
Disabilita la modalità aereo
Nel caso in cui tu abbia viaggiato, potresti aver attivato la modalità aereo sul tuo computer e averlo dimenticato.
1. Fare clic sul pulsante Start di Windows, quindi fare clic sull'icona del menu Impostazioni a forma di ingranaggio.

2. Nella schermata Impostazioni, fare clic sull'opzione Rete e Internet.

3. Nella schermata successiva, fai clic su Modalità aereo nel menu laterale, quindi assicurati che l'opzione Modalità aereo sia disattivata, quindi attiva l'opzione per Bluetooth (Vedi immagine sotto)

Aggiorna driver di dispositivo
In generale, i computer Windows 10 dovrebbero aggiornare automaticamente il firmware per tutti i driver di dispositivo all'ultima versione. Tuttavia, ciò non può sempre accadere su alcuni computer. Inoltre, c'è sempre la possibilità che i file del driver Bluetooth vengano danneggiati.
1. Fare clic con il pulsante destro del mouse sul pulsante Start di Windows, quindi fare clic sull'opzione Gestione dispositivi nel menu visualizzato.

2. Nella schermata Gestione dispositivi, fare clic con il pulsante destro del mouse su Adattatore Bluetooth e quindi fare clic sull'opzione Aggiorna driver nel menu contestuale.

3. Nella schermata successiva, fare clic su Cerca automaticamente l'opzione del software driver aggiornato.

Il computer Windows 10 cercherà automaticamente i file del driver e aggiornerà i driver del dispositivo Bluetooth sul tuo computer Windows 10.
Controlla lo stato dei servizi Bluetooth
È possibile che i Servizi di sistema richiesti per il corretto funzionamento dei dispositivi Bluetooth sul computer non siano affatto in esecuzione sul computer o che l'utente li abbia disabilitati accidentalmente.
1. Fare clic con il pulsante destro del mouse sul pulsante Start di Windows, quindi fare clic sull'opzione Esegui nel menu visualizzato sul computer.

Nota: è anche possibile premere i tasti Windows + R per aprire la finestra di dialogo Esegui comando.
2. Quindi, digitare services.msc nella finestra di comando Esegui e premere il tasto Invio sulla tastiera del computer.

3. Nella schermata Servizi, assicurarsi che sul computer siano in esecuzione il supporto Bluetooth, il vivavoce Bluetooth e altri servizi Bluetooth. Nel caso in cui un servizio Bluetooth sia stato disabilitato, fare doppio clic sul servizio disabilitato (Vedi immagine sotto).

4. Nella schermata successiva, impostare il tipo di avvio su Automatico, quindi fare clic sul pulsante Avvia (vedere l'immagine sotto).

5. Fare clic su Applica e OK per chiudere la schermata delle proprietà del servizio Bluetooth.
Rimuovere i dispositivi Bluetooth e aggiungerli indietro
Nel caso in cui i dispositivi Bluetooth come tastiera wireless, mouse o cuffie non vengano rilevati dal tuo computer Windows 10, puoi provare a rimuovere questi dispositivi e aggiungerli di nuovo.
1. Fare clic sul pulsante Start di Windows, quindi fare clic sull'icona Impostazioni.

2. Nella schermata Impostazioni, fai clic sull'opzione Dispositivi (vedi immagine sotto)

3. Nella schermata Dispositivi, fare clic sull'opzione Bluetooth e altri dispositivi nel menu laterale. Quindi, fai clic sul dispositivo che non funziona sul tuo computer e quindi fai clic sull'opzione Rimuovi dispositivo (Vedi immagine sotto).

4. Successivamente, aggiungi nuovamente il dispositivo Bluetooth al tuo computer e verifica se funziona correttamente sul tuo computer.
Esegui risoluzione dei problemi Bluetooth
Nel caso in cui le soluzioni di cui sopra non siano state utili, è probabile che il tuo computer non disponga della funzionalità Bluetooth o che ci siano altri problemi con il Bluetooth sul tuo computer.
1. Fare clic sul pulsante Start, quindi fare clic sull'icona Impostazioni.

2. Nella schermata Impostazioni, fare clic sull'opzione Aggiorna e sicurezza.

3. Nella schermata successiva, fai clic su Risoluzione dei problemi nel menu laterale, quindi scorri verso il basso e fai clic su Bluetooth (Vedi immagine sotto).

4. Successivamente, fai clic su Esegui l'opzione Risoluzione dei problemi per avviare il processo di risoluzione dei problemi con Bluetooth sul tuo computer.

5. Attendere che il computer completi il processo di risoluzione dei problemi Bluetooth sul computer.
6. Seguire le istruzioni successive (se presenti)
Nel caso in cui il computer non disponga di connettività Bluetooth, Windows Troubleshooter ti informerà in merito. In tal caso, verrà richiesto di utilizzare un adattatore Bluetooth per collegare i dispositivi Bluetooth al computer.
Applica correzione consigliata da Microsoft
Se stai ancora eseguendo Windows 7 o Windows 8 sul tuo computer, il problema dei dispositivi Bluetooth non funziona correttamente sul tuo computer Windows può essere risolto applicando una correzione consigliata da Microsoft per correggere i problemi del livello PnP.
È possibile visitare la pagina dell'assistenza Microsoft per ulteriori dettagli su questo problema.