Se stai lavorando con immagini digitali o creando più progetti con Canva, è probabile che ad un certo punto dovrai ruotare un'immagine. Ruotare un'immagine può essere uno strumento utile per regolare il contenuto del progetto e ottenere la qualità desiderata. Può aiutare a risolvere problemi comuni come sproporzione o disallineamento e ti offre anche più opzioni per modificare i tuoi progetti.
Canva è uno strumento di progettazione grafica intuitiva che offre una vasta gamma di funzionalità sia per i principianti che per i designer esperti. Ruotare un'immagine in Canva è un semplice processo che può essere fatto con pochi clic, utilizzando le scorciatoie da tastiera o selezionando l'opzione Ruota nell'editor. Che tu sia un aspetto professionale per perfezionare i tuoi progetti o un principiante che inizia a capire le basi, Canva offre tecniche e strumenti eccellenti per lanciare, ruotare e regolare immagini e video.
Per iniziare, apri Canva sul tuo computer o dispositivo e seleziona il progetto su cui si desidera lavorare. Quando il progetto è aperto, vedrai varie opzioni nel menu laterale, incluso lo strumento immagine. Fai clic sullo strumento immagine per aprirlo e noterai che l'immagine che hai scelto viene visualizzata con una serie di cornici e maniglie.
Dopo aver selezionato l'immagine, puoi ruotarla facendo clic sulle maniglie della rotazione e trascinandole nella direzione desiderata o utilizzando le scorciatoie da tastiera. Per ruotare un'immagine utilizzando le scorciatoie da tastiera, è sufficiente premere il tasto "R" per accedere alla modalità di rotazione, quindi utilizzare i tasti freccia per ruotare l'immagine. Premendo il tasto ENTER applicherà la rotazione. Se si desidera capovolgere l'immagine orizzontale o verticalmente, puoi farlo premendo rispettivamente i tasti "H" o "V".
Accesso alla piattaforma Canva
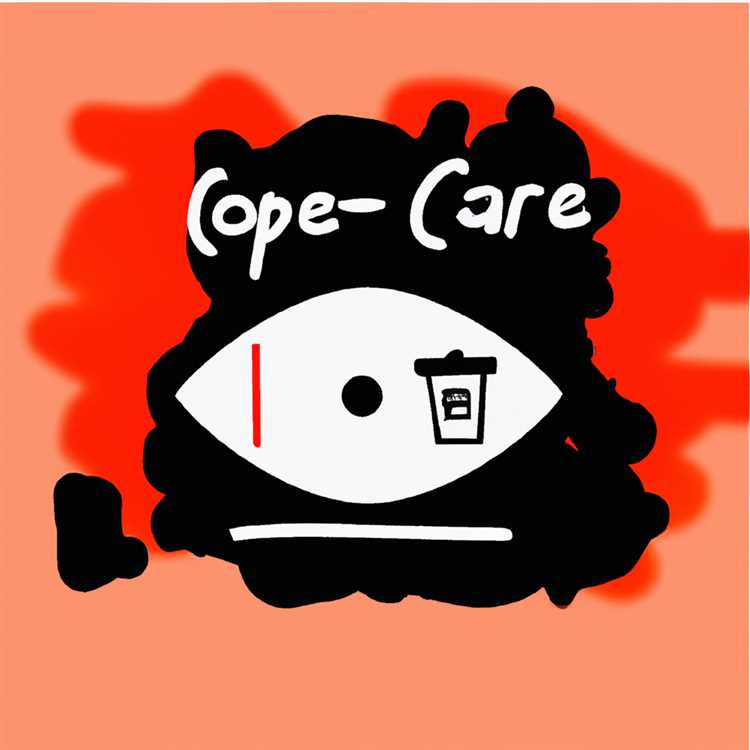

Prima di poter iniziare a ruotare le immagini in Canva, dovrai accedere alla piattaforma Canva. È un eccellente strumento di editing online con una vasta gamma di opzioni per la creazione di progetti digitali, sia per il tuo sito Web, social media o altri progetti.
Per accedere a Canva, seguire i passaggi seguenti:
- Vai al sito Web Canva.
- Se hai già un account, fai clic su "Accedi" nell'angolo in alto a destra della pagina. Altrimenti, fare clic su "Iscriviti" per creare un nuovo account.
- Una volta effettuato l'accesso, verrai indirizzato all'editor di Canva, dove avviene tutta la magia. Qui puoi creare e modificare i tuoi progetti utilizzando vari strumenti e tecniche.
Se non conosci Canva o non hai familiarità con le sue funzionalità, non preoccuparti! Canva ha un'interfaccia intuitiva che semplifica l'avvio. Inoltre, forniscono risorse eccellenti tra cui tutorial, suggerimenti e collegamenti per aiutarti a comprendere la piattaforma e le sue funzionalità in modo più efficace.
Quando sei pronto per ruotare un'immagine, procedi nel seguente modo:
- Seleziona l'immagine o l'elemento che desideri ruotare facendo clic su di esso.
- Nell'editor noterai un piccolo cerchio con un cursore sopra l'elemento selezionato. Fai clic e tieni premuto sul cerchio con il mouse o utilizza i tasti freccia sulla tastiera per ruotare l'immagine.
- Mentre ruoti l'immagine, apparirà un numero per indicare il grado di rotazione. Puoi anche utilizzare il cursore per regolare la rotazione in modo più preciso.
- A seconda delle tue esigenze specifiche, puoi ruotare più immagini contemporaneamente selezionandole mentre tieni premuto il tasto Maiusc.
- Inoltre, Canva fornisce opzioni avanzate per modificare la forma e l'aspetto delle tue immagini, come capovolgerle orizzontalmente o verticalmente.
Questi semplici passaggi dovrebbero aiutarti a ruotare le tue immagini in Canva. Tuttavia, tieni presente che il posizionamento esatto dei pulsanti o del cursore può variare a seconda della versione di Canva che stai utilizzando. In caso di problemi, il team di supporto di Canva è sempre disponibile ad assisterti.
Punti chiave
- Accedi alla piattaforma Canva registrandoti o accedendo al loro sito web.
- L'editor Canva fornisce vari strumenti e tecniche per creare e modificare progetti.
- Per ruotare un'immagine in Canva, selezionala e utilizza il cursore circolare o i tasti freccia per regolare la rotazione.
- Puoi anche ruotare più immagini contemporaneamente selezionandole mentre tieni premuto il tasto Maiusc.
- Canva offre opzioni avanzate per modificare la forma e l'aspetto delle tue immagini, incluso il capovolgimento orizzontale o verticale.
- Se riscontri problemi o hai bisogno di ulteriore assistenza, il team di supporto di Canva è pronto ad aiutarti.
Caricamento e selezione di un'immagine
Quando lavori su un progetto in Canva, potresti avere alcune immagini o opere d'arte specifiche che desideri includere. Sebbene Canva ti fornisca una vasta libreria di immagini, a volte devi caricare le tue. Ecco le istruzioni dettagliate su come caricare e selezionare un'immagine in Canva.
Passaggio 1: accesso a Canva
Per iniziare, accedi al sito Web di Canva utilizzando il tuo browser Web preferito. Se non disponi di un account, dovrai registrarne uno. Dopo aver creato un account, accedi per accedere alla gamma completa di caratteristiche e funzionalità di Canva.
Passaggio 2: creazione di un progetto
Una volta effettuato l'accesso, puoi creare un nuovo progetto o modificarne uno esistente. Per creare un nuovo progetto, fai clic sul pulsante "Crea un disegno" situato nell'angolo in alto a destra dello schermo. Canva offre vari modelli di progetto a seconda delle tue esigenze, inclusi post sui social media, presentazioni e altro ancora.
Passaggio 3: caricamento di un'immagine
Dopo aver selezionato il tipo di progetto, verrai indirizzato all'editor di Canva. Per caricare la tua immagine, fai clic sul pulsante "Caricamenti" situato sulla barra degli strumenti a sinistra. Apparirà una finestra che ti consentirà di selezionare un'immagine dal tuo computer. Fai clic sul pulsante "Carica media" e ti verrà richiesto di scegliere il file immagine che desideri caricare dal tuo computer.
Canva supporta vari formati di file, tra cui JPEG, PNG e GIF. Dopo aver selezionato l'immagine, fai clic sul pulsante "Apri" e Canva inizierà a caricare la tua immagine nell'editor.
Passaggio 4: selezione e modifica dell'immagine
Una volta caricata, l'immagine verrà visualizzata nella scheda "Caricamenti" della barra degli strumenti a sinistra. Basta fare clic sull'immagine per selezionarla e apparirà sulla tela del tuo progetto. Puoi quindi ridimensionare, ruotare o regolare l'immagine utilizzando i pulsanti e i cursori situati nella barra degli strumenti sopra l'area di disegno.
Per ruotare l'immagine, fare clic sul pulsante "Ruota" nella barra degli strumenti. Questo aprirà le opzioni di rotazione e capovolgimento. Puoi utilizzare le frecce per ruotare l'immagine con incrementi di 90 gradi o utilizzare il cursore per regolazioni più precise.
Se desideri capovolgere l'immagine verticalmente o orizzontalmente, puoi farlo facendo clic sui rispettivi pulsanti di capovolgimento. Queste opzioni ti consentono di modificare l'orientamento dell'immagine per adattarlo alle esigenze del tuo progetto.
Tieni presente che ruotare o capovolgere un'immagine può causare un disallineamento o una sproporzione, soprattutto se non era perfettamente allineata o dimensionata all'inizio. Ricordati di rivedere e modificare l'immagine per assicurarti che si adatti bene al tuo progetto.
Canva fornisce anche altri strumenti e tecniche per modificare le immagini, tra cui l'aggiunta di filtri, la regolazione della luminosità e del contrasto e l'applicazione di vari effetti. Sentiti libero di esplorare queste opzioni per migliorare ulteriormente la qualità visiva del tuo progetto.
Seguendo queste istruzioni dettagliate, è possibile caricare facilmente e selezionare un'immagine per il tuo progetto Canva. Che tu sia un principiante o un utente di Canva esperto, questi suggerimenti e trucchi ti aiuteranno a creare design eccellenti con facilità. Quindi vai avanti, provalo e lascia che le tue idee creative prendano vita usando Canva!
Ruotando l'immagine in canva
Ruotare un'immagine in Canva è un processo semplice che può essere fatto in pochi semplici passaggi. Che tu stia creando grafica personalizzata o lavori con immagini preesistenti, ruotandole nell'angolo desiderato è essenziale per raggiungere il design perfetto. Fortunatamente, Canva offre agli utenti strumenti e opzioni convenienti per rendere questa attività rapida e semplice.
Per ruotare un'immagine in canva, inizia selezionando l'immagine che si desidera ruotare. Puoi farlo semplicemente facendo clic sull'immagine nel design. Una volta selezionato, una cornice di rotazione apparirà attorno all'immagine con un'icona a doppia corro nella parte superiore. Fai clic e mantieni questa icona per ruotare l'immagine all'angolo desiderato. Mentre ruoti, Canva visualizza il valore di rotazione in gradi, consentendo di regolare con precisione l'immagine a tuo piacimento.
Oltre a ruotare manualmente un'immagine, Canva offre anche un collegamento che consente di ruotare le immagini con incrementi di 90 gradi. Basta selezionare l'immagine e fare clic sul pulsante "Ruota" nella barra degli strumenti. Questo ruoterà l'immagine di 90 gradi in senso orario. È possibile continuare a fare clic sul pulsante per ruotare ulteriormente l'immagine o utilizzare il pulsante "Annulla" per ripristinare eventuali modifiche.
Quando si ruotano le immagini, è importante comprendere l'allineamento e come influisce sul posizionamento della tua immagine. Canva offre diverse opzioni di allineamento, a cui è possibile accedere facendo clic sul pulsante "Allinea" nella barra degli strumenti. Ciò consente di allineare l'immagine a sinistra, a destra, in alto o in basso del design, nonché a centrarla verticalmente o orizzontalmente. Il corretto allineamento impedisce il disallineamento e garantisce che l'immagine si adatta perfettamente al tuo design.
Per regolazioni di rotazione più precise, Canva fornisce anche una tabella di ingresso angolo. Questa tabella ti consente di inserire il valore di rotazione esatto che desideri. Per accedere a questa tabella, è sufficiente fare clic sull'immagine e individuare la cornice di rotazione. Nel frame, troverai una casella di input in cui è possibile inserire manualmente il valore di rotazione. Ciò è particolarmente utile quando si desidera ottenere un angolo specifico o ruotare più oggetti contemporaneamente.
Un altro trucco utile quando si ruotano le immagini in Canva è la capacità di capovolgerle. Capolare un'immagine in verticale o in orizzontale può creare effetti interessanti e alterare la composizione generale del tuo design. Per capovolgere un'immagine in Canva, selezionare l'immagine e fare clic sul pulsante "Flip" nella barra degli strumenti. Questo capovolgerà l'immagine lungo l'asse selezionato, consentendo di sperimentare diversi orientamenti.
Una volta che sei soddisfatto della rotazione e dell'allineamento della tua immagine, puoi continuare a lavorare sul tuo design, aggiungendo testo, forme e altri elementi per migliorare il tuo progetto. L'interfaccia intuitiva di Canva e gli strumenti di progettazione intuitivi semplificano la creazione di immagini e grafiche meravigliose.
Tieni presente che tutte le modifiche apportate al design, inclusa la rotazione dell'immagine, vengono automaticamente salvate in tempo reale. Ciò significa che non devi preoccuparti di salvare manualmente i tuoi progressi. Sia che tu stia lavorando a una vasta gamma di progetti di progettazione o collaborando con altri, Canva offre un ambiente di lavoro senza soluzione di continuità ed efficiente. Con lo strumento di progettazione di Canva a portata di mano, puoi creare, modificare e condividere i tuoi progetti con facilità, indipendentemente dal livello di abilità o dalla velocità della connessione a Internet.
Ora che hai una migliore comprensione di come ruotare le immagini in Canva, puoi saltare con sicurezza nel tuo prossimo progetto di progettazione e iniziare a modificare le tue immagini alla perfezione. Con pochi clic, puoi trasformare le immagini ordinarie in visioni accattivanti che attirano l'attenzione e lasciano un'impressione duratura.
Comprensione di canva
Canva è un famoso strumento di progettazione grafica online che ti consente di creare disegni straordinari, comprese le immagini a rotazione. Ruotare un'immagine in Canva è un semplice processo che può essere fatto in pochi passaggi, a seconda di quanto sei familiare con la piattaforma.
Quando si lavora su Canva, hai la possibilità di ruotare le immagini manualmente o utilizzando lo strumento integrato. Se preferisci ruotare le immagini manualmente, puoi farlo selezionando l'immagine e trascinando le maniglie che appaiono agli angoli. Ciò ti consente di ruotare l'immagine in qualsiasi misura desideri.
D'altra parte, se si preferisce utilizzare lo strumento integrato, Canva ti fornisce un rotatore di immagini di facile utilizzo. Per accedere a questo strumento, selezionare l'immagine che si desidera ruotare e nella barra degli strumenti sopra la tela, fare clic sull'opzione "Ruota". Da lì, è possibile selezionare il grado di rotazione desiderato, digitando il valore o usando le frecce per regolarlo. Questa opzione è particolarmente utile se si desidera ruotare l'immagine di 90, 180 o 270 gradi.
Una cosa importante da notare è che quando si ruota un'immagine in Canva, potrebbe esserci una certa distorsione o disallineamento a seconda del grado di rotazione. Per minimizzare questo, Canva fornisce strumenti di allineamento che consentono di allineare l'immagine alla tela o ad altri elementi nel design.
Una volta che sei soddisfatto della rotazione, puoi continuare a lavorare sul tuo design o applicare ulteriori effetti. Canva offre una vasta gamma di strumenti e opzioni per migliorare il tuo design, come l'aggiunta di adesivi, alterare forme, aggiungere frame e altro ancora. È possibile accedere a queste opzioni tramite la barra degli strumenti sul lato sinistro della tela.
Quando si tratta di risolvere i problemi di rotazione, ci sono alcune tecniche che puoi provare. Un problema comune è quando l'immagine appare sottosopra o capovolta. Per risolvere questo problema, prova a ruotare manualmente l'immagine o utilizzando lo strumento del rotatore immagine. Se il problema persiste, puoi provare a salvare il tuo progetto e quindi riaprirlo, poiché a volte risolve qualsiasi disallineamento o distorsione.
Un altro aspetto importante da tenere a mente è che alcuni elementi, come testo o collegamenti, potrebbero non ruotare insieme all'immagine. Per garantire che questi elementi rimangano nella posizione corretta, potrebbe essere necessario regolare manualmente la loro posizione una volta ruotato l'immagine.
| Takeaway chiave: |
| - Canva consente di ruotare le immagini manualmente o utilizzando lo strumento integrato. |
| - Quando si ruota un'immagine, potrebbe esserci una certa distorsione o disallineamento. |
| - Canva fornisce strumenti di allineamento per ridurre al minimo il disallineamento. |
| - Canva offre una gamma di strumenti e opzioni per migliorare il design. |
| - Le tecniche di risoluzione dei problemi includono la rotazione manuale, la riapertura del progetto e la regolazione di elementi che non ruotano. |
In conclusione, le immagini rotanti in Canva sono un semplice processo che ti consente di creare l'aspetto finale che desideri. Sia che tu scelga di ruotare le immagini manualmente o di utilizzare lo strumento integrato, Canva fornisce le opzioni e gli strumenti necessari per far risaltare il design. Non dimenticare di lucidare il tuo design e controllare qualsiasi disallineamento o distorsione prima di condividere o accedere al progetto finale.
Funzionalità e strumenti

Canva offre una vasta gamma di funzionalità e strumenti per aiutarti a creare e personalizzare le tue immagini. Ecco alcune funzionalità e strumenti chiave che puoi utilizzare:
2. 1 barra degli strumenti elementi
La barra degli strumenti di elemento si trova nella parte inferiore dell'editor di Canva. Contiene tutti gli strumenti di base necessari per creare e modificare elementi nel tuo design. È possibile selezionare elementi, aggiungere adesivi e utilizzare strumenti come il simbolo di ruota per ruotare un elemento.
2. 2 Strumento Ruota
Se si desidera ruotare un elemento, selezionalo e quindi fai clic sul simbolo Ruota nella barra degli strumenti. Apparirà un cursore, permettendoti di regolare il grado di rotazione. Puoi trascinare il cursore o fare clic sugli incrementi del numero per saltare nel grado esatto che desideri.
2. 3 Pulsante Ruota e Flip
In alternativa, è possibile utilizzare il pulsante ROTE & FLIP sulla barra degli strumenti per accedere a opzioni di rotazione più avanzate. Facendo clic su questo pulsante aprirà una barra laterale con strumenti per la rotazione e la lancio di elementi. È possibile utilizzare questa opzione per ruotare un elemento di un angolo specifico, capovolgerlo in orizzontale o verticalmente o persino ruotarla con incrementi di 90 gradi.
A seconda dell'elemento con cui stai lavorando, puoi anche vedere maniglie o pulsanti sul lato dell'elemento che ti consentono di ruotarlo direttamente. Questo è un eccellente collegamento se si desidera ruotare rapidamente un elemento senza lasciare l'area della tela principale.
Ricorda di salvare il tuo lavoro prima di modificare e regolare, poiché Canva salva automaticamente il tuo design per intero. Puoi anche condividere il tuo lavoro con gli altri utilizzando l'opzione di condivisione nell'angolo in alto a destra dello schermo.
Ora che sai come ruotare le immagini in Canva, puoi iniziare a sperimentare diverse tecniche e creare splendide opere d'arte digitali. Divertiti a esplorare e lasciare che i tuoi pensieri creativi si trasformino in realtà!





