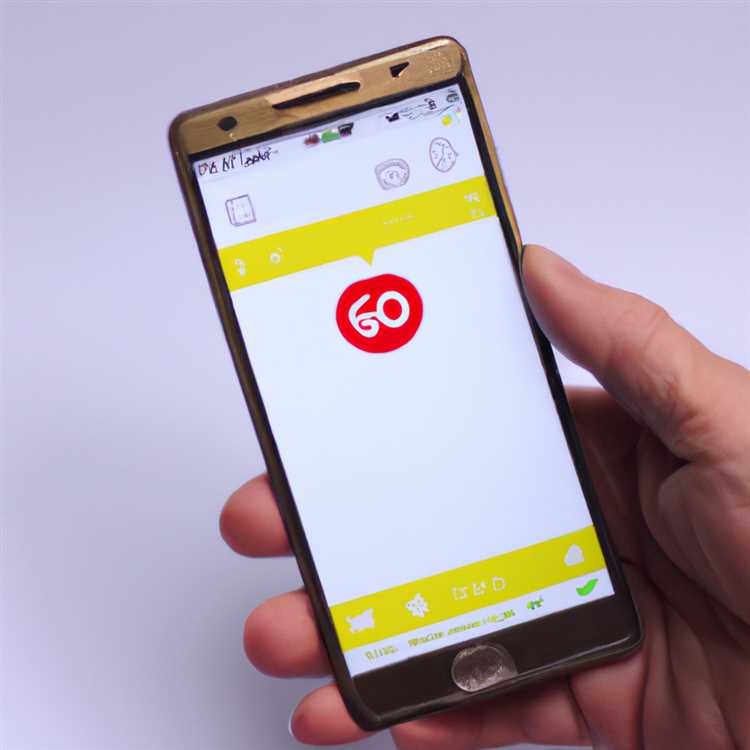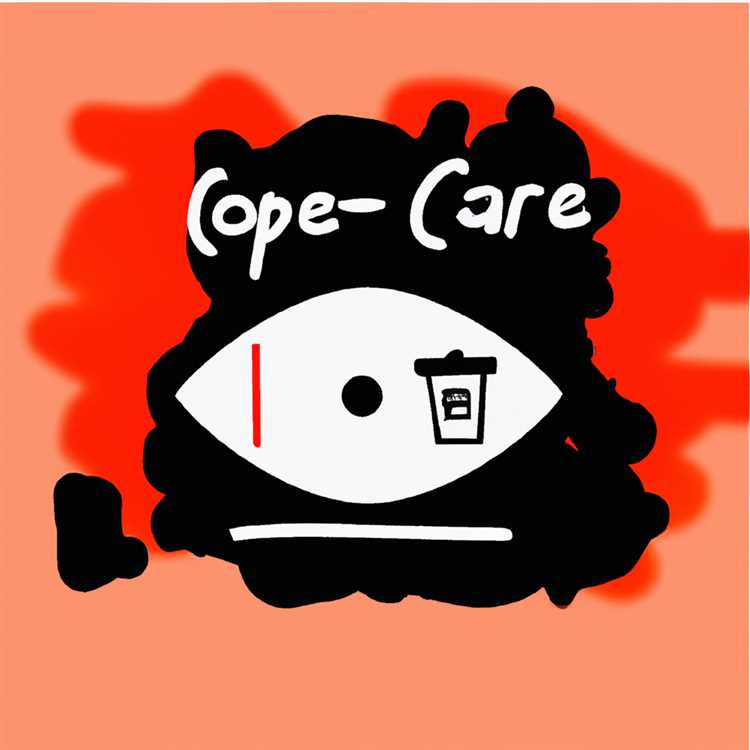Ti ritrovi mai in una situazione in cui fai doppio clic su un file e non si apre con il programma che lo desideri? O forse hai difficoltà ad aprire un tipo di file specifico in Windows 10? Non c'è bisogno di preoccuparti, come ti abbiamo coperto!
In questa guida passo-passo, ti mostreremo come modificare le associazioni di file in Windows 10. Sia che tu sia nuovo su Windows o che lo usi dai tempi di Windows 98, ti guideremo attraverso il processoin modo da poter apportare le modifiche necessarie per assicurarti che i file siano aperti con i programmi corretti.
Per impostazione predefinita, Windows 10 associa diversi tipi di file con determinati programmi. Ad esempio, tutti i file . txt sono associati al blocco note, mentre i file . jpg sono associati all'app Foto. Ma cosa succede se preferisci un programma diverso per aprire un particolare tipo di file? O forse hai installato un nuovo programma in grado di gestire un'estensione specifica del file? In questi casi, dovrai cambiare l'associazione file.
La modifica delle associazioni di file in Windows 10 è un semplice processo che può essere fatto in pochi minuti. In questa guida, evidenzieremo i passaggi che devi seguire per modificare le associazioni di file, sia che tu stia utilizzando Windows 10, Windows 8, Windows 7, Windows Vista o persino Windows XP o 2000. Quindi iniziamo con il primo passaggio:
Perché modificare le associazioni di file

Le associazioni di file sono una parte importante dell'utilizzo del tuo computer in modo efficace. Impostando un'associazione di file, si determina quale programma apre un particolare tipo di file per impostazione predefinita. Ad esempio, se si dispone di un file con l'estensione . doc, puoi associarlo a Microsoft Word in modo che si apra automaticamente in Word quando fai doppio clic su di esso.
Nelle versioni precedenti di Windows come Windows 95, 98 e 2000, il processo di modifica delle associazioni di file era relativamente semplice. È possibile farlo tramite la scheda "Tipi di file" nelle opzioni della cartella. Tuttavia, in versioni più recenti come Windows XP, Vista, 7, 8 e 10, il processo è diventato più complesso e le opzioni non sono così facilmente accessibili. Questa guida ti guiderà attraverso i passaggi per modificare le associazioni di file in Windows 10, ma molti dei principi si applicheranno anche ad altre versioni.
Ci possono essere diversi motivi per cui potresti voler modificare le associazioni di file. Innanzitutto, potresti aver installato un nuovo programma che preferisci utilizzare per un particolare tipo di file. Ad esempio, se hai installato un nuovo lettore video come VLC Media Player, potresti voler associare tutti i tuoi file video a quel programma invece del lettore video predefinito fornito con Windows.
In secondo luogo, potresti avere difficoltà ad aprire un tipo di file specifico perché è associato al programma sbagliato. Ad esempio, se si tenta di aprire un file . pdf e si apre automaticamente in Microsoft Edge invece di Adobe Acrobat Reader, è possibile che si desideri modificare l'associazione file per garantire che i file . pdf aprano nel programma corretto.
Infine, potresti voler associare un particolare tipo di file a un programma che non è già elencato nelle opzioni "Apri con". Questo potrebbe essere il caso se hai installato un nuovo programma che non è riconosciuto da Windows o se si desidera utilizzare un programma alternativo che è già installato sul tuo computer.
Modificando le associazioni di file, hai un maggiore controllo su come vengono aperti i tuoi file e puoi assicurarti che si aprano nel programma di tua scelta. Nelle sezioni seguenti, ti guideremo attraverso i passaggi per modificare le associazioni di file in Windows 10.
Guida passo-passo alla modifica delle associazioni di file
La modifica delle associazioni di file in Windows 10 può essere un processo semplice finché si seguono queste istruzioni dettagliate:
- Apri File Explorer premendo il tasto Windows ed E contemporaneamente.
- Vai alla cartella in cui si trova il file con l'estensione che si desidera associare ad un'altra applicazione.
- Trova il file e fai clic con il tasto destro su di esso.
- Nel menu contestuale che appare, fai clic su "Proprietà".
- Nella finestra Proprietà, fare clic sulla scheda "Generale".
- Nella scheda "Generale", vedrai un'opzione etichettata "si apre."
- Fai clic sul pulsante "Modifica" accanto all'opzione "Apre con".
- Verrà visualizzata una nuova finestra con un elenco di applicazioni.
- È possibile scegliere un'applicazione dall'elenco o fare clic su "Altre app" per vedere le opzioni alternative.
- Se l'applicazione a cui si desidera associare il file non è elencata, è possibile fare clic su "Cerca un'altra app su questo PC" e navigare nella cartella dell'applicazione.
- Seleziona l'applicazione desiderata.
- Assicurati che la casella di controllo "Usa sempre questa app per aprire. [Extension]".
- Fare clic sul pulsante "OK" per applicare le modifiche.
- Chiudi la finestra Proprietà.
Seguendo questi passaggi, è possibile modificare l'associazione di file per qualsiasi estensione particolare in Windows 10. È importante notare che queste istruzioni funzionano anche per Windows 7, Windows 8, Windows 8. 1 e Windows XP.
Se hai difficoltà a modificare le associazioni di file in Windows 10, assicurati di avere l'applicazione corretta installata per il tipo di file che si desidera associare. In caso contrario, potrebbe essere necessario installare il software appropriato o cercare un metodo alternativo per aprire il file.
Vale anche la pena ricordare che è possibile rimuovere un'associazione di file seguendo un processo simile, ma invece di scegliere un'applicazione, è possibile selezionare "nessuno" o lasciarla come un file non associato.
Nel caso in cui si desideri associare un tipo di file a un'applicazione che non è elencata, è possibile registrare manualmente l'associazione tramite il prompt dei comandi. Tuttavia, questo metodo è più avanzato e può avere gravi conseguenze se non eseguite correttamente.
Ora che sai come modificare le associazioni di file in Windows 10, puoi facilmente aprire i file con le applicazioni che preferisci ed evitare qualsiasi confusione o frustrazione quando si tenta di accedere ai file.
Windows 11
Windows 11 è l'ultima versione del sistema operativo rilasciato da Microsoft. Se stai utilizzando Windows 11 e hai bisogno di modificare le associazioni di file, i passaggi sono molto simili a quelli di Windows 10. In questo articolo, troverai istruzioni su come modificare le associazioni di file in Windows 11.
Passaggio 1: aprire la finestra Associazioni del tipo di file

- Fare clic sul pulsante Avvia o premere il tasto Windows.
- Digitare "Tipo di file" nella barra di ricerca e selezionare "Scegli un'app predefinita per ogni tipo di file" dai risultati della ricerca.
Passaggio 2: scegli l'applicazione da associare
Una volta aperta la finestra Associazioni del tipo di file, vedrai un elenco di tutti i tipi di file registrati sul sistema. Se hai già un'applicazione associata a un particolare tipo di file, verrà elencata in "Predefinito corrente". In caso contrario, il tipo di file apparirà come "Scegli un predefinito".
Per associare un tipo di file specifico a una nuova applicazione, fare clic sul tipo di file che si desidera modificare. Verrà visualizzato un elenco di applicazioni disponibili.
Passaggio 3: cambia l'associazione
Se l'applicazione che desideri associare al tipo di file è elencata, fai semplicemente clic su di essa per selezionarla. Se l'applicazione che desideri associare non è elencata, fai clic su "Altre app" per visualizzare un elenco più ampio di applicazioni. Se anche l'applicazione che desideri associare non è elencata qui, clicca su "Cerca un'altra app su questo PC" per individuare e selezionare manualmente il file eseguibile dell'applicazione.
Dopo aver selezionato la nuova applicazione, fare clic su "OK" per salvare le modifiche e associare il tipo di file all'applicazione selezionata.
Osservazioni
- Se un tipo di file non ha alcuna associazione e desideri aggiungerne una, fai clic sul pulsante "+" accanto al tipo di file per cercare l'applicazione che desideri associarvi.
- In alcuni casi, alcuni tipi di file potrebbero non essere visualizzati nella finestra Associazioni tipi di file. Questo di solito accade con tipi di file associati ad applicazioni o estensioni specifiche che non sono ampiamente utilizzate.
- Se un tipo di file che stai cercando non viene visualizzato nell'elenco, puoi anche provare a cercarlo nella sezione "App predefinite" delle Impostazioni di Windows 11.
Seguendo questi passaggi, puoi facilmente modificare le associazioni di file in Windows 11 e associare tipi di file specifici alle applicazioni che preferisci.